Mõnes Androidi mobiilsideseadmes võib Microsoft Defender veebikaitsefunktsioon pidevalt välja lülituda. Microsoft Defender võidakse kuvada järgmised teatised ja värskendused. Mõnikord võidakse see ka pärast veebikaitsefunktsiooni sisselülitamist hiljem keelata.
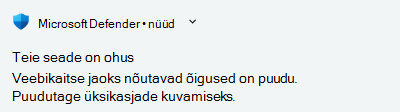
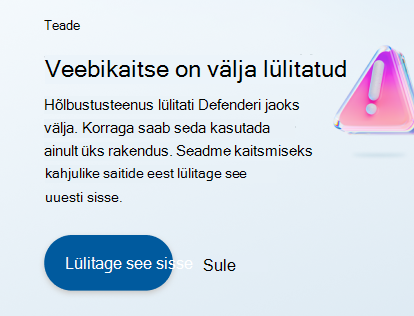
Miks see juhtub?
Enamikul mobiilsideseadmetel on funktsioonid, mis aitavad aku tööiga säästa. Seetõttu saab aku säästmiseks peatada mõned taustal töötamist vajavad rakendused (nt Microsoft Defender). Sel juhul võtab Android ära rakenduse hõlbustusõigused, mida veebikaitse funktsioon peab töötama. See põhjustab veebikaitse väljalülitamise ja teile kuvatakse selle kohta teatis. Veebikaitse uuesti sisselülitamiseks peate rakendusele hõlbustusfunktsioonide õiguse käsitsi andma.
Veebikaitseteenuse lubamise tagamine seadmes
Veebikaitse lubamise tagamiseks keelake rakenduse akutoitel optimeerimine ja lubage taustal töötamine. Peate muutma seadme sätteid ja Microsoft Defender rakenduse sätteid järgmiselt.
-
Seadme sätted:Seadmekohased juhised on ära toodud siin. Need juhised võivad olenevalt seadme ja operatsioonisüsteemi versioonist erineda. Kui teie seadet loendis pole, liikuge oma süsteemisätetele ja järgige alltoodud juhiseid.
-
Veenduge, et aku optimeerimine (mõnes seadmes nimetatakse seda ka adaptiivseks akuks) oleks välja lülitatud. Võimalik, et saate mõne rakenduse aku optimeerimise välja jätta. Microsoft Defender peaks olema erandite loetelus. See võimaldab Defenderi akukasutust piiranguteta kasutada.
-
Saate lubada Microsoft Defender taustategevuse. Otsige seda sätet oma seadme sätete jaotisest Rakenduse teave või Aku.
-
Veenduge, et rakenduse tegevus saaks käivituda ka siis, kui Microsoft Defender rakendust ei kasutata. Otsige seda sätet oma seadme sätete jaotisest Rakenduse teave või Aku.
-
-
Microsoft Defender sätted:Pärast nende juhiste täitmist liikuge rakendusele Microsoft Defender. Puudutage seadme kaitse kaarti (või veebikaitse hoiatuskaarti) ja järgige veebikaitse sisselülitamiseks ekraanil kuvatavaid juhiseid. Defenderi veebikaitse on nüüd lubatud ja seda ei lülitata teie seadmes automaatselt välja.
Siin on näidisvideo, mis näitab, kuidas muuta seadme sätteid.

Seadmekohased sätted
Android v13
-
Vajutage pikalt oma seadmes defenderi ikooni ja valige Rakenduse teave.
-
Lülitage välja suvand Eemalda õigused, kui rakendust ei kasutata.
-
Liikuge jaotises Rakenduse teave jaotisse Rakenduste akukasutus ja valige Piiranguteta.
-
-
Avage Sätted ja liikuge jaotisse Aku ja seadme hooldus.
-
Puudutage valikut Aku ja valige Veel akusätteid. Lülitage adaptiivne aku välja.
-
Liikuge tagasi menüüsse Aku ja puudutage valikut Taustal kasutamise piirangud. Saadaval on järgmised sätted: paigutage kasutamata rakendused unerežiimi > Ära kunagi maga. Saate sellesse loendisse Microsoft Defender lisada.
-
Android v13
-
Vajutage pikalt oma seadmes defenderi ikooni ja valige Rakenduse teave.
-
Lülitage jaotises Kasutamata rakendused välja valik Peata tegevus, kui seda ei kasutata.
-
Puudutage valikut Aku kasutus. Lülitage välja suvand Luba automaatne käivitamine ja lülitage sisse suvand Luba taustal tegevused.
-
-
Avage seadmes Sätted ja puudutage valikut Aku.
-
Valige Rohkem sätteid -> Akukasutuse optimeerimine. Otsige rakenduseloendist Microsoft Defender.s ikooni ja valige Ära optimeeri.
-
Avage uuesti jaotis Aku jaotises Sätted ja puudutage valikut Energiarežiim. Lülitage toitesäästmisrežiim ja Super-energiasäästurežiim välja.
-
-
Kui probleemid ei lahene, avage Microsoft Defender rakendus. Rakenduse kuvamiseks avakuva jaotises Viimatised rakendused nipsake üles. Valige paremas ülanurgas vertikaalsed täpid (⋮) ja lukustage rakendus. Tabalukuikoon lubatakse nüüd Microsoft Defender jaoks. Kui nipsate selle ära, siis tapetakse Microsoft Defender taustaprotsessid.
Android v13
-
Vajutage pikalt oma seadmes defenderi ikooni ja valige Rakenduse teave.
-
Lülitage välja funktsioon Peata tegevus, kui seda ei kasutata.
-
Liikuge tagasi jaotisse Rakenduse teave. Puudutage valikut Rakenduse akukasutus ja valige Piiranguteta.
-
-
Avage Sätted ja liikuge valikule Aku.
-
Puudutage valikut Adaptive Preferences (Kohandatavad eelistused). Lülitage adaptiivne aku välja.
-
Minge tagasi menüüsse Aku. Puudutage valikut Akusäästja -> Äärmuslik akusäästja. Puudutage valikut Essentiali rakendused ja valige Microsoft Defender, et lisada see oluliste rakenduste loendisse.
-
Android v13
-
Vajutage pikalt oma seadmes defenderi ikooni ja valige Rakenduse teave.
-
Lülitage välja funktsioon Peata tegevus, kui seda ei kasutata.
-
Puudutage jaotises Rakenduse teave valikut Rakenduste akukasutus ja valige Piiranguteta.
-
-
Avage Sätted ja liikuge valikule Aku.
-
Puudutage valikut Adaptive Battery ( Kohandatav aku). Lülitage välja nupp Kasuta adaptiivset akut.
-
Minge tagasi menüüsse Aku. Puudutage valikut Akusäästja. Lülitage akusäästja kasutamine välja.
-
Android v12
-
Vajutage pikalt oma seadmes defenderi ikooni ja valige Rakenduse teave.
-
Lülitage jaotises Kasutamata rakendused välja valik Eemalda õigused ja vabastage ruumi.
-
Puudutage menüüs Rakenduse teave valikut Aku ja valige Piiranguteta.
-
-
Avage seadmes Sätted ja puudutage valikut Aku.
-
Puudutage valikut Akusäästja ja lülitage välja Akusäästja kasutamine.
-
Avage uuesti menüü Aku ja puudutage valikut Tausttoite tarbimise haldus. Kuvatakse kõigi teie seadmes olevate rakenduste loend. Puudutage valikut Microsoft Defender ja valige Ära piira taustal energiakasutust.
-
-
Kui probleemid ei lahene, avage Microsoft Defender rakendus. Rakenduse kuvamiseks avakuva jaotises Viimatised rakendused nipsake üles. Valige paremas ülanurgas vertikaalsed täpid (⋮) ja lukustage rakendus. Tabalukuikoon lubatakse nüüd Microsoft Defender jaoks. Kui nipsate selle ära, peatuvad Microsoft Defender taustaprotsessid.
Android v11
-
Vajutage pikalt oma seadmes defenderi ikooni ja valige Rakenduse teave.
-
Luba automaatalustus. Puudutage valikut Akusäästja ja valige Piiranguteta.
Android v10 ja uuemad versioonid
-
Avage seadmes Sätted ja puudutage valikut Aku.
-
Veenduge, et energiarežiim ja Ultra energiasäästurežiim on keelatud.
-
Puudutage valikut Rakenduse käivitamine ja veenduge, et Microsoft Defender lüliti oleks välja lülitatud. Lubage järgneval kuval automaatne käivitamine ja taustal käivitamine.
-
Avage seadmes Sätted ja puudutage valikut Aku.
-
Puudutage valikut Rakenduse akuhaldus ja valige loendist Microsoft Defender. Lülitage sisse valik Luba tausttegevused, Luba esiplaanil tegevused ja Luba automaatne käivitamine.
-
Liikuge tagasi menüüsse Aku. Puudutage valikut Toitesäästja suvandid. Keelake unerežiimi puhkerežiimi optimeerimine.
-
Liikuge tagasi menüüsse Aku. Puudutage valikut Jõudlusrežiim ja valige Jõudlustäiustus puudub.
-
Liikuge tagasi menüüsse Aku. Puudutage valikut Rakenduste kiirkülmutus ja veenduge, et Microsoft Defender ei kuulu kiirkülmutusloendisse.
-
Avage seadmes Sätted ja valige Taustal rakenduste haldus.
-
Tühjendage Microsoft Defender rakenduseloendist.
-
Kui probleemid ei lahene, avage Microsoft Defender rakendus. Rakenduse kuvamiseks avakuva jaotises Viimatised rakendused nipsake üles. Valige paremas ülanurgas vertikaalsed täpid (⋮) ja lukustage rakendus. Tabalukuikoon lubatakse nüüd Microsoft Defender jaoks. Kui nipsate selle ära, peatuvad Microsoft Defender taustaprotsessid.










