Kokkuvõte
Mac-arvuti kasutajatele, kes peavad arvutit kasutama ka tööl, kodus või ainult teatud rakendustes, on olemas lahendus. Boot Campi abilise abil saate windows 7 installida oma Inteli-põhisesse Mac-arvutisse oma partitsiooni. Teil on kahesüsteemne süsteem, kus mac OS-i saab kasutada ühel partitsioonil ja Windowsil teisel. Vaadake allpool toodud eeltingimusi, et näha, mida peate selleks tegema.
Eeltingimused.
-
Kõik teie Mac-arvutisse installitud püsivaravärskendused
-
Windows 7 installi-DVD koos toote ID-ga (täisversioon, mitte versioonitäiendusversioon)
Kui teil pole veel Windows 7- d, saate selle osta Microsoft Store'ist. -
Mac OS X Snow Leopard või Mac OS X Lioni installi-DVD
-
Boot Campi versiooni 3.3 koopia (4,0 Mac OS X Lioni jaoks)
Lisateave
Windowsi installimiseks Mac-arvutisse Boot Campi abil järgige alltoodud juhiseid järgmises järjestuses.
Märkmed:
-
Enne selle artikli juhiste järgimist varundage kindlasti kõik andmed.
-
Printige see artikkel windowsi installimisel viitena kasutamiseks.
1. Avage Finder ja liikuge rakendusse Applications -> Utilities (Utiliidid) ja topeltklõpsake käsku Boot Camp Assistant (Boot Campi abiline).

2. Klõpsake algses tutvustusaknas nuppu Jätka.
3. Määrake Windowsi installi jaoks sektsiooni suurus. Operatsioonisüsteemile Windows 7 pühendatava ruumi muutmiseks klõpsake väikest jagajat Mac OS X ja Windowsi vahel ning lohistage see vasakule.
Märkus. Windows 7 installimiseks on vaja vähemalt 16 GB kõvakettaruumi, kuid pidage meeles, et see ruum peab sisaldama ka installitud rakendusi ja salvestatud dokumente. hea lähtepunkt võib olla suuruse 40 GB või enama (olenevalt installitava rakenduse arvust). Näide: Microsoft Office 2010 Professionali installimiseks on vaja 3 GB marsruudi.
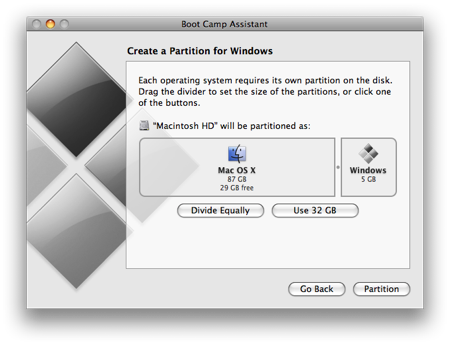
4. Kui olete kindlaks teinud, kui palju ruumi soovite windows 7-le pühendada, klõpsake nuppu Partitsioon või klõpsake lihtsalt nuppu Jaga võrdselt, et jaotada vaheseinad võrdselt.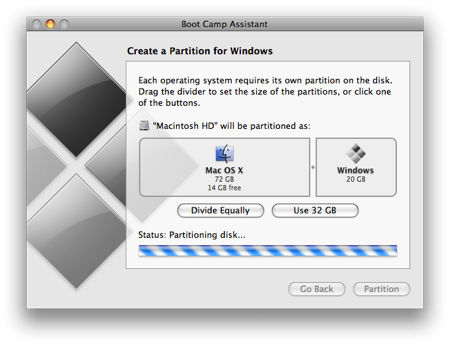
5. Kui partitsioon on loodud, kuvatakse töölaual uus BOOTCAMP-draiviikoon.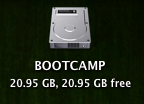
6. Seejärel sisestage oma Windows 7 DVD ja klõpsake nuppu Käivita installimine.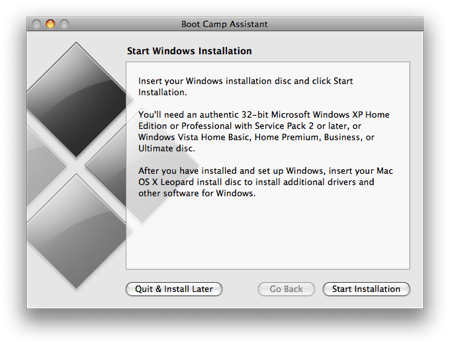
7. Mac taaskäivitab ja käivitub Windows 7 DVD-le. Teilt küsitakse, millisesse sektsiooni soovite Windowsi installida. Valige sektsioon, mille nimi on BOOTCAMP. Seejärel klõpsake nuppu Draivisuvandid (täpsemad).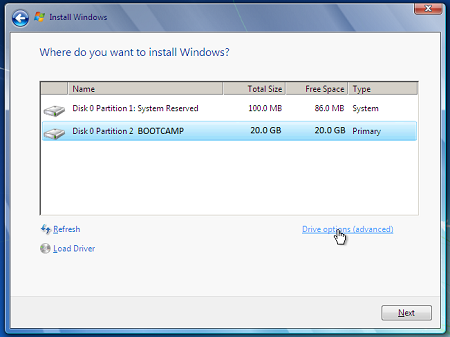
8. Kui bootcampi helitugevus on endiselt valitud, klõpsake nuppu Vorming.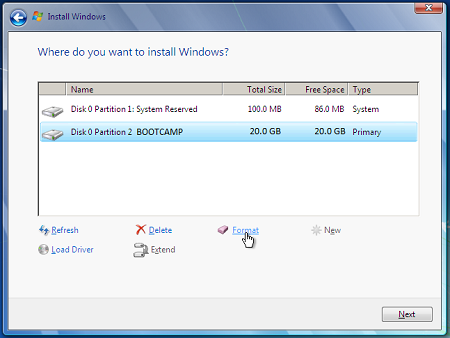
9. Kui olete teatanud, et failid kaotsi läheb, klõpsake nuppu OK. Märkus. (Uus sektsioon ei sisalda ühtegi faili).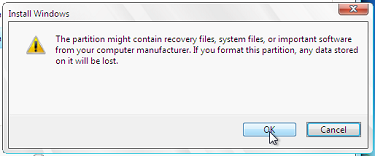
10. Windows 7 installitakse installimise ajal, kui see juhtub, peate süsteemi taaskäivitamise ajal eemaldama Windows 7 DVD.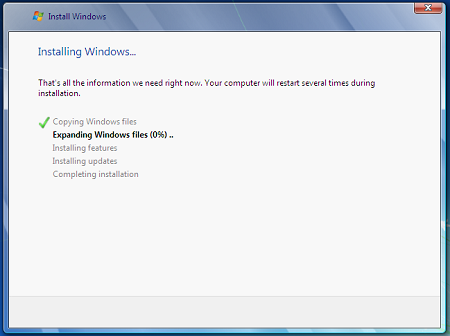
11. Kui Windows 7 DVD on eemaldatud, käivitub Mac automaatselt windows 7-sse ja installimine jätkub. Teil palutakse valida keel, klahvipaigutus, toote ID jne. Windows 7 installimise lõpuleviimiseks järgige mis tahes täiendavaid juhiseid.
12. Kui Windowsi installimine on lõpule jõudnud, sisestage MAC OS-i DVD ja valige RunSetup.exe, kui teil palutakse.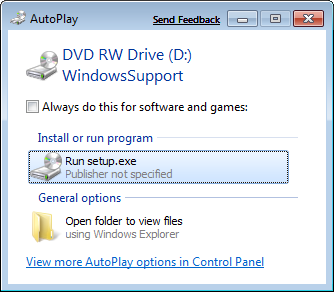
13. Käivituslaagri installeri käivitamisel klõpsake nuppu Edasi.
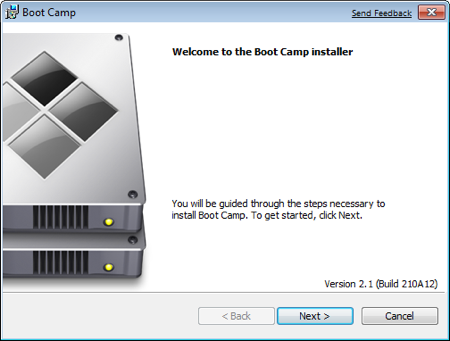
14. Valige Nõustun litsentsilepingu tingimustega ja seejärel klõpsake nuppu Edasi.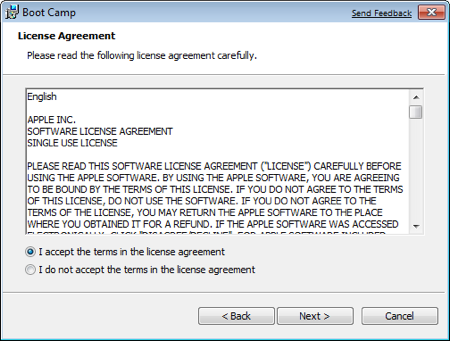
15. Veenduge, et Apple Software Updatefor Windows oleks märgitud, ja seejärel klõpsake nuppu Installi.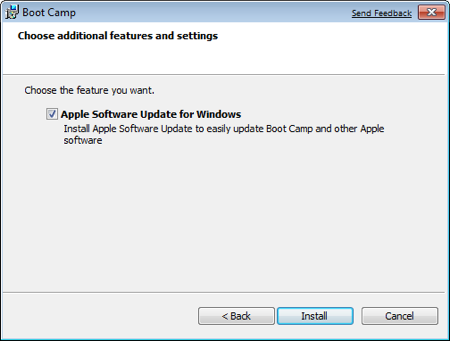
16. Boot Camp installer installib kõik vajalikud draiverid.
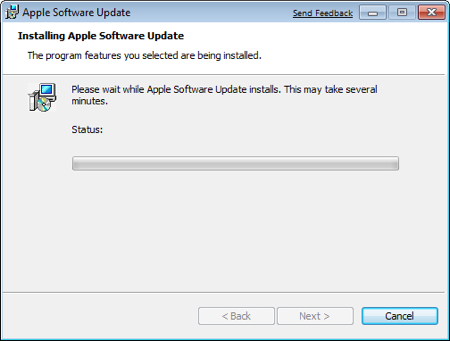
17. Teatised kuvatakse iga draiveriga, mis installitakse.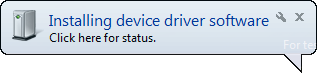
18. Kui draiveri installimine on lõpule jõudnud, klõpsake nuppu Valmis.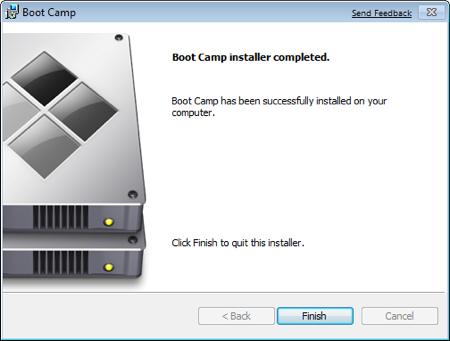
19. Teil palutakse arvuti taaskäivitada, operatsioonisüsteemi X DVD kettalt eemaldada ja taaskäivitamiseks klõpsake nuppu Jah.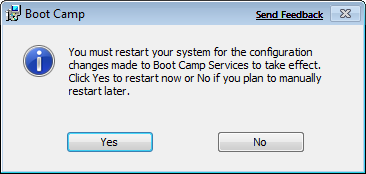
20. Mac-arvuti saabaste korral hoidke all muuteklahvi (ALT), et valida, millisesse opsüsteemi soovite käivitada. (Kui te windowsi nuppu ei vajuta, käivitub mac-arvuti vaikimisi Mac OS-i.)
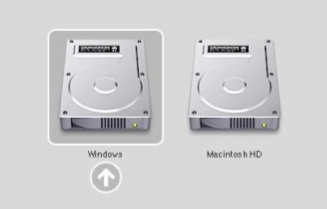
Täiendavad lingid
Külastage Microsoft Store'i, et leida oma praeguse tarkvara tarkvarapakette või värskendusi või otsida täiendavat tarkvara.
Kui teil pole veel kontot, lugege teemat OneDrive'i konto toomine.
Kui soovite migreerida failid Mac-arvutisse, lugege teemat Failide migreerimine Mac-arvutisse
Kui teie arvuti on uus ja soovite teada saada, millised rakendused mac-arvutis töötavad, lugege teemat Milliseid rakendusi ma kasutan Windowsis pärast MAC-arvutist teisaldamist?










