Sellest juhendist leiate üksikasjalikud juhised ja head tavad, et tagada Wordi dokumentide kättesaadavus ja muuta sisu kõigile kättesaadavaks.
Hõlbustusabiline aitab teil dokumendi kirjutamisel lahendada hõlbustusfunktsioonidega seotud probleeme. See juhendab teid piltidele aseteksti lisamisel, võimaldades ekraanilugerit kasutavatel inimestel pildi sisu mõista. Lisaks pakub see näpunäiteid fontide, värvide ja laadide kasutamise kohta Wordi dokumentide kaasavamaks muutmiseks.
Märkus.: Hõlbustusabiline on nüüd saadaval ainult Windowsis töötava Microsoft Wordi jaoks. Selles artiklis mainitud funktsioonid ja juhised kehtivad ainult Microsoft Wordi Windowsi versiooni kohta.
Selle artikli teemad
Hõlbustusfunktsioonide kontrollimine Wordis töötamise ajal
Hõlbustusfunktsioonidega fondivärvi kasutamine
Aseteksti lisamine visuaaltekstile
Kindla laiusega tabelite kasutamise vältimine
Valmistiitli-, alapealkirja- ja pealkirjalaadide kasutamine
Hõlbustusfunktsioonidega hüperlingiteksti ja ekraaninäpunäidete lisamine
Hõlbustusfunktsioonidega loendite loomine
Hõlbustusfunktsioonide kontrollimine Wordis töötamise ajal
Hõlbustusabimees on tööriist, mis kontrollib teie dokumendi sisu ja märgib hõlbustusprobleemid lipuga. Wordis töötab hõlbustusabimees automaatselt taustal, tuvastades hõlbustusprobleeme ja saates olekuribal meeldetuletusi.
Hõlbustuspaani avamiseks, kus saate hõlbustusprobleeme läbi vaadata ja lahendada, valige Läbivaatus ja seejärel Kontrolli hõlbustusfunktsioone .
Selles artiklis kirjeldatud funktsioonide kasutamiseks avage Wordis uus dokument või avage mõni olemasolev dokument.
Hõlbustusfunktsioonidega fondivärvide kasutamine
Dokumendis olevat teksti peaks olema lihtne lugeda, kuna see on piisavalt kontrastne taustavärviga.
-
Avage menüü Avaleht või vajutage klahvikombinatsiooni Alt+H.
-
Klõpsake jaotises Font nupu Fondi värv kõrval olevat noolt.
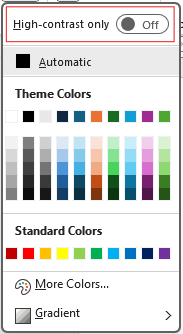
-
Ainult piisava kontrastsusega värvide kuvamiseks valige kõrge kontrastsuse režiim ja lülitage see sisse.
Märkused:
-
Kui nihutate kursori värvivalijas mõnele värvivalikule, näitab kohtspikr, kas valitud värvi kontrastsus on taustaga madal või hea.
-
Hõlbustusabimees märgib tekstivärvid kehva kontrastsusega ja pakub soovitusi nende täiustamiseks.
Aseteksti lisamine visuaaltekstile
Asetekst aitab pimedatel või vaegnägijatel mõista visuaalsete elementide sisu. Nende visuaalsete elementide hulka kuuluvad pildid, SmartArt-pildid, kujundid, rühmad, diagrammid, manusobjektid, tindiobjektid ja videod.
-
Klõpsake dokumendis pilti, videot või muud visuaalset sisu.
-
Paremklõpsake visuaalset sisu ja valige kontekstimenüüst Käsk Kuva asetekst .
-
Valige parempoolsel paanil Asetekst, tippige visuaalse sisu kirjeldus ühte või kahte lausesse.
Märkus.: Kui visuaalne sisu on dekoratiivne, märkige ruut Märgi dekoratiivseks
Näpunäited:
-
Vältige piltide kasutamist koos tekstiga olulise teabe edastamiseks. Sel juhul lisage sama tekst dokumenti.
-
Aseteksti abil saate pilti ja teksti lühidalt kirjeldada ning miks need seal asuvad.
-
Kirjutage täpne ja lühike asetekst, mis selgitab pildi sisu ja funktsiooni.
-
Sageli piisab mõnest sõnast. Ärge kirjutage rohkem kui lause või kaks.
-
Ärge korrake pilti ümbritsevat teksti; kasutage "a graphic of" või "an image of".
-
Heli ja video korral kasutage kurtide või kuulmispuudega inimeste aseteksti ja subtiitreid.
-
Saate diagrammid piltideks muuta ja aseteksti lisada. Vältige diagrammide objektide rühmitamist, kuna need jäävad tabeldusjärjestusse.
Tabelipäiste kasutamine
Kasutage lihtsat tabelistruktuuri koos veerupäistega. Pesastatud tabelid, tühjad lahtrid ja ühendatud või tükeldatud lahtrid võivad lugeja segadusse ajada, muutes kasuliku teabe edastamise raskeks.
-
Valige vasakpoolsel paanil Lisa.
-
Klõpsake nuppu Tabel . Kuvatakse rippmenüü.
-
Valige ridade ja veergude arv, lohistades kursori ruudustikule.
-
Pärast tabeli lisamist klõpsake tabeli esimest rida.
-
kui valite tabeli, kuvatakse lindimenüüs menüü Tabeli kujundus .
-
Märkige jaotises Tabelilaadide suvandid ruut Päiserida .
-
Tabeli valimisel kuvatakse menüü Table Desig n (Tabel Design) kursoriga esimeses reas.
-
Märkige jaotises Tabelilaadisuvands ruut Päisero w.
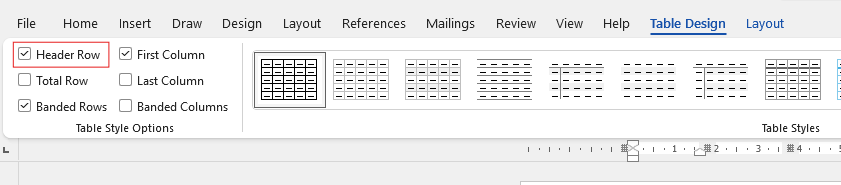
-
See vormindab esimese rea päisereana.
Kindla laiusega tabelite kasutamise vältimine
Kindla laiusega tabelite kasutamine Wordi failides võib põhjustada mitmeid hõlbustusprobleeme. Need ei sobi hästi erinevate ekraanisuuruste ega suumitasemetega, mistõttu sisu on mobiilsideseadmetes või suumimisel raske lugeda. Ekraanilugeritel võib olla probleeme fikseeritud struktuuriga, mis põhjustab pimedate või vaegnägijate segadust.
Kindla laiusega tabelid võivad põhjustada ka teksti ületäitumise või äralõikamise, mis muudab kogu teabele juurdepääsu raskeks.
Kuna kuvasuurendid suurendavad ainult osa ekraanist, vähendavad sisu või nõuavad liigset kerimist, võib ekraanisuurendit kasutavatel kasutajatel olla keeruline sisu õigesti vaadata. Parema hõlbustatuse tagamiseks kasutage paindlikke laiusi ja veenduge, et tabeli struktuur oleks selge.
Valmistiitli-, alapealkirja- ja pealkirjalaadide kasutamine
Dokumendi pealkirja ja alapealkirja jaoks saate kasutada valmistiitli- ja subtiitrilaade. Need laadid on loodud nii visuaalselt kui ka hõlbustustehnoloogia abil hõlpsalt skannimiseks. Pealkirjad peaksid olema hästi määratletud struktuuriga ja need peaksid olema navigeerimisalad
-
Valige tekst, mida soovite tiitlina vormindada.
-
Klõpsake menüüd Avaleht või vajutage klahvikombinatsiooni Alt+H.
-
Valige jaotisest Laadid soovitud laad.

Märkus.: Korraldage pealkirjad loogilises järjestuses; ärge jätke pealkirjatasemeid vahele. Kasutage näiteks laade Pealkiri 1, Pealkiri 2 ja seejärel Pealkiri 3, mitte Pealkiri 3, Pealkiri 1 ja seejärel Pealkiri 2.
Üksikasjalikud juhised pealkirjade ja laadide kasutamise kohta leiate teemast Pealkirjalaadide hõlbustusfunktsioonide täiustamine.
Loo lõiguribad
Wordis on lõiguriba visuaalne element, mida kasutatakse sageli dokumendis kindla lõigu rõhutamiseks või esiletõstmiseks. Tavaliselt koosneb see horisontaaljoonest või dekoratiiväärisest, mis on paigutatud lõigu kohale või alla.
See vormindustehnika aitab juhtida tähelepanu lõigule, muutes selle ümbritsevast tekstist silmapaistvamaks. Lõiguribasid saab vastavalt dokumendi kujundusele ja eesmärgile kohandada erinevate joonelaadide, värvide ja paksustega.
-
Valige tekst, millele soovite varjustuse rakendada.
-
Avage menüü Avaleht .
-
Valige jaotises Lõik nupp Varjustus.
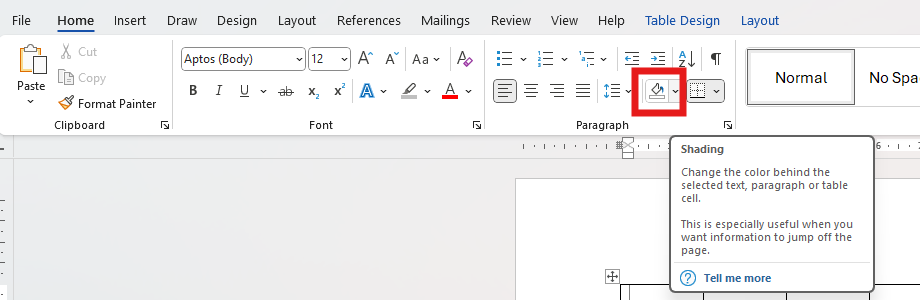
-
Avage menüü Varjustus ja valige pakutud suvanditest soovitud värv.
Hõlbustusfunktsioonidega hüperlingiteksti ja kohtspikrite lisamine
Ekraanilugerit kasutavad inimesed saavad skannida dokumendis olevate linkide loendi. Lingid peaksid andma sihtkoha kohta selget ja täpset teavet. Samuti saate lisada kohtspikreid, mis kuvatakse kursori viimisel hüperlinki sisaldavale tekstile või piltidele.
Üksikasjalikud juhised hõlbustusfunktsioonidega hüperlinkide ja kohtspikrite loomise kohta leiate artiklitest Hõlbustusfunktsioonidega linkide loomine Wordis ja Hüperlingi loomine või redigeerimine.
-
Tõstke esile tekst või pilt, millele soovite lingi lisada.
-
Avage vahekaart Insert.
-
Klõpsake nuppu Hüperlink või vajutage klahvikombinatsiooni Ctrl+K.
Olemasoleva faili või veebilehe linkimiseks tehke järgmist.
-
Avage jaotis Lingitav külg ja valige Olemasolev fail või veebileht.
-
Sisestage veebilehe aadress või valige fail, mida soovite linkida.
Samas dokumendis oleva koha linkimiseks tehke järgmist.
-
Avage jaotis "Link to" ja valige Koht selles dokumendis.
-
Kuvatakse dokumendis olevate asukohtade loend; valige loendist Pealkirjad või Järjehoidjad , millega soovite linkida.
-
-
Klõpsake kuvatavat teksti ning esitage lingi sihtkoha kohta täpne ja täpne teave ning seejärel valige OK.
Märkus.: Vältige lingitekstide kasutamist, näiteks "klõpsake siin", "vaadake seda lehte", "minge siia" või "lisateave". Selle asemel lisage sihtlehe täispealkiri.
Hõlbustusfunktsioonidega loendite loomine
Dokumentide ekraanilugerite jaoks lihtsamaks muutmiseks kasutage väikseid täpp- või numberloendeid. Segaduse vältimiseks vältige loendi keskel lihtsaid lõike. See tagab täpse navigeerimise ja parandab kõigi kasutajate loetavust.
Täpploend:
-
Viige kursor kohta, kus soovite täpploendit alustada.
-
Avage menüü Avaleht või vajutage klahvikombinatsiooni Alt+H.
-
Klõpsake jaotises Lõik nuppu Täpploend .
-
Tippige loendiüksused. Uue täpploendipunkti loomiseks vajutage iga üksuse järel klahvi Enter.
Numberloend:
-
Viige kursor kohta, kus soovite nummerdatud loendit alustada.
-
Avage menüü Avaleht või vajutage klahvikombinatsiooni Alt+H.
-
Klõpsake jaotises Lõik nuppu Nummerdus .
-
Tippige loendiüksused. Uue nummerdatud punkti loomiseks vajutage iga üksuse järel sisestusklahvi (Enter).
Mitmetasemeline loend:
-
Asetage kursor kohta, kust soovite alustada mitmetasemelist loendit.
-
Avage menüü Avaleht või vajutage klahvikombinatsiooni Alt+H.
-
Klõpsake jaotises Lõik nuppu Mitmetasemelineloend .
-
Valige loendilaadide hulgast mitmetasemelise loendi tüüp, mille soovite luua.
-
Tippige loendiüksused. Uue punkti loomiseks vajutage pärast iga üksust sisestusklahvi (Enter). Alamtaseme üksuse loomiseks vajutage enne tippimist tabeldusklahvi (Tab ).
Lausete ja lõikude vahede reguleerimine
Tekst võib lehel näida "segamini" (tekstiread surutakse üksteisesse kokku). Lugemise hõlbustamiseks saate suurendada lausetevahelist reasammu ja lisada lõikude ette või järele tühikuid.
-
Valige ruumi reguleerimiseks üks või mitu lõiku.
-
Avage menüü Avaleht või vajutage klahvikombinatsiooni Alt+H.
-
Klõpsake lõikude rühmas nuppu Rea- ja lõiguvahe .
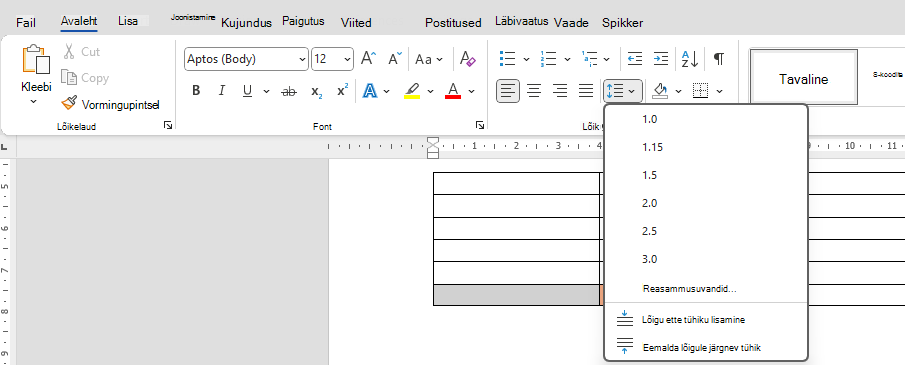
Märkus.: Soovitatav on Kasutada Wordi failis reasammu 1,5.
-
Valige rippmenüüst soovitud rea- ja lõiguvahe.
Üksikasjalikud juhised vahede kohandamise kohta leiate artiklist Taanete ja vahede reguleerimine Wordis.
Süvalugeri abil hõlbustusfunktsioonide testimine
Microsoft Wordi süvaluger täiustab loetavust funktsioonidega nagu Ettelugemine, Tekstisamm, Silbiline jaotus ja Reafookus. Avage see menüü Vaade kaudu ja valige Süvaluger.
Lisateavet leiate artiklist Süvalugeri kasutamine Wordis.
Vt ka
Dokumentide hõlbustusfunktsioonide täiustamine hõlbustusabimehe abil
Reaalajas teatiste saamine hõlbustusprobleemide kohta Microsoft 365 rakendustega töötamisel










