See artikkel on Steam Deck seadme omanikele, kes on huvitatud Xbox Cloud Gaming (beetaversiooni) hankimisest ning seadmesse Microsoft Edge installimist ja häälestamist. See annab üksikasjalikke üksikasjalikke juhiseid kogu protsessi kohta ning sisaldab Microsoft Edge ja Xboxi ametlikke pilte, et teie uued kiirklahvid esile tõsta.
Märkus.: Selles artiklis kasutatakse Microsoft Edge ühenduse hallatava Flatpaki paketi kaudu. Oleme tänulikud kaasautorite kogukonnale, kes on seda flatpaki paketti säilitanud ja täiustanud ning teinud selle kogemuse võimalikuks.
Need juhised on mõeldud entusiastidele, kes on teie Steam Deck seadmes süsteemimuudatuste tegemisega mugavad. Microsoft ei säilita aktiivselt Microsoft Edge Flatpaki paketti ega paku praegu SteamOS-is ametlikku tuge Microsoft Edge.
Enne alustamist
Soovitame teil steam dekiga ühendada hiir ja klaviatuur, kui järgite häälestamiseks seda artiklit. Teise võimalusena saate kasutada steam+X puuteklaviatuuri koos puuteekraani või puuteplaatidega.
-
Vajutage aurumenüü avamiseks nuppu Auru ja seejärel valige Toide > Aktiveeri töölauale.
-
Valige tegumiribal ikoon Tarkvarakeskuse avastamine .
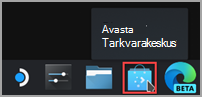
-
Tarkvaratuvastuskeskuses valige Rakendused > Interneti- > veebibrauserid.
-
Otsige rakenduste loendist üles Microsoft Edge ja valige Installi.
-
Kui see on installitud, sulgege tarkvaratuvastuskeskus, naaske töölauale ja valige Rakendusekäiviti.
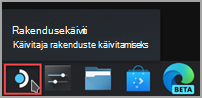
-
Valige Internet, paremklõpsake Microsoft Edge ja valige Lisa auru.
-
Kerige aknas Mängu lisamineMicrosoft Edge leidmiseks, märkige selle kõrval olev ruut ja valige Lisa valitud programmid.
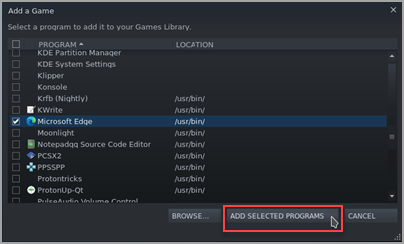
-
Valige töölaual Application Launcher > System > Konsole (terminaliaken).
-
Edge peab pääsema juurde teie Steam Deck juhtelementidele udev-ga, seega peame andma sellele juurdepääsu alistamise. Selle määramiseks sisestage see käsk ja vajutage sisestusklahvi (Enter):
flatpak --user override --filesystem=/run/udev:ro com.microsoft.Edge
Seejärel sisestageexitja vajutage Konsole sulgemiseks sisestusklahvi (Enter). -
Avage Steam, valides töölaual auruikooni .
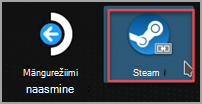
-
Valige vahekaart Teek, liikuge loendisse Microsoft Edge, paremklõpsake seda ja valige Atribuudid.
-
Tehke Microsoft Edge otsetees järgmised muudatused.
-
Nime (ikooni kõrval) muutmine Xbox Cloud Gaming (beetaveroon)
-
Liikuge kerides jaotiseni KÄIVITUSSUVANDID ja lisage järgmine (pärast @@u @@):
--window-size=1024,640 --force-device-scale-factor=1.25 --device-scale-factor=1.25 --kiosk "https://www.xbox.com/play"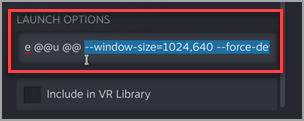
Kui olete lõpetanud, sulgege see aken.
-
-
Nüüd liikuge Steami teegis Xbox Cloud Gaming (beetaversiooni), paremklõpsake seda ja valige Halda > Kontrolleri paigutust.
-
Valige Steam Controller Configuratoris BROWSE CONFIGS. Valige jaotises Mallid suvand Gamepad with Mouse Trackpad. Valige RAKENDA KONFIGURATSIOON ja seejärel valige VALMIS.
Kohandatud kunstiteose lisamine otseteele
Selles etapis teie otsetee töötab; saate sulgeda Steami akna, valida töölaual ikooni Naase mängurežiimi ja leida oma otsetee mänguteegist jaotises NON-STEAM. Meil on teile siiski mõned kunstiteosed, mis näevad välja veidi kenamana. Selle lisamiseks tehke järgmist.
-
Laadige komplekti lisatud joonistused alla siit. Siin on Xbox Cloud Gaming ja Microsoft Edge brauseri pilt. Kasutame siin Xbox Cloud Gaming faile:
-
Xbox_Cloud_Gaming_Banner.jpg
-
Xbox_Cloud_Gaming_Capsule.jpg
-
Xbox_Cloud_Gaming_Icon.jpg
Märkus.: Failide kopeerimiseks Steam Decki saate kasutada USB-mäluseadet töölauarežiimis. Üks koht failide talletamiseks on kaust Dokumendid.
-
-
Käivitage Steam Decki töölauarežiimis Steam, liikuge teegisXbox Cloud Gaming (beetaversiooni), paremklõpsake seda ja valige Atribuudid.
-
Lisage ikoon: Valige otsetee nimest vasakul olev tühi ruut, liikuge asukohta, kuhu pilditeose salvestasite, ja valige Xbox_Cloud_Gaming_Icon.jpg. Kui olete lõpetanud, sulgege see.
-
Lisage ribareklaami: Valige teegis soovitud mäng, paremklõpsake nupu ESITA kohal pealkirja taga olevat ala ja valige Käsk Sea kohandatud taust. Liikuge oma kunstiteose juurde ja valige Xbox_Cloud_Gaming_Banner.jpg.
-
Kapsel: Steami teegi mitmes vaates kuvatakse "tühi" Xbox Cloud Gaming (beetaversiooni) ristkülik, mis sarnaneb järgmisega:
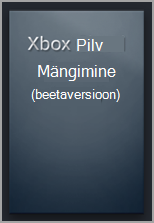
Paremklõpsake seda ja valige Halda > Kohandatud kunstiteose seadmine. Liikuge oma kunstiteose juurde ja valige Xbox_Cloud_Gaming_Capsule.jpg. -
VÄRSKENDA VIIMATISI MÄNGE: Kui olete otseteed kasutanud ja käivitanud Xbox Cloud Gaming (beetaversiooni) vähemalt üks kord, kuvatakse see jaotises VIIMATISED MÄNGUD (jälle töölaua Steami kliendis) tühja taustaga. Nagu varemgi, paremklõpsake, valige Halda > Sea kohandatud kunstiteos, liikuge oma kunstiteose juurde ja valige Xbox_Cloud_Gaming_Capsule.jpg.
Näpunäide.: Lihtne viis selle tegemiseks on käivitada see Steami töölauakliendis, viia hiirekursor akna kuvamiseks vasakusse ülanurka ja sulgeda Xbox Cloud Gaming aken sealt. Seejärel peaks see olema jaotises HILJUTISED MÄNGUD.
Nüüd on teie Xbox Cloud Gaming (beetaversiooni) otsetee kasutamiseks valmis! Mängurežiimi saate naasta töölauaikooni kaudu.
Kui soovite lihtsalt häälestada Microsoft Edge brauserina, et kasutada seda Steam Deckis ilma Xbox Cloud Gaming häälestamata, olete õiges kohas. Saate teha järgmist.
-
Vajutage aurumenüü avamiseks nuppu Auru ja seejärel valige Toide > Aktiveeri töölauale.
-
Valige tegumiribal ikoon Tarkvarakeskuse avastamine .
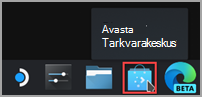
-
Tarkvaratuvastuskeskuses valige Rakendused > Interneti- > veebibrauserid.
-
Otsige rakenduste loendist üles Microsoft Edge ja valige Installi.
-
Kui see on installitud, sulgege tarkvaratuvastuskeskus, naaske töölauale ja valige Rakendusekäiviti.
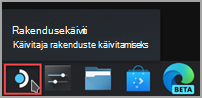
-
Valige Internet, paremklõpsake Microsoft Edge ja valige Lisa auru.
-
Kerige aknas Mängu lisamineMicrosoft Edge leidmiseks, märkige selle kõrval olev ruut ja valige Lisa valitud programmid.
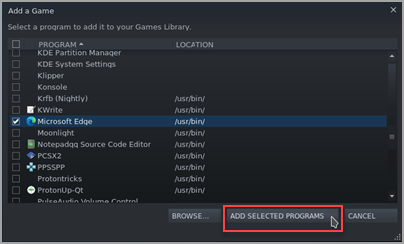
-
Valige töölaual Application Launcher > System > Konsole (terminaliaken).
-
Edge peab pääsema juurde teie Steam Deck juhtelementidele udev-ga, seega peame andma sellele juurdepääsu alistamise. Selle määramiseks sisestage see käsk ja vajutage sisestusklahvi (Enter):
flatpak --user override --filesystem=/run/udev:ro com.microsoft.Edge
Seejärel sisestageexitja vajutage Konsole sulgemiseks sisestusklahvi (Enter). -
Avage Steam, valides töölaual auruikooni .
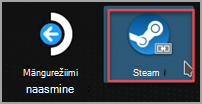
-
Valige vahekaart Teek, liikuge loendisse Microsoft Edge, paremklõpsake seda ja valige Atribuudid.
-
Liikuge kerides jaotiseni KÄIVITUSSUVANDID ja lisage järgmine (pärast @@u @@):
--window-size=1024,640 --force-device-scale-factor=1.25 --device-scale-factor=1.25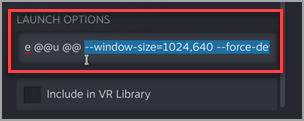
Kui olete lõpetanud, sulgege see aken.
Kohandatud kunstiteose lisamine otseteele
Selles etapis teie otsetee töötab; saate sulgeda Steami akna, valida töölaual ikooni Naase mängurežiimi ja leida oma otsetee mänguteegist jaotises NON-STEAM. Meil on teile siiski mõned kunstiteosed, mis näevad välja veidi kenamana. Selle lisamiseks tehke järgmist.
-
Laadige komplekti lisatud joonistused alla siit. Siin on Xbox Cloud Gaming ja Microsoft Edge brauseri pilt. Kasutame siin Microsoft Edge Beta faile.
-
Microsoft_Edge_Beta_Banner_Animated.png
-
Microsoft_Edge_Beta_Capsule.png
-
Microsoft_Edge_Beta_Icon.png
Märkus.: Failide kopeerimiseks Steam Decki saate kasutada USB-mäluseadet töölauarežiimis. Üks koht failide talletamiseks on kaust Dokumendid.
-
-
Käivitage Steam Decki töölauarežiimis Steam, liikuge teekiMicrosoft Edge , paremklõpsake seda ja valige Atribuudid.
-
Lisage ikoon: Valige otsetee nimest vasakul olev tühi ruut, liikuge asukohta, kuhu pilditeose salvestasite, ja valige Microsoft_Edge_Beta_Icon.png. Kui olete lõpetanud, sulgege see.
-
Lisage ribareklaami: Valige teegis soovitud mäng, paremklõpsake nupu ESITA kohal pealkirja taga olevat ala ja valige Käsk Sea kohandatud taust. Liikuge oma kunstiteose juurde ja valige Microsoft_Edge_Beta_Banner_Animated.png.
-
Kapsel: Steami teegi mitmes vaates kuvatakse "tühi" Microsoft Edge ristkülik, mis sarnaneb järgmisega:
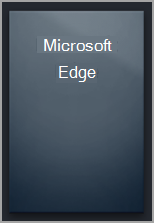
Paremklõpsake seda ja valige Halda > Kohandatud kunstiteose seadmine. Liikuge oma kunstiteose juurde ja valige Microsoft_Edge_Beta_Capsule.png. -
VÄRSKENDA VIIMATISI MÄNGE: Kui olete otseteed kasutanud ja käivitanud Microsoft Edge vähemalt üks kord, kuvatakse see jaotises VIIMATISED MÄNGUD (jälle töölaua Steami kliendis) tühja taustaga. Nagu varemgi, paremklõpsake, valige Halda > Sea kohandatud kunstiteos, liikuge oma kunstiteose juurde ja valige Microsoft_Edge_Beta_Capsule.png.
Näpunäide.: Lihtne viis selle tegemiseks on käivitada see Steami töölauakliendis, viia hiirekursor akna kuvamiseks vasakusse ülanurka ja sulgeda Microsoft Edge aken. Seejärel peaks see olema jaotises HILJUTISED MÄNGUD.
Nüüd on teie Microsoft Edge otsetee kasutamiseks valmis! Mängurežiimi saate naasta töölauaikooni kaudu.
Kui olete juba Xbox Cloud Gaming (Beetaversiooni) häälestanud ja soovite lisada Microsoft Edge brauseri mängurežiimi, siis head uudised: olete enamiku tööd juba teinud ja see, mida peate tegema, näeb väga tuttav välja! Siin see on:
-
Valige Steam Desktopil Application Launcher > Internet, seejärel paremklõpsake Microsoft Edge ja valige Add to Steam (Lisa Auru).
-
Kerige aknas Mängu lisamineMicrosoft Edge leidmiseks, märkige selle kõrval olev ruut ja valige Lisa valitud programmid.
-
Avage Steam, valides töölaual auruikooni .
-
Valige vahekaart Teek, liikuge loendisse Microsoft Edge, paremklõpsake seda ja valige Atribuudid.
-
Liikuge kerides jaotiseni KÄIVITUSSUVANDID ja lisage järgmine (pärast @@u @@):
--window-size=1024,640 --force-device-scale-factor=1.25 --device-scale-factor=1.25
Kui olete lõpetanud, sulgege see aken.
Kohandatud kunstiteose lisamine otseteele
Kohandatud kujunduse lisamine on sama mis varem. Igaks juhuks, kui te ei teinud seda oma Xbox Cloud Gaming (beetaversiooni) häälestamisega, anname teile siin kogu tutvustuse.
-
Laadige komplekti lisatud joonistused alla siit. Siin on Xbox Cloud Gaming ja Microsoft Edge brauseri pilt. Kasutame siin Microsoft Edge Beta faile.
-
Microsoft_Edge_Beta_Banner_Animated.png
-
Microsoft_Edge_Beta_Capsule.png
-
Microsoft_Edge_Beta_Icon.png
Märkus.: Failide kopeerimiseks Steam Decki saate kasutada USB-mäluseadet töölauarežiimis. Üks koht failide talletamiseks on kaust Dokumendid.
-
-
Käivitage Steam Decki töölauarežiimis Steam, liikuge teekiMicrosoft Edge , paremklõpsake seda ja valige Atribuudid.
-
Lisage ikoon: Valige otsetee nimest vasakul olev tühi ruut, liikuge asukohta, kuhu pilditeose salvestasite, ja valige Microsoft_Edge_Beta_Icon.png. Kui olete lõpetanud, sulgege see.
-
Lisage ribareklaami: Valige teegis soovitud mäng, paremklõpsake nupu ESITA kohal pealkirja taga olevat ala ja valige Käsk Sea kohandatud taust. Liikuge oma kunstiteose juurde ja valige Microsoft_Edge_Beta_Banner_Animated.png.
-
Kapsel: Steami teegi mitmes vaates kuvatakse "tühi" Microsoft Edge ristkülik, mis sarnaneb järgmisega:
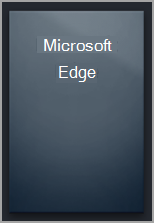
Paremklõpsake seda ja valige Halda > Kohandatud kunstiteose seadmine. Liikuge oma kunstiteose juurde ja valige Microsoft_Edge_Beta_Capsule.png. -
VÄRSKENDA VIIMATISI MÄNGE: Kui olete otseteed kasutanud ja käivitanud Microsoft Edge vähemalt üks kord, kuvatakse see jaotises VIIMATISED MÄNGUD (jälle töölaua Steami kliendis) tühja taustaga. Nagu varemgi, paremklõpsake, valige Halda > Sea kohandatud kunstiteos, liikuge oma kunstiteose juurde ja valige Microsoft_Edge_Beta_Capsule.png.
Näpunäide.: Lihtne viis selle tegemiseks on käivitada see Steami töölauakliendis, viia hiirekursor akna kuvamiseks vasakusse ülanurka ja sulgeda Microsoft Edge aken. Seejärel peaks see olema jaotises HILJUTISED MÄNGUD.
Nüüd on teie Microsoft Edge otsetee kasutamiseks valmis! Mängurežiimi saate naasta töölauaikooni kaudu.
Kas soovite rohkem teada?
Uusimate värskenduste ja tõrkeotsingu jaoks Microsoft Edge ja Xbox Cloud Gaming Steam Deckiga jälgige kindlasti käimasolevaid arutelusid Microsofti ametlikes sotsiaalmeediakanalites.










