Võrguühenduseta Microsoft Defender on võimas võrguühenduseta kontrollitööriist, mis töötab usaldusväärse keskkonna kaudu ilma opsüsteemi käivitamata.
Millal peaks kasutama võrguühenduseta Microsoft Defenderit?
Käivitage võrguühenduseta Microsoft Defender järgmistel juhtudel.
-
Windowsi turve (Windowsi varasemates versioonides nimetatakse seda ka Windows Defender turbekeskuseks) tuvastab teie arvutis juurkomplektid või muu püsiva ründevara ja soovitab kasutada Microsoft Defender ühenduseta režiimis.
-
Kahtlustate, et teie arvutis võib olla peidus ründevara, kuid teie turbetarkvara ei tuvasta midagi.
Kuidas kasutada Microsoft Defender ühenduseta režiimis
-
Salvestage kõik avatud failid ja sulgege kõik rakendused ja programmid.
-
Valige Start ja seejärel valige Sätted > & turbe- > värskendamineWindowsi turve > viiruse- & ohutõrje .
-
Kuval Viiruse- ja ohutõrje tehke ühte järgmistest.
-
Windows 10 või Windows 11 ajakohases versioonis: valige jaotises Praegused ohud suvand Kontrollisuvandid.
-
Windows 10 vanemates versioonides: valige jaotises Threat history (T hreat-ajalugu) käsk Run a new advanced scan (Käivita uus täpsem kontroll).
-
-
Valige Võrguühenduseta Microsoft Defenderi kontroll ja seejärel valige Kontrolli kohe.
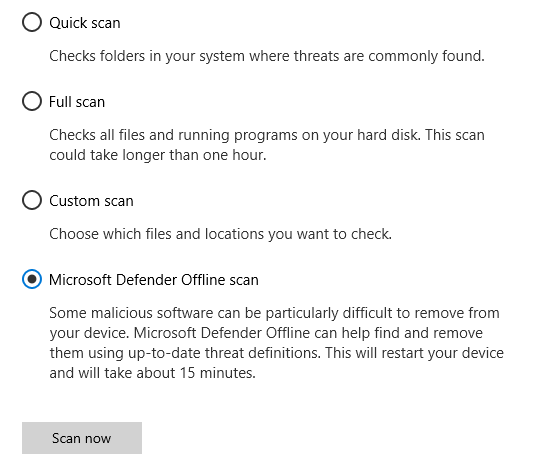
Teile öeldakse, et hakkate Windowsist välja logima. Kui see on tehtud, peaks teie arvuti taaskäivitama. Võrguühenduseta Microsoft Defender laaditakse ja see kontrollib taastekeskkonnas kiiresti teie arvutit. Pärast kontrollimist (milleks kulub umbes 15 minutit) taaskäivitatakse teie arvuti automaatselt.
Märkused:
-
Tavaliselt on teil arvutis, kus teil on plaanis võrguühenduseta Microsoft Defender käivitada, vaja administraatoriõigusi.
-
Kui võrguühenduseta kontrolli käivitamisel ilmneb sinisel ekraanil stopp-tõrge, taaskäivitage seade ja proovige Microsoft Defender ühenduseta kontroll uuesti käivitada. Kui sinise ekraani tõrge kordub, pöörduge Microsofti tugiteenuste poole.
Kus on kontrolli tulemused?
Võrguühenduseta Microsoft Defenderi kontrolli tulemuste vaatamiseks tehke järgmist.
-
Valige nupp Start ja valige Sätted > Värskendamine ja turvalisus > Windowsi turve > Viiruse- ja ohutõrje .
-
Valige Windows 10 kuval Viirus & ohutõrje jaotises Praegused ohud suvand Kontrollisuvandid ja seejärel valige Kaitse ajalugu (Windowsi varasemates versioonides võidakse kuvada tekst Ohuajalugu).
Märkus.: Windowsi varasemates versioonides nimetatakse Microsoft Defender ühenduseta režiimis endiselt vana nimega: Windows Defender Ühenduseta
Kui kasutate võrguühenduseta Windows Defenderit opsüsteemis Windows 7 või Windows 8.1, järgige neid nelja põhijuhist.
-
Laadige võrguühenduseta Windows Defender alla ja installige see CD-le, DVD-le või USB-mäluseadmele.
Alustamiseks otsige tühi CD, DVD või USB-mäluseade,millel on vähemalt 250 MB vaba ruumi, ja seejärel käivitage tööriist. Teid juhendatakse irdkandja loomisel.
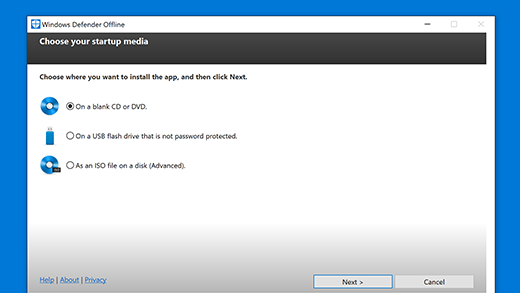
Märkus.: Soovitame teil võrguühenduseta Windows Defender alla laadida ja salvestada CD-le, DVD-le või USB-mäluseadmele ründevaraga nakatumata arvutis. Ründevara võib kandja loomist häirida.
Laadige alla 32-bitine versioon
Laadige alla 64-bitine versioon
Kui te pole kindel, millist versiooni alla laadida, lugege teemat Kas mu arvutis töötab 32-bitine või 64-bitine Windowsi versioon?
-
Taaskäivitage arvuti võrguühenduseta Windows Defenderi kandja abil. See tähendab, et peate 1. juhises loodud CD, DVD või mäluseadme sisestama arvutisse, kui selle taaskäivitate. Järgige viipasid, et teha algkäivitus seda kandjat sisaldavalt kettalt.
-
Kontrollige, ega arvutis pole viirusi või muud ründevara.
-
Eemaldage arvutist leitud ründevara.











