Märkus.: Selles artiklis keskendutakse sellele, kuidas jagada faile või kaustu kohtvõrgu (või KOHT-võrgu) kaudu, näiteks ühendatud arvutite kaudu kodus või töökohas. Kui proovite teada saada, kuidas faili Interneti kaudu ühiskasutusse anda (nt sõbra või pereliikmega), pakub OneDrive selleks lihtsaid võimalusi. Lisateavet leiate teemast OneDrive failide ja kaustade ühiskasutus.
Siit leiate vastused levinud küsimustele failide ja kaustade ühiskasutuse muudatuste kohta Windows 11.
Faili või kausta võrgu kaudu ühiskasutusse andmiseks tehke File Explorer järgmist.
-
Paremklõpsake (või vajutage pikalt) faili ja seejärel valige Kuva rohkem suvandeid > Anna juurdepääs > Kindlatele inimestele.
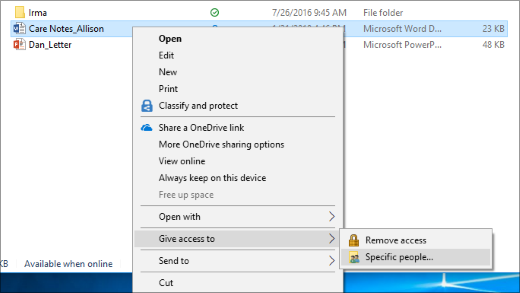
-
Valige võrgus kasutaja, kellega soovite faili ühiselt kasutada, või valige Kõik , et anda kõigile võrgukasutajatele failile juurdepääs.
Kui valite korraga mitu faili, saate need ühiskasutusse anda samamoodi. See toimib ka kaustadega: kui annate kausta ühiskasutusse, antakse ühiskasutusse ka kõik kaustas olevad failid.
Paremklõpsake või vajutage faili või kausta ja seejärel valige Kuva rohkem suvandeid > Juurdepääsu andmine > Eemalda juurdepääs.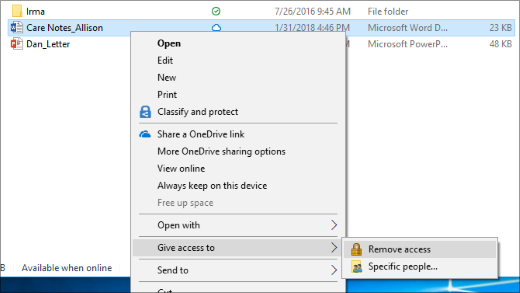
File Explorer kuvab kõigi failide (isegi nende, mida pole võrgu kaudu ühiskasutusse antud) suvand Eemalda juurdepääs.
Avage File Explorer ja sisestage aadressiribale \\localhost.
Märkus.: Kui olete ühiskasutusse andnud faili teie kasutajaprofiilis olevast kaustast ja avate valiku \\localhost, näete seal oma kasutajaprofiili ja kõiki selles olevaid faile. See ei tähenda, et kõik teie failid oleksid ühiskasutuses, teil on lihtsalt juurdepääs kõigile oma failidele.
Kui avate File Explorer, avage Võrk ja kuvatakse tõrketeade ("Võrgutuvastus on välja lülitatud...."), peate failide ühiskasutusse andmiseks võrgus olevate seadmete kuvamiseks lülitama sisse võrgutuvastuse. Sisselülitamiseks valige riba Võrgutuvastus on välja lülitatud ja seejärel valige Lülita võrgutuvastus ja failide ühiskasutus sisse.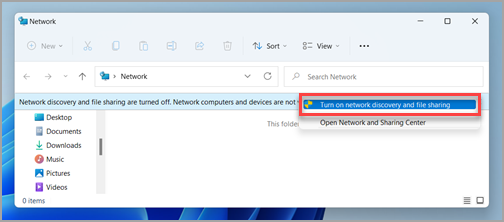
Failide või kaustadega ühiskasutusega seotud probleemide tõrkeotsingu tegemiseks täitke allpool toodud juhised kõigis arvutites, kust proovite midagi ühiskasutusse anda.
-
Värskendage Windows. Kõigi arvutite värskendamise tagamine on oluline selleks, et olla kindel, et te ei jää ilma draiverist ega Windows värskendustest.
Windows Update avamine -
Veenduge, et arvutid oleksid samas võrgus. Kui teie arvutid loovad Interneti-ühenduse näiteks raadiovõrgu marsruuteri kaudu, siis veenduge, et kõik arvutid looksid ühenduse sama marsruuteri kaudu.
-
Kui olete Wi-Fi-võrgus, määrake väärtuseks Privaatne. Selle kohta leiate teavet artiklist Windows Wi-Fi võrgu avalikuks või privaatseks muutmine.
-
Lülitage sisse võrgutuvastus ning failide ja printeri ühiskasutus. Lülitage välja paroolkaitsega ühiskasutus.
-
Valige nupp Start ja seejärel valige Sätted .
-
Tippige otsinguribale Otsi sätettäpsemate ühiskasutussätete haldamine ja valige soovitatud tulemite hulgast Halda täpsemaid ühiskasutussätteid .
-
Valige kuvatavas aknas Täpsemad ühiskasutussätted jaotises Privaatnesuvand Lülita võrgutuvastus sisse ja Lülita failide ja printerite ühiskasutus sisse.
-
Valige jaotises Kõik võrgud säte Lülitage paroolkaitsega ühiskasutus välja.
-
-
Määrake ühiskasutusteenuste automaatne käivitumine.
-
Vajutage klahvikombinatsiooni Windows logoga klahv + R.
-
Tippige dialoogiboksi Käivita tekst services.msc ja seejärel valige OK.
-
Paremklõpsake järgmisi teenuseid ja valige käsk Atribuudid. Kui teenus ei tööta, valige Käivita. Välja Käivitustüüp kõrval valige Automaatne.
-
Function Discovery Provider Host
-
Function Discovery Resource Publication
-
SSDP Discovery
-
UPnP Device Host
-
-
Seotud teemad
Windows 10-s on mõned funktsioonid failide ja kaustade võrgu kaudu ühiskasutusse andmises muutunud. Muu hulgas on eemaldatud HomeGroup. Siit leiate vastused levinud küsimustele muude failide ja kaustade ühiskasutuses tehtud muudatuste kohta Windows 10 seadmetes.
Faili või kausta ühiskasutusse andmiseks File Exploreris tehke ühte järgmistest.
-
Paremklõpsake faili või vajutage seda, valige Anna juurdepääs > Kindlatele inimestele.
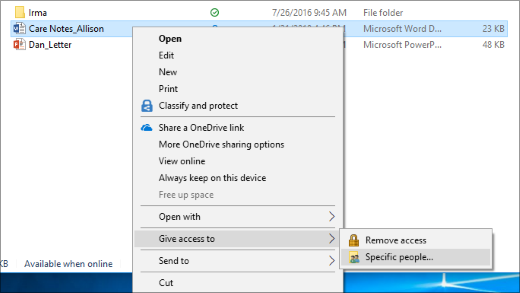
-
Valige fail, valige File Explorer ülaosas vahekaart Ühiskasutus ja seejärel tehke jaotises Ühiskasutus valik Kindlad inimesed.
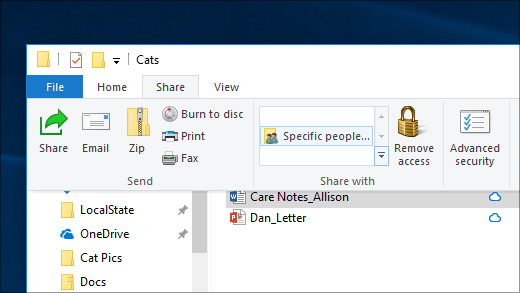
Valige võrgus kasutaja, kellega soovite faili ühiselt kasutada, või valige Kõik , et anda kõigile võrgukasutajatele failile juurdepääs.
Kui valite korraga mitu faili, saate need ühiskasutusse anda samamoodi. See toimib ka kaustadega: kui annate kausta ühiskasutusse, antakse ühiskasutusse ka kõik kaustas olevad failid.
Ühiskasutuse lõpetamiseks File Exploreris tehke üht järgmistest.
-
Paremklõpsake või vajutage faili või kausta ja seejärel valige Anna juurdepääs > Eemalda juurdepääs.
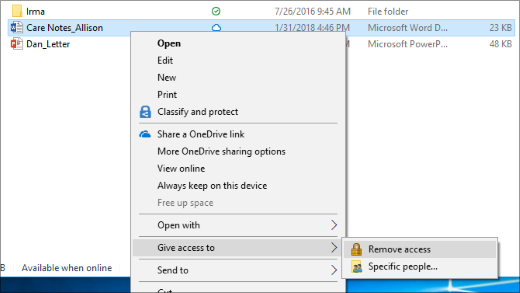
-
Valige fail või kaust, valige File Explorer ülaosas vahekaart Ühiskasutus ja seejärel valige jaotises Ühiskasutus käsk Eemalda juurdepääs.
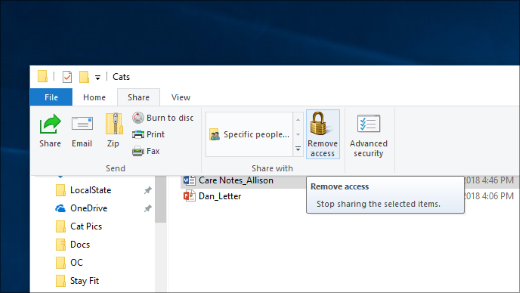
File Explorer kuvatakse suvand Eemalda juurdepääs (Windows 10 vanemates versioonides ühiskasutuse lõpetamine) kõigi failide puhul, isegi nende failide puhul, mida ei jagata võrgu kaudu.
Avage File Explorer ja sisestage aadressiribale \\localhost.
Märkus.: Kui olete ühiskasutusse andnud faili teie kasutajaprofiilis olevast kaustast ja avate valiku \\localhost, näete seal oma kasutajaprofiili ja kõiki selles olevaid faile. See ei tähenda, et kõik teie failid oleksid ühiskasutuses, teil on lihtsalt juurdepääs kõigile oma failidele.
Kui avate File Explorer, avage Võrk ja kuvatakse tõrketeade ("Võrgutuvastus on välja lülitatud...."), peate failide ühiskasutusse andmiseks võrgus olevate seadmete kuvamiseks lülitama sisse võrgutuvastuse. Selle sisselülitamiseks valige riba Võrgutuvastus on välja lülitatud ja seejärel valige Lülita võrgutuvastus ja failide ühiskasutus sisse.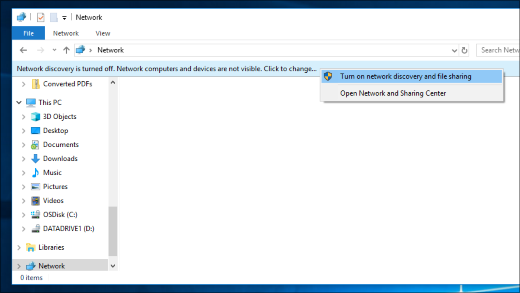
Failide või kaustadega ühiskasutusega seotud probleemide tõrkeotsingu tegemiseks täitke allpool toodud juhised kõigis arvutites, kust proovite midagi ühiskasutusse anda.
-
Värskendage Windows. Kõigi arvutite värskendamise tagamine on oluline selleks, et olla kindel, et te ei jää ilma draiverist ega Windows värskendustest.
Windows Update avamine -
Veenduge, et arvutid oleksid samas võrgus. Kui teie arvutid loovad Interneti-ühenduse näiteks raadiovõrgu marsruuteri kaudu, siis veenduge, et kõik arvutid looksid ühenduse sama marsruuteri kaudu.
-
Kui olete Wi-Fi-võrgus, määrake väärtuseks Privaatne. Selle kohta leiate teavet artiklist Windows Wi-Fi võrgu avalikuks või privaatseks muutmine.
-
Lülitage sisse võrgutuvastus ning failide ja printeri ühiskasutus. Lülitage välja paroolkaitsega ühiskasutus.
-
Valige nupp Start ja seejärel Sätted > Network & Internet ja seejärel valige paremas servas Ühiskasutussuvandid.
-
Tehke jaotises Privaatne valik Lülita võrgutuvastus sisse ja Lülita failide ja printerite ühiskasutus sisse.
-
Valige jaotises Kõik võrgud säte Lülitage paroolkaitsega ühiskasutus välja.
-
-
Määrake ühiskasutusteenuste automaatne käivitumine.
-
Vajutage klahvikombinatsiooni Windows logoga klahv + R.
-
Tippige dialoogiboksi Käivita tekst services.msc ja seejärel valige OK.
-
Paremklõpsake järgmisi teenuseid ja valige käsk Atribuudid. Kui teenus ei tööta, valige Käivita. Välja Käivitustüüp kõrval valige Automaatne.
-
Function Discovery Provider Host
-
Function Discovery Resource Publication
-
SSDP Discovery
-
UPnP Device Host
-
-











