Windows pakub palju võimalusi häirivate tegurite minimeerimiseks, et ülesannetele oleks lihtsam keskenduda. Saate tegumiriba esile tuua ja menüüd Start lihtsustada, kasutada teatiste haldamiseks fookust ja kasutada süvaluger veebilehe lugemisel visuaalsete häirivate tegurite minimeerimiseksMicrosoft Edge.
Ära ole nii animeeritud!
Visuaalsete häirivate tegurite minimeerimiseks saate animatsioonid ja taustapildid jpm välja lülitada.
-
Valige Start > Sätted > Hõlbustusfunktsioonid > Visuaalefektid.
-
Häirivate tegurite vähendamiseks tehke ühte või mitut järgmistest.
-
Kerimisribade automaatseks peitmiseks Windows lülitage välja lüliti Kuva alati kerimisribad .
-
Mõne akna tausta läbipaistmatuse suurendamiseks lülitage välja lüliti Läbipaistvusefektid.
-
Kui te ei soovi, et Windows animatsioone kuvaks, lülitage välja lüliti Animatsiooniefektid.
-
Teatiste kuvamisaja määramiseks laiendage menüüd Sule teatised pärast seda ajavahemikku ja valige soovitud suvand.
-
Tegumiriba korrastamine
Seda, millised ikoonid tegumiribal kuvatakse, saate ise valida. Samuti saate vähendada kuvatavate üksuste arvu.
-
Valige Start > Sätted > Isikupärastamine > tegumiriba.
-
Nende jaotiste laiendamiseks ja nende üksuste lülitite väljalülitamiseks, mida te ei soovi tegumiribal näha, valige Tegumiriba üksused ja Tegumiriba nurgaikoonid.
-
Tegumiriba nurgas kuvatavate ikoonide valimiseks valige Tegumiriba nurga ületäitumine. Lülitage sisse tegumiriba nurgas kuvatavate ikoonide lülitid. Ikoone, mille lülitid on välja lülitatud, ei kuvata otse tegumiribal – need kuvatakse ainult tegumiriba nurga ületäitumise menüüs.
Teatiste vaigistamine
Mitte segada võimaldab teil määrata, milliseid teatisi näete ja kuulete ning millal. Ülejäänud teatised suunatakse teavituskeskusesse, kus saate neid igal ajal vaadata.
Samuti saate teatiste sätteid muuta, et valida, millised rakendused teatisi kuvavad.
Valige teatised, mida soovite vaadata ja kuulete
-
Valige Start > Sätted > Süsteem > Teatised ja seejärel reguleerige sätteid.
-
Vähemate teatiste vaatamiseks ja kuulamiseks lülitage sisse suvand Mitte segada.
-
Kui soovite valida teatisi teatud rakendustest, valige Määra prioriteetsed teatised. Muutke neid suvandeid, et saada teatisi, mida soovite näha, kui mitte segada on sisse lülitatud.
Näpunäide.: Kui soovite oleku Mitte segada kiiresti sisse lülitada, avage tegumiriba ja valige teavituskeskuse avamiseks aku, võrk või helitugevuse ikoon ja seejärel lülitage see sisse või välja.
Hilisõhtuste teatiste piiramine
-
Valige Start > Sätted > Süsteem > teatised.
-
Jaotises Lülita sisse mitte segada automaatselt valige selle sisselülitamiseks suvand Nendel aegadel .
-
Saate valida, millal mitte segada sisse, välja lülitada ja kui sageli see kordub.
-
Samuti saate valida ülesannete tüübid, mis lülitatakse sisse, mitte automaatselt segada.
Teatisi kuvavate rakenduste valimine
Kui teatiste ekraanil kuvamine häirib teid, saate ise määrata, millised rakendused tohivad teatisi kuvada ja kuidas need kuvatakse.
-
Valige Start > Sätted > Süsteem > teatised.
-
Lülitage jaotises Rakenduste ja muude saatjate teatised välja rakendused, mille teatisi te ei soovi, ja lülitage sisse rakendused, kust soovite teatisi saada.
-
Iga rakenduse teatiste kuvamiskoha määratlemiseks valige konkreetne rakendus ja seejärel muutke soovitud suvandeid.
Ärge laske lugedes tähelepanul hajuda
Veebilehe lugemiseks lihtsama ja puhtama paigutusega kasutage Microsoft Edge süvaluger . Lisateavet süvaluger kohta leiate teemast Süvaluger kasutamine Microsoft Edge'is.
-
süvaluger kasutamise alustamiseks avage veebileht, mida soovite lugeda,Microsoft Edge ja seejärel vajutage funktsiooniklahvi + F9. Teise võimalusena võite aadressiribal valida

Näpunäide.: Kui aadressiribal ei kuvata ikooni

-
Leht avaneb lihtsama paigutusega. Lehe kuvamisviisi muutmiseks vaadake üle lehe ülaservas asuva tööriistariba suvandid. Näiteks saate jaotises Tekstieelistused muuta taustavärvi kujunduste abil või muuta fonti.
-
süvaluger sulgemiseks valige aadressiribal

Windows pakub palju võimalusi häirivate tegurite minimeerimiseks, et ülesannetele oleks lihtsam keskenduda. Saate tegumiriba esile tuua ja menüüd Start lihtsustada, teatiste haldamiseks kasutada süvenemisabi ja süvaluger veebilehe lugemisel visuaalsete häirivate tegurite minimeerimiseksMicrosoft Edge.
Ära ole nii animeeritud!
Visuaalsete häirivate tegurite minimeerimiseks saate animatsioonid ja taustapildid jpm välja lülitada.
-
Valige Start , seejärel valige Sätted > Hõlbustus > Kuva .
-
Jaotises Windowsi lihtsustamine ja isikupärastamine saate valida erinevate suvandite seast.
Tegumiriba korrastamine
Seda, millised ikoonid tegumiribal kuvatakse, saate ise valida. Samuti saate vähendada kuvatavate üksuste arvu.
-
Valige Start , seejärel valige Sätted > Isikupärastamine > tegumiriba .
-
Valige jaotises Olekualasuvand Tegumiribal kuvatavate ikoonide valimine.
Sisse või välja saab lülitada ka süsteemiikoonid, näiteks kella ja akunäidiku.
-
Valige Start , seejärel valige Sätted > Isikupärastamine .
-
Tehke jaotises Olekuala valik Lülita süsteemiikoonid sisse või välja.
Menüü Start lihtsustamine
Paljud rakendused kasutavad dünaamilisi pisikuvasid, et kuvada värskendusi selle kohta, mis teie maailmas toimub (nt uued meilisõnumid, teie järgmine kohtumine või nädalavahetuse ilm). Kui need animatsioonid häirivad teid, saate need välja lülitada.
Vajutage pikalt (või paremklõpsake) paani ja seejärel valige Rohkem > Lülita dõljuv pisikuva välja.
Teatiste vaigistamine
Süvenemisabi (Windows 10 varasemates versioonides nimetatakse seda ka vaikseks ajaks) võimaldab teil vältida häirivaid teatisi, kui teil on vaja keskenduda. Vaikimisi aktiveeritakse see teatud tingimustel automaatselt.
Süvenemisabi sisse- ja väljalülitamine
-
Valige tegumiribal tegevuskeskuse ikoon.
-
Saadaolevate sätete sirvimiseks valige Süvenemisabi : ainult prioriteet, ainult alarmid või Väljas. (Kui paani Süvenemisabi ei kuvata, peate võib-olla esmalt valima käsu Laienda .)
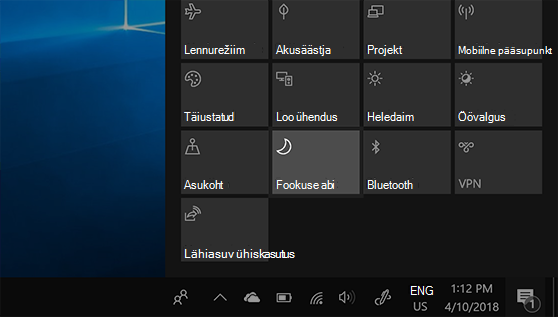
-
Süvenemisabi sätete redigeerimiseks valige Start > Sätted > Süsteem > Süvenemisabi. Samuti võite tegumiriba otsinguväljale tippida süvenemisabi ja seejärel valida tulemite loendist Süvenemisabi sätted.
-
Süvenemisabi sätetes saate hilisõhtuste teatiste piiramiseks kasutada jaotist Automaatreeglid . Selleks valige Järgmistel aegadel ja lülitage sisse tumblernupp. Seejärel valige Algusaeg või Lõppkellaaeg, valige aeg ja märkige muudatuste salvestamiseks ruut. Saate ka valida, mis päevadel soovite reeglit rakendada ja mis tüüpi teatisi soovite siiski ka määratud aegadel saada.
Kui teatiste ekraanil kuvamine häirib teid, saate ise määrata, millised rakendused tohivad teatisi kuvada ja kuidas need kuvatakse. Teatiste sätete muutmiseks valige Start , seejärel valige Sätted > Süsteem > Teatised & toimingud . Seejärel saate valida, millist tüüpi teatisi soovite vaadata.
Ärge laske lugedes tähelepanul hajuda
Selge ja lihtsa paigutuse huvides valige Microsoft Edge'i brauseri aadressiribal nupp Lugemisvaade . Lugemisvaade võimaldab keskenduda teksti sisule. Pärast artikli avamist kuvatakse brauseri paremas servas raamatuikoon . Selle valimisega olete lugemisvaates.











