Märkus.: Kui olete opsüsteemi Windows 10 hiljuti värskendanud ja teil on probleeme failide leidmisega, lugege artiklit Kadunud failide otsimine pärast versioonile Windows 10 üleminekut.
Kui te ei leia faili arvutist või olete seda kogemata muutnud või selle kustutanud, saate selle taastada varukoopiast (kui kasutate Windowsi varundust) või saate proovida seda taastada eelmisest versioonist. Eelmised versioonid on nende failide ja kaustade koopiad, mida Windows salvestab automaatselt taastepunkti osana. Varasemaid versioone nimetatakse mõnikord varikoopiateks.
Faili taastamiseks varukoopia põhjal veenduge, et kandja või ketas, millele varukoopia salvestatud on, oleks saadaval, ja siis toimige järgmiselt.
Failide taastamiseks varukoopia põhjal tehke järgmist
-
Avage Varundamine ja taastamine, valides nupu Start

-
Valige Taasta mu failid ja järgige seejärel viisardi juhiseid.
Saate taastada kustutatud faile ja kaustu või taastada failide või kaustade eelmise oleku.
Kustutatud faili või kausta taastamine
-
Avage arvuti, valides nupu Start

-
Avage kaust, mis sisaldab faili või kausta, paremklõpsake seda ja seejärel valige Taasta eelmised versioonid. Kui kaust oli ketta ülemisel tasemel, nt C:\, paremklõpsake ketast ja seejärel valige Taasta eelmised versioonid.
Kuvatakse faili või kausta varasemate versioonide loend. Loend hõlmab varukoopiasse salvestatud faile (kui kasutate failide varundamiseks Windowsi varundust) ja taastepunkte, kui mõlemad tüübid on saadaval.
Märkus.: Teegi kaasatud faili või kausta eelmise versiooni taastamiseks paremklõpsake faili või kausta asukohas, kuhu see on salvestatud, mitte teegis. Näiteks selleks, et taastada eelmist versiooni pildist, mis on kaasatud teeki Pildid, kuid on salvestatud kausta Minu pildid, paremklõpsake kausta Minu pildid ja valige seejärel Taasta eelmised versioonid.
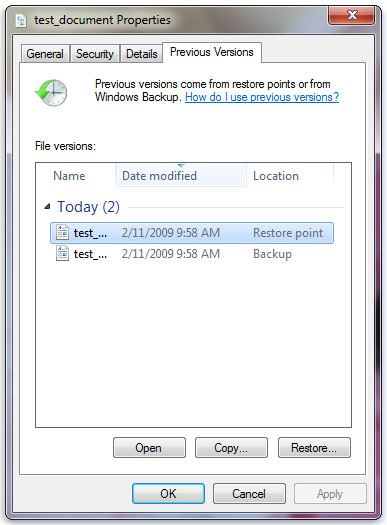
Mõni failide eelmine versioon
-
Topeltklõpsake taastatavat faili või kausta sisaldava kausta eelmist versiooni. (Näiteks kui fail kustutati täna, valige kausta eilne versioon, mis peaks faili sisaldama.)
-
Lohistage taastatav fail või kaust mõnda muusse asukohta, nagu töölaud või mõni muu kaust.
Faili või kausta versioon salvestatakse teie valitud asukohta.
Näpunäide.: Kui te ei mäleta täpset faili või kausta nime või selle asukohta, saate seda otsida, tippides nime osa teegi Dokumendid otsinguväljale.
Faili või kausta eelmise oleku taastamiseks toimige järgmiselt
-
Paremklõpsake faili või kausta ja seejärel valige Taasta eelmised versioonid.
Kuvatakse faili või kausta varasemate versioonide loend. Loend hõlmab varukoopiasse salvestatud faile (kui kasutate failide varundamiseks Windowsi varundust) ja taastepunkte, kui mõlemad tüübid on saadaval.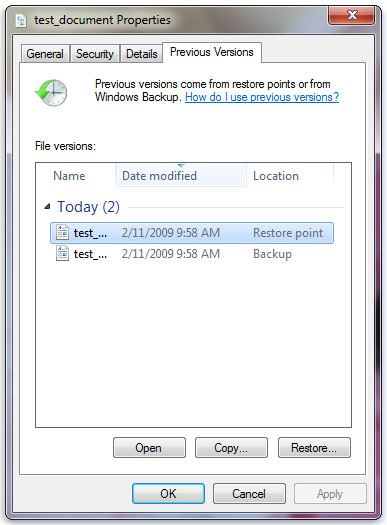
Vahekaart Eelmised versioonid kuvab mõne failide eelmise versiooni
-
Enne faili või kausta eelmise versiooni taastamist valige eelmine versioon, klõpsake nuppu Ava ja avage see veendumaks, et tegemist on soovitud versiooniga.
Märkus.: Te ei saa avada ega kopeerida Windowsi varundusega loodud failide eelmisi versioone, kuid saate need taastada.
-
Eelmise versiooni taastamiseks valige varasem versioon ja seejärel valige Taasta.
Hoiatus.: Fail või kaust asendab praegu arvutis oleva versiooni ja asendamist ei saa tagasi võtta.
Märkus.: Kui nupp Taasta ei ole saadaval, ei saa taastada faili ega kausta varasemat versiooni algses asukohas. Võib-olla saate selle avada või salvestada teise kohta.











