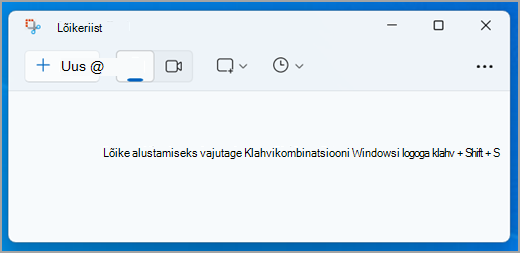
Tehke hetktõmmis sõnade või piltide kopeerimiseks kogu arvutiekraanilt või mõnelt selle osalt. Lõikeriista abil saate teha muudatusi või lisada märkmeid ning seejärel kujutise salvestada ja seda teistega jagada.
Saate jäädvustada järgmist tüüpi lõikeid.
|
Vabavormi lõige |
Joonistage objekti ümber vaba käega kujund. |
|
Nelinurkne lõige |
Nelinurga moodustamiseks lohistage kursorit ümber objekti. |
|
Aknalõige |
Valige aken, nt dialoogiboks, mille soovite jäädvustada. |
|
Täisekraani lõige |
Jäädvustage kogu kuva. |
|
Videolõik |
Saate jäädvustada videoklipi ekraani mis tahes osa ristkülikukujulisest valikust. |
Lõike jäädvustamisel kopeeritakse see automaatselt lõikeriista aknasse, kus saate teha muudatusi, salvestada ja teistega jagada.
Lõikeriista avamine
Lõikeriista avamiseks on neli võimalust.
-
Valige nupp Start , sisestage lõikeriist ja seejärel valige tulemitest Lõikeriist .
-
Staatilise pildilõike tegemiseks vajutage Klahvikombinatsiooni Windowsi logoga klahv + Shift + S.
-
Staatilise pildilõike tegemiseks vajutage klahvi Print Screen (PrtSc).
-
Videolõike tegemiseks vajutage Klahvikombinatsiooni Windowsi logoga klahv + Shift + R .
Kuvatõmmistega töötamine
Kui lõikeriist on avatud, valige kuvatõmmiste loomiseks ja nendega töötamiseks üks järgmistest.
Valige lõikeriistas Režiim. Windowsi varasemates versioonides valige nupu Uus kõrval olev nool. Järgmiseks, kui valite soovitud lõike, näete, et kogu ekraan muutub veidi halliks. Kui te siis valite kuval midagi praegu kuvatavast, valige kuvaala, mida soovite jäädvustada.
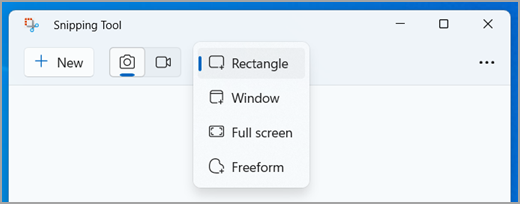
-
Pärast lõikeriista avamist avage menüü, mida soovite jäädvustada.
-
Vajutage klahvikombinatsiooni Ctrl + PrtSc. Kogu ekraan muutub halliks, sh avatud menüü.
-
Valige Režiim või Windowsi varasemates versioonides nupu Uus kõrval olev nool. Valige soovitud lõike tüüp ja seejärel valige kuvatõmmise ala, mille soovite jäädvustada.
Pärast pildilõike jäädvustamist saate sellele või selle ümber kirjutada või joonistada, valides nupu Pliiats või Marker. Joonistatud joonte eemaldamiseks valige Kustutuskumm.
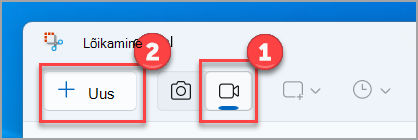
Videolõike jäädvustamiseks avage lõikeriist, valige nupp Salvesta , seejärel valige Uus salvestis või vajutage Windowsi logoga klahvi + Shift + R. Valige ekraani ala, mida soovite salvestada, ja seejärel valige Start. Kui olete lõpetanud, valige Peata. Praegu saate salvestada salvestise praegusel kujul või klõpsata Videoredaktoris Clipchampis töötamiseks käsku Redigeeri Clipchampis .
Kui olete videolõike salvestamise lõpetanud, valige subtiitrite või heli lisamiseks nupp Redigeeri clipchampis.
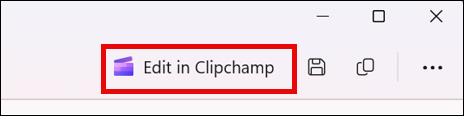
Pealdiste loomine ja lisamine
-
Liikuge vahekaardile Pealdised ja valige nupp Transcribe media (Transcribe'i meediumid ).
-
Valige hüpikaknast keele- ja filtrisuvandid.
-
Liikuge ja valige subtiitrite loomiseks Kinnita sätted.
Heli lisamine ja eemaldamine videolõikest
-
Valige külgribalt vahekaart Heli .
-
Reguleerige helitugevust vahemikus 0–200%.
-
Heli eraldi allalaadimiseks valige nupp Lahuta heli .
-
Allalaaditud helifailile juurdepääsemiseks vajutage Windowsi logoga klahvi + klahvi R ja tippige dialoogiboksi "allalaadimised".
Lisateavet leiate artiklist Pealdiste ja helikirjelduse lisamine lõikevideole.
Märkused:
-
Videolõikele automaatse pealdise lisamise kohta leiate teavet artiklist Automaatvaatluste kasutamine Clipchampis.
-
Teksti kõneks teisendamise funktsiooni kasutamise kohta leiate teavet artiklist Teksti kasutamine kõneks.
-
Pärast lõike jäädvustamist valige nupp Salvesta lõige.
-
Tippige väljale Nimega salvestamine faili nimi, asukoht ja tüüp ning seejärel valige Salvesta.
Kui teete lõike brauseriaknast ja salvestate selle HTML-failina, siis kuvatakse lõike all URL. URL-i kuvamise vältimiseks tehke järgmist.
-
Valige lõikeriistas nupp Suvandid.
-
Tühjendage dialoogiboksis Lõiketööriista suvandid ruut Lisa lõigete alla URL (ainult HTML) ja valige OK.
Pärast lõike jäädvustamist valige nupu Saada lõige kõrval olev nool ja seejärel loendist soovitud suvand.
Kui olete lõike jäädvustanud, valige optilise märgituvastuse (OCR) funktsiooni aktiveerimiseks nupp Tekstitoimingud . Nii saate ekstraktida teksti otse pildilt. Siin saate valida ja kopeerida kindla teksti või kasutada tööriistu Kogu teksti kopeerimiseks või kiirvormingusse redigeerimiseks. Kõik tekstituvastusprotsessid toimuvad teie seadmes kohalikult.
|
Vajutatavad klahvid |
Selleks tehke järgmist |
|---|---|
|
Alt + M |
Valige lõikeriista režiim. |
|
Alt + N |
Looge uus lõige viimati kasutatud režiimis. |
|
Shift + nooleklahvid |
Liigutage kursorit eri tüüpi lõigete valimiseks. |
|
Alt + D |
Hõivamise viivitus 1–5 sekundit |
|
Ctrl + C |
Lõike kopeerimine lõikelauale |
|
Ctrl + S |
Lõike salvestamine |
Kui jäädvustus on lõikeriistas avatud, valige Redigeeri > Redigeeri Paintiga, et kasutada suuruse, värvi, teksti ja paljude muude täiustuste funktsioone.
Paremklõpsake lõiget kaustas, kus te selle salvestasite. Valige suvandite hulgast Käsk Prindi ja valige, kuidas soovite pilti printida.
Tippige tegumiriba otsinguväljale fraas lõikeriist. Kuvatakse rakendus Lõikeriist ja toimingute loend, mida saate teha. Valige Kinnita tegumiribale.
Esmalt tuvastage menüü või muud osad, mida soovite jäädvustada. Valige lõikeriistas Viivitus ja seejärel valige näiteks 5 sekundit. 5-sekundilise loenduse alustamiseks valige Režiim . Avage 5 sekundi jooksul menüü või koostage pilt muul viisil. 5 sekundi pärast, kui näete ekraani hallina, saate soovitud ala joonistamiseks kasutada hiirt.
Tehke hetktõmmis sõnade või piltide kopeerimiseks kogu arvutiekraanilt või mõnelt selle osalt. Lõikeriista abil saate teha muudatusi või lisada märkmeid ning seejärel kujutise salvestada ja seda teistega jagada.
Saate jäädvustada järgmist tüüpi lõikeid.
|
Vabavormi lõige |
Joonistage objekti ümber vaba käega kujund. |
|
Nelinurkne lõige |
Nelinurga moodustamiseks lohistage kursorit ümber objekti. |
|
Aknalõige |
Valige aken, nt dialoogiboks, mille soovite jäädvustada. |
|
Täisekraani lõige |
Jäädvustage kogu kuva. |
Lõike jäädvustamisel kopeeritakse see automaatselt lõikeriista aknasse, kus saate teha muudatusi, salvestada ja teistega jagada.
Lõikeriista avamine
Lõikeriista avamiseks on kolm võimalust.
-
Valige nupp Start , sisestage lõikeriist ja seejärel valige tulemitest Lõikeriist .
-
Vajutage Klahvikombinatsiooni Windowsi logoga klahv + Shift + S.
-
Vajutage klahvi Print Screen (PrtSc).
Kuvatõmmistega töötamine
Kui lõikeriist on avatud, valige kuvatõmmiste loomiseks ja nendega töötamiseks üks järgmistest.
Valige lõikeriistas Režiim. Windowsi varasemates versioonides valige nupu Uus kõrval olev nool. Järgmiseks, kui valite soovitud lõike, näete, et kogu ekraan muutub veidi halliks. Kui te siis valite kuval midagi praegu kuvatavast, valige kuvaala, mida soovite jäädvustada.
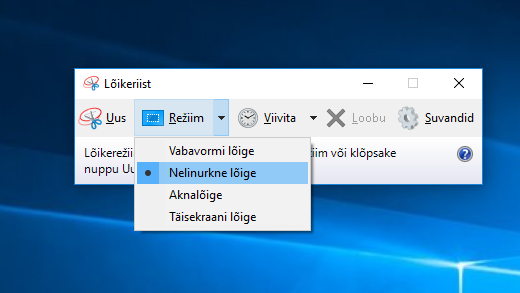
-
Pärast lõikeriista avamist avage menüü, mida soovite jäädvustada.
-
Vajutage klahvikombinatsiooni Ctrl + PrtSc. Kogu ekraan muutub halliks, sh avatud menüü.
-
Valige Režiim või Windowsi varasemates versioonides nupu Uus kõrval olev nool. Valige soovitud lõike tüüp ja seejärel valige kuvatõmmise ala, mille soovite jäädvustada.
Pärast lõike jäädvustamist võite sellele või selle ümbrusesse teksti või joonistusi lisada, valides nupu Pliiats või Marker. Joonistatud joonte eemaldamiseks valige Kustutuskumm.
-
Pärast lõike jäädvustamist valige nupp Salvesta lõige.
-
Tippige väljale Nimega salvestamine faili nimi, asukoht ja tüüp ning seejärel valige Salvesta.
Kui teete lõike brauseriaknast ja salvestate selle HTML-failina, siis kuvatakse lõike all URL. URL-i kuvamise vältimiseks tehke järgmist.
-
Valige lõikeriistas nupp Suvandid.
-
Tühjendage dialoogiboksis Lõiketööriista suvandid ruut Lisa lõigete alla URL (ainult HTML) ja valige OK.
Pärast lõike jäädvustamist valige nupu Saada lõige kõrval olev nool ja seejärel loendist soovitud suvand.
|
Vajutatavad klahvid |
Selleks tehke järgmist |
|---|---|
|
Alt + M |
Valige lõikeriista režiim. |
|
Alt + N |
Looge uus lõige viimati kasutatud režiimis. |
|
Shift + nooleklahvid |
Liigutage kursorit eri tüüpi lõigete valimiseks. |
|
Alt + D |
Hõivamise viivitus 1–5 sekundit |
|
Ctrl + C |
Lõike kopeerimine lõikelauale |
|
Ctrl + S |
Lõike salvestamine |
Kui jäädvustus on lõikeriistas avatud, valige Redigeeri > Redigeeri rakendusega Paint 3D, et kasutada suuruse, värvi, teksti ja muude täiustuste funktsioone.
Paremklõpsake lõiget kaustas, kus te selle salvestasite. Valige suvandite hulgast Käsk Prindi ja valige, kuidas soovite pilti printida.
Tippige tegumiriba otsinguväljale fraas lõikeriist. Kuvatakse rakendus Lõikeriist ja toimingute loend, mida saate teha. Valige Kinnita tegumiribale.
Esmalt tuvastage menüü või muud osad, mida soovite jäädvustada. Valige lõikeriistas Viivitus ja seejärel valige näiteks 5 sekundit. 5-sekundilise loenduse alustamiseks valige Režiim . Avage 5 sekundi jooksul menüü või koostage pilt muul viisil. 5 sekundi pärast, kui näete ekraani hallina, saate soovitud ala joonistamiseks kasutada hiirt.











