Kui teil on probleeme oma mikrofoni funktsioonidega, aitab järgmine teave teil teha tõrkeotsingut ja lahendada probleeme.
Veenduge, et rakendustel oleks juurdepääs mikrofonile
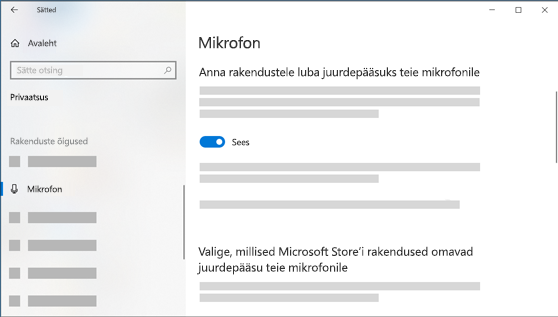
Kui mikrofon ei tuvastata pärast Windows 11 värskendamist, peate võib-olla andma oma rakendustele õiguse seda kasutada. Selleks tehke järgmist.
-
Valige Start> Sätted> privaatsus- & ja> ja veenduge, et mikrofoni juurdepääs oleks sisse lülitatud.
-
Veenduge, et rakenduste juurdepääs mikrofonile oleks sisse lülitatud ja seejärel valige, millistele rakendustele on juurdepääs. Selles loendis töölauarakendusi ei kuvata.
Kui soovite anda juurdepääsu töölauarakendustele, veenduge, et töölauarakendustele mikrofonile juurdepääsemine oleks sisse lülitatud. Üksikute rakenduste jaoks ei saa mikrofoni juurdepääsu välja lülitada.
Teised ei kuule mind
Proovige järgmisi lahendusi.
-
Kui teie peakomplektil on vaigistamise nupp, veenduge, et see ei oleks aktiivne.
-
Veenduge, et mikrofon või peakomplekt oleks korralikult arvutiga ühendatud.
-
Veenduge, et mikrofon või peakomplekt oleks süsteemi vaikesalvestusseade. Selleks tehke Windows 11.
-
Valige Start > Sätted > System > Sound (Heli).
-
Valige jaotises Sisendkäsk Vali kõnelemiseks või salvestamiseksseade ja valige soovitud seade.
-
Mikrofoni testimiseks rääkige sellest. Veenduge,et helitugevuse ribal liigub sinine riba ja veenduge, Windows kuulete.
-
Mikrofoni helitugevus on liiga väike või ei näi üldse töötamas
Proovige järgmisi lahendusi.
-
Veenduge, et mikrofon või peakomplekt oleks korralikult arvutiga ühendatud.
-
Veenduge, et mikrofon oleks õigesti paigutatud.
-
Suurendage mikrofoni helitugevust. Selleks tehke Windows 11.
-
Valige Start > Sätted > System > Sound (Heli).
-
Valige jaotises Input(Sisend) mikrofon, et näha selle atribuute.
-
Veenduge, etjaotises Sisendi helitugevus reguleeriks mikrofoni sisselülitamiseks sinist riba.
-
Kui see nii ei ole, valige Mikrofoni testimine ja Käivita test. See aitab teil tõrkeotsingut teha mikrofoniga seotud probleemide korral.
-
Kui teil on probleeme oma mikrofoni funktsioonidega, aitab järgmine teave teil teha tõrkeotsingut ja lahendada probleeme.
Veenduge, et rakendustel oleks juurdepääs mikrofonile
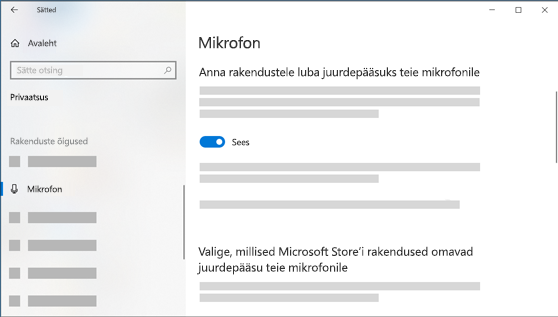
Kui teie mikrofoni ei tuvastata pärast Windows 10 värskendamist, peate võib-olla andma oma rakendustele loa seda kasutada.
-
Kui soovite, et rakendused pääseksid mikrofonile juurde, valige Start , seejärel valige Sätted > Privaatsus > Mikrofon . Valige suvand Muuda, seejärel lülitage sisse suvand Luba rakendustel pääseda juurde oma mikrofonile.
-
Pärast mikrofonile juurdepääsu lubamist saate valida, millised Microsoft Store-rakendused pääsevad nendele funktsioonidele juurde jaotises Valige, millised Microsoft Store-rakendusedpääsevad teie mikrofonile juurde ja pääsevad juurde mitte-Microsoft-Store'i töölauarakendustele, tagades, et jaotises Luba töölauarakendustele mikrofonile juurdepääsemine on seatud asendisse Sees.
Teised ei kuule mind
Proovige järgmisi lahendusi.
-
Kui teie peakomplektil on vaigistamise nupp, veenduge, et see ei oleks aktiivne.
-
Veenduge, et mikrofon või peakomplekt oleks korralikult arvutiga ühendatud.
-
Veenduge, et mikrofon või peakomplekt oleks süsteemi vaikesalvestusseade. Tehke opsüsteemis Windows 10 järgmist.
-
Valige Start ja seejärel Sätted > System > Sound .
-
Veenduge suvandis Sisend, et suvandis Sisendseadme valimine oleks sisendseade valitud.
-
Mikrofoni testimiseks rääkige sellest ja kontrollige, kas mikrofon on Windows kuulmine.
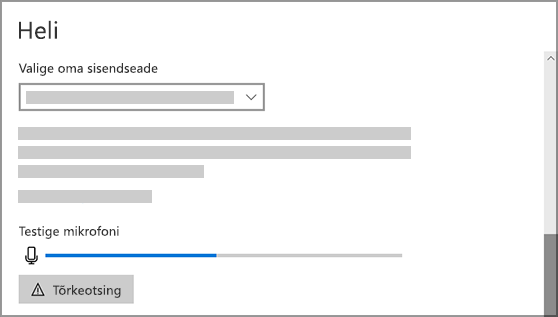
-
Mikrofoni helitugevus on liiga väike või ei näi üldse töötamas
Proovige järgmisi lahendusi.
-
Veenduge, et mikrofon või peakomplekt oleks korralikult arvutiga ühendatud.
-
Veenduge, et mikrofon oleks õigesti paigutatud.
-
Suurendage mikrofoni helitugevust. Tehke opsüsteemis Windows 10 järgmist.
-
Valige Start ja seejärel Sätted > System > Sound .
-
Veenduge suvandis Sisend, et jaotises Sisendseadme valimine oleks valitud mikrofon ja seejärel valige Seadme atribuudid.
-
Reguleerige mikrofoni atribuutide akna menüüs Tasemed vajadusel liugurit Mikrofon ja Mikrofonivõimendus ja seejärel valige OK.
-
Sätete töö kontrollimiseks kontrollige jaotises Mikrofoni testimine, et teie sätted töötaks. Kui näete joont, mis liigub vasakult paremale, töötab mikrofon. Kui muudatusi ei näe, ei võta mikrofon heli vastu.
-
Teised ei kuule mind Skype’i kõnedes
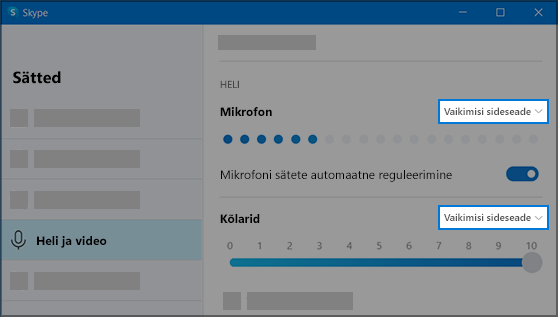
Veenduge, et mikrofon või peakomplekt oleks Skype'i vaikesalvestusseade. Selleks tehke järgmist.
-
Kui Skype pole avatud, valige Start ja seejärel Skype avakuva.
-
Valige akna Kontaktiloend paremas ülanurgas Skype Rohkem ja seejärel valige Sätted.
-
Veenduge, & Heli-ja videokõne jaotises Mikrofonoleks valitud mikrofon või peakomplekt.
-
Veenduge,et jaotises Kõlarid oleks valitud eelistatud kõlar või peakomplekt.











