Windows 11 pliiatsimenüü võimaldab teil hõlpsalt oma lemmikrakendustele juurde pääseda.
Pliiatsimenüü näitamine
Kui teil on pliiats, puudutage seda ekraanil. Pliiatsimenüü kuvatakse tegumiriba nurgas.
Otseteede lisamine või eemaldamine
Pliiatsimenüüsse saate otseteena lisada kuni neli rakendust. Selleks tehke järgmist.
-
Puudutage pliiatsiga ekraani või valige tegumiriba nurgas pliiatsimenüü.
-
Kui kuvatakse pliiatsimenüü, valige Sätted seejärel käsk Redigeeri pliiatsimenüüd.
-
Rakenduste lisamiseks pliiatsimenüüsse valige Lisa.
-
Kui soovite rakendused pliiatsimenüüst eemaldada, valige Eemalda.
Koostöö tahvlil
Tahvel on vabakuju, intelligentne lõuend reaalajas loomiseks, loomiseks ja koostööks. Alustamiseks saate pilte joonistada, tippida ja lisada. Alustamiseks logige sisse oma Microsofti kontoga.
Kuvatõmmiste tegemine lõiketööriista abil
Avage lõikeriist, et teha kuvatõmmiseid ja joonistada arvutisse sõltumata sellest, mida teete.
Seotud lingid
Jagage oma ideid või joonistage ekraanikuvasid pliiatsiga Windows Inki tööruum.
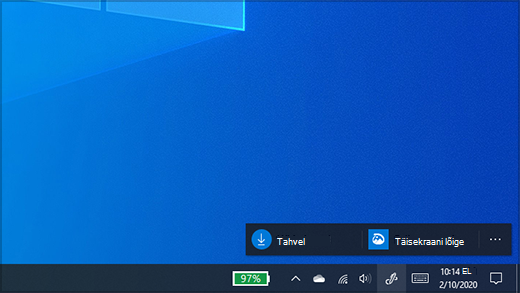
Märkus.: Eelmine Windows Inki tööruum sisaldas Kleepmärkmed visandiplaati. Saate siiski Kleepmärkmed meeldetuletusi üles märkida või oma ideid üles märkida. Juurdepääsuks Kleepmärkmed lugege teemat Kleepmärkmed. Sketchpad on saadaval ainult vanemates Windows.
Valige Windows Inki tööruum avamiseks tegumiribalt soovitud nupp. Siin saate valida Whiteboardi võiTäisekraanlõige. (Samuti saate valida Rohkem ja lisateavet pliiatsi või pliiatsisätetelejuurdepääsemise kohta.)
Näpunäide.: Vajutage pliiatsi ülanuppu üks kord, et Microsoft Whiteboard kiiresti avada, või topeltklõpsake seda, et avada & Visand. Kui teie pliiatsi otsetee ei tööta, peate selle võib-olla Sätted. Lisateavet leiate Ühendus Bluetooth seadmetest.
Koostöö tahvlil
Tahvel annab töörühmadele vabakuju, nutika lõuendi reaalajas idete vaatamiseks, loomiseks ja koostööks, kui logite sisse oma Microsofti kontole. Joonistage, tippige või lisage pilte. Stack things up and move them around. Valige kirjutusriist (sh pliiats või marker). Joonistamise ajal saate muuta oma pintslitõmmete suurust. Kui käsi vääratab, saate kustutuskummide abil hõlpsalt parandusi teha.
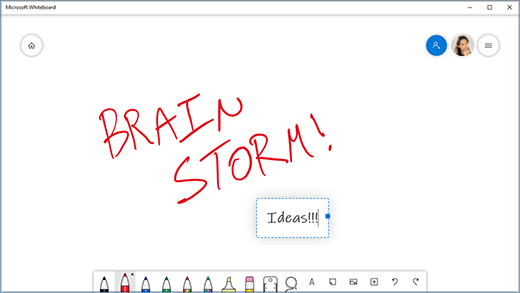
Kui olete lõpetanud, salvestatakse teie ajurünnakuseansid automaatselt Microsofti pilvteenusesse, nii et saate järele vaadata sealt, kus pooleli jäite.
Kuvatõmmistele märkmete lisamine rakenduse Lõika ja visanda abil
Pärast rakenduse Lõika ja visanda avamist saate kõigi arvutis pooleli olevate tegevuste ajal kuvale joonistada või jätkata eelmist kuvavisandit. Rakenduses Lõika ja visanda on saadaval kõik visanditahvli tööriistad alates šabloonidest ja rea laiuse määramisest kuni jagamise ja eksportimiseni.
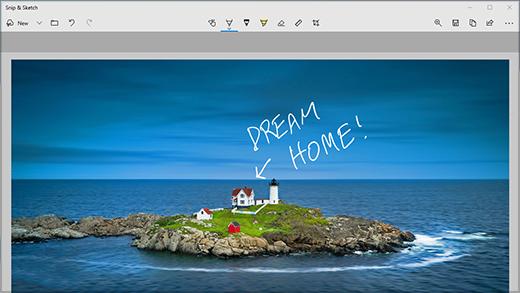
Näpunäide.: Selleks et teha kindlaks, mis juhtub, kui klõpsate pliiatsil otseteenuppu, avage Sätted > Seadmed > Pliiatsipliiats & Windows Ink ja liikuge nupu kohandamiseks kerides allapoole valikuni Pliiatsi otseteed.











