Uusimate printeridraiverite allalaadimine ja installimine
Enamiku printerite toimimiseks on vaja installida uusim printeridraiver. Draiver võib olla kahjustatud ka siis, kui teil on esinenud voolukatkestusi, arvutiviirusi või muid probleeme. Kui teie printer ei reageeri, võib uusima printeridraiveri allalaadimine ja installimine sageli neid probleeme lahendada.
Uusima printeridraiveri installimine
Printeridraiveri värskendamiseks on mitu võimalust.
Võib juhtuda, et saate Windows Update'i kaudu otsida oma printeridraiveri värskendatud versiooni. Selle kasutamiseks toimige järgmiselt.
-
Valige Start , seejärel valige Sätted > Windows Update.
-
Valige käsk Otsi värskendusi.
Kui Windows Update leiab värskendatud draiveri, laadib ta selle alla ja seejärel installib ning teie printer kasutab seda automaatselt. Kui seadme draiverit ei saanud automaatselt installida, võib olla saadaval valikuline draiver, mida teie printer saab kasutada. Valikuliste draiverite otsimiseks tehke järgmist.
-
Kui kontroll on lõpule jõudnud, valige Täpsemad suvandid ja seejärel valikulised värskendused.
-
Valige Draiverivärskendused , kui need on saadaval.
-
Märkige ruut printeriga seostatud draiveri kõrval.
-
Valige Laadi alla & installi.
Märkus.: Kui te ei leidnud teie printeri jaoks sobivat valikulist draiverit, peate võib-olla draiveri alla laadima ja installima printeri tootja veebisaidilt.
Kui teie printeriga oli kaasas ketas, võib see sisaldada tarkvara, mis aitab teil oma printeri jaoks draivereid installida või võib aidata teil draiverivärskendusi otsida.
Kontrollige printeri tootja tugisaiti. Selle leidmiseks otsige Internetist printeri tootja nime ja sõna "support" (nt "HP tugi").
Draiverivärskendused on sageli saadaval printeri tootja veebisaidi jaotises „Draiverid”. Mõnel tugisaidil saate otse otsida oma printeri mudelinumbrit. Otsige üles ja laadige alla uusim draiver oma printeri jaoks, seejärel järgige tootja veebisaidil kuvatavaid draiveri installijuhiseid.
Enamik draivereid on ise installitavad. Kui olete faili alla laadinud, topeltklõpsake (või topeltpuudutage) faili, et alustada installimist. Seejärel järgige printeri eemaldamiseks ja uuesti installimiseks järgmisi juhiseid.
-
Paremklõpsake nuppu Start ja seejärel valige Sätted > Bluetooth- & seadmed > Printerid & skannerid.
-
Otsige printer üles, valige see ja seejärel valige Eemalda.
-
Pärast printeri eemaldamist lisage see uuesti, valides käsu Lisa seade. Oodake, kuni seade leiab üles lähiümbruses asuvad printerid, valige soovitud printer ja seejärel valige Lisa seade.
Enamik printereid nõuab uusima printeridraiveri installimist, et printer töötaks sujuvalt. Kui täiendasite hiljuti Windowsi varasemalt versioonilt, võib teie printeridraiver töötada eelmise versiooniga, kuid ei pruugi töötada hästi või ei tööta Windows 10-ga üldse. Kui teil on olnud toitekatkestusi, viirusi või muid probleeme, võib teie printeridraiver olla kahjustatud. Uusima printeridraiveri allalaadimine ja installimine võib sageli neid probleeme lahendada.
Uusima printeridraiveri installimine
Printeridraiveri värskendamiseks on mitu võimalust.
Võib juhtuda, et saate Windows Update'i kaudu otsida oma printeridraiveri värskendatud versiooni. Selle kasutamiseks toimige järgmiselt.
-
Valige Start ja seejärel sätted > & turbe > Windows Update värskendamine.
Avage Windows Update. -
Valige käsk Otsi värskendusi.
Kui Windows Update leiab värskendatud draiveri, laadib ta selle alla ja seejärel installib ning teie printer kasutab seda automaatselt. Kui seadme draiverit ei saanud automaatselt installida, võib olla saadaval valikuline draiver, mida teie printer saab kasutada. Valikuliste draiverite otsimiseks tehke järgmist.
-
Kui värskenduste kontroll on lõppenud, valige Kuva valikulised värskendused, kui see on nähtav.
-
Järgmisel kuval laiendage jaotis Draiverivärskendused.
-
Kui näete oma printeri jaoks kehtivaid draivereid, valige värskendused, mille soovite alla laadida ja installida.
-
Valige Laadi alla ja installi.
Märkus.: Kui te ei leidnud teie printeri jaoks sobivat valikulist draiverit, peate võib-olla draiveri alla laadima ja installima printeri tootja veebisaidilt.
Kui teie printeriga oli kaasas ketas, võib see sisaldada tarkvara, mis aitab teil installida printeridraivereid või otsida draiverivärskendusi.
Kontrollige printeri tootja tugisaiti. Selle leidmiseks otsige Internetist printeri tootja nime ja sõna "support" (nt "HP tugi").
Draiverivärskendused on sageli saadaval printeri tootja veebisaidi jaotises „Draiverid”. Mõnel tugisaidil saate otse otsida oma printeri mudelinumbrit. Otsige üles ja laadige alla uusim draiver oma printeri jaoks, seejärel järgige tootja veebisaidil kuvatavaid draiveri installijuhiseid.
Enamik draivereid on ise installitavad. Kui olete need alla laadinud, topeltklõpsake (või topeltpuudutage) faili, et alustada selle installimist. Seejärel järgige printeri eemaldamiseks ja uuesti installimiseks järgmisi juhiseid.
-
Valige Start ja seejärel Sätted > Seadmed > Printerid & skannerid .
Printerite & skannerite avamine -
Otsige printerit jaotisest Printerid ja skannerid, valige see ja seejärel valige Eemalda seade.
-
Pärast printeri eemaldamist lisage see tagasi, valides käsu Lisa printer või skanner. Oodake, kuni seade leiab üles lähiümbruses asuvad printerid, valige soovitud printer ja seejärel valige Lisa seade.
Mida teha, kui draiver ei alusta installimist
Kui topeltklõpsate installifaili ja midagi ei juhtu, tehke järgmist.
-
Valige Start ja seejärel Sätted > Seadmed > Printerid & skannerid .
Printerite & skannerite avamine -
Liikuge kerides jaotiseni Seotud sätted ja valige Prindiserveri atribuudid.
-
Valige vahekaart Draiverid ja vaadake, kas teie printer on loendis. Kui see on loendis, on printer kasutamiseks valmis.
-
Kui teie printerit loendis ei kuvata, valige Lisa ja valige dialoogiboksis Tere tulemast printeridraiveri lisamise viisardisse suvand Edasi.
-
Valige oma seadme arhitektuur ja seejärel valige Edasi.
-
Valige vasakul oma printeri tootja ja valige paremal oma printeridraiver. Kui teie printeri tootjat ei kuvata, valige loendi värskendamiseks nupp Windows Update.
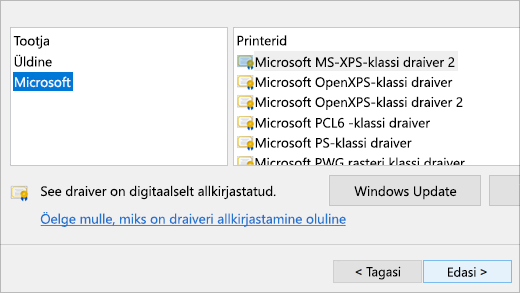
-
Valige Edasi, valige Valmis ja järgige draiveri lisamiseks juhiseid.
-
Printeri eemaldamiseks ja uuesti installimiseks järgige ülaltoodud jaotises toodud juhiseid.
Seotud teemad
-
Uurige, kuidas installida printer Windowsis.
-
Siit saate teada, kuidas häälestada Windowsis vaikeprinter.
-
Siit saate teada, kuidas Windowsis prindijärjekorda vaadata.
-
Kui teil on probleeme printeri oleku "ühenduseta" muutmisega, lugege teemat Ühenduseta printeri probleemide tõrkeotsing.
-
Kui teil on Windowsis printeriühendusega probleeme, lugege jaotist Printeriühenduse ja printimisprobleemide lahendamine Windowsis.











