Filmi hetked aitavad teil videoid muuta lühikeste filmide jaoks, mida soovite ühiskasutusse anda. Saate ainult lemmikosade alles jätmiseks stseene trimmida, olulisemad hetked stiilsete subtiitrite abil esile tõsta ja meeleolu loomiseks muusikat lisada. Seejärel saate valmis filmi ühiskasutusse anda rakendusest lahkumata.
See rakendus on mõeldud lühikeste videote kiirete ja lõbusate muudatuste tegemiseks. Valmis filmid on kuni 60-sekundilised. Kui olete aga huvitatud põhjalikumate muudatuste tegemisest või soovite töödelda pikemaid videoid, otsige oma arvutis Windowsi poest muid videotöötlusrakendusi.
-
Avage avakuval Windowsi pood. Veenduge, et teil on Interneti-ühendus ja et olete Microsofti konto abil sisse logitud.
-
Sisestage poe otsinguväljale märksõna Filmihetked .
-
Valige tulemustest Filmihetked .
-
Valige Installi.
-
Otsige avakuvalt üles rakendus Filmihetked.
-
Valige tulemustest Filmihetked .
Näpunäide.: Võite kinnitada rakenduse Filmihetked avakuvale, et saaksite selle kiiremini avada. Selle asemel, et viimase toiminguga rakendus Filmihetked valida, paremklõpsake seda. Seejärel valige Kinnita avakuvale. Nüüd saate rakenduse avamiseks minna avakuvale ja valida paani Filmihetked.
-
Avage avakuvalt rakendus Filmihetked.
-
Valige video või võtke uus. Kui teil on kaustas Pildid olevad videod, kuvatakse need sellel lehel.
-
Filmi tegemisel saate teha mis tahes järgmistest toimingutest:
-
Stseenide kustutamine. Liigutage pidemed filmi algus- ja lõpp-punkti. Valmis filmid võivad olla kuni 60 sekundi pikkused.
-
Pealdiste ja tiitli lisamine. Valige nupp Caption (Tiitrid) sisestage oma tekst ja valige Done (Valmis). Saate valida rõhutamiseks sõna või fraasi ja vastava kaadri külmutada.
-
Tiitli ja tiitrite laadi muutmine. Valige nupp Caption (Tiitrid), valige Styles (Laadid) ja valige filmi jaoks laad.
-
Lisa muusika. Valige Music (Muusika) ja seejärel valige lugu.
-
-
Valige Preview (Eelvaade). Filmi eelvaates näete kõiki efekte ja kuulete helitausta.
-
Tehke ühte järgmistest.
-
Muudatuste tegemine. Valige Edit (Redigeeri), tehke soovitud muudatused ja vaadake uuesti eelvaadet.
-
Filmi salvestamine. Valige Salvesta. Film salvestatakse kausta, kus on algne video.
-
Postitage oma film või saatke see meiliga. Valige Share (Jaga).
-
Uue filmi loomine. Tehke paremklõps ja valige seejärel New movie (Uus film).
-
Algne video võib olla kuni 20 minutit. Valmis film peab olema 1–60 sekundi pikkune.
Lõplik film võib olla kuni 60-sekundiline. Selleks saate eemaldada stseene algusest, keskelt või lõpust.
Stseenide trimmimine algusest või lõpust
Nihutage ajaskaala vasakus ja paremas servas olevad käepidemed uude algus-ja lõpp-punkti.

Hiirekursor osutab vasakule Käepidemele.
Stseenide trimmimine keskelt
-
Otsige üles nupu Caption (Tiitrid) all olev ring, mida nimetatakse esituspeaks. Viige esituspea alles jäetava osa lõppu.
-
Rakenduses Windows 8,1 nipsake rakenduse käskude kuvamiseks allservast sissepoole.
(Kui kasutate hiirt, tehke rakenduses paremklõps.) -
Tehke üks järgmistest toimingutest.
-
Kui esituspea on aktiivses osas, siis valige Split (Tükelda).
-
Kui esituspea on aktiivsest osast väljas, siis valige Create section (Loo osa).
-
-
Reguleerige pidemeid nii, nagu soovite.
Lõplik film sisaldab aktiivsetes jaotistes olevaid.
Osade liitmine
-
Lohistage ühe osa lõpu pide üle järgmise osa alguse.
Laadi muutmine
-
Valige nupp Caption (Tiitrid).

Hiirekursor osutab nupule pealdis. -
Valige Style (Laad). (Kui see pole kuvatud, siis valige More (Veel).) Uus laad rakendatakse kogu filmi peakirjale ja subtiitritele, mitte ainult praegusele subtiitrile.
-
Valige nupp Valmis.
-
Muudatuste nägemiseks valige Preview (Eelvaade).
Märkus.: Mõne laadi puhul pole font kõigis keeltes saadaval. Sel juhul kasutab laad mõnda muud fonti.
Pealkirja või subtiitri redigeerimine või eemaldamine
-
Valige see pealdise täpp. Kuvatakse subtiitri pisipilt.
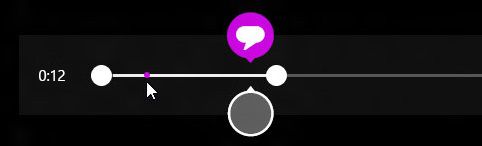
Hiirekursor osutab pealdise punktile. -
Valige pisipilt.
-
Tehke üks järgmistest toimingutest.
-
Redigeerige tiitrit ja seejärel puudutage nuppu Done (Valmis).
-
Eemaldage tiiter, puudutades nuppu Remove caption (Eemalda tiitrid). (Kui nupp Remove caption (Eemalda tiitrid) pole nähtaval, valige nupp More (Veel).)
-
-
Kui soovite oma muudatusi näha, valige Preview (Eelvaade).
Loo lisamine
-
Valige Music (Muusika).
-
(Valikuline) Saate lugusid hankida rakenduse Filmihetked kaudu, kui valite Download recommended songs (Laadi alla soovitatud lugusid).
-
Valige mõni soovitatud lugu või valige Pick a song from my collection (Vali lugu minu kogust) ja valige mõni oma lugudest.
-
Kui soovite muusikat kuulata koos filmiga, siis valige Preview (Eelvaade).
Märkus.: Loo alguskoha määramine pole praegu toetatud.
Video heli vaigistamine
-
Valige Music (Muusika).
-
Valige Mute audio from video (Vaigista video heli).
-
Muusika suvandite hülgamiseks valige see rakendusest.
Muudatuste nägemiseks valige Preview (Eelvaade). Siin näete, millised on teie pealkirja ja tiitrite efektid, ning kuulete muusikat filmi esitamise ajal.
Kui soovite filmi eelvaate esitamise ajal midagi muuta, siis valige Edit (Redigeeri), tehke muudatused ja siis valige uuesti Preview (Eelvaade).
Rakenduse avamisel saate teha järgmist.
-
Valige video. Siin kuvatud suvandid on teie kaustas Pildid olevad videod.
-
Olemasoleva video sirvimiseks valige Vali video .
-
Veebikaamera abil video salvestamiseks valige Võta video .
Kui vaatate filmi eelvaadet, saate valida uue filmi (opsüsteemis Windows 8,1, peate esmalt nipsake ekraani allservast ülespoole või paremklõpsake rakenduse käskude kuvamiseks). Seejärel saate valida video või jäädvustada uue.
Video muudatuste tegemisel saate selle töötamise lõpetada ja alustada uut filmi. Valige Tühista film (opsüsteemis Windows 8,1, peate esmalt nipsake ekraani allservast ülespoole või paremklõpsake rakenduse käskude kuvamiseks). Seejärel saate valida video või jäädvustada uue.
|
Vajutage seda klahvi |
Selleks tehke järgmist |
|---|---|
|
Tagasilükkeklahv |
Töötlemise ajal: filmi tühistamine ja pealehele naasmine Eelvaate ajal: naasmine töötlemisse |
|
Sisestusklahv (Enter) |
Praeguse üksuse valimine. |
|
Esc |
Tiitrivälja kogu teksti kustutamine |
|
Vasaknool |
Kui pide või osa on aktiivne, siis pideme või osa tagasi liigutamine |
|
Paremnool |
Kui pide või osa on aktiivne, siis pideme või osa edasi liigutamine |
|
Tõstuklahv (Shift) + vasak- või paremnool |
Tagasi- või edasikerimine |
|
Windowsi logoga klahv + Z |
Rakenduse muude saadaolevate käskude kuvamine |











