Vajaliku sisu otsimiseks saate seda aeg-ajalt otsida. Seejärel suhtlege sellega uuesti. Tagasikutsumisega on teil arvuti mineviku kohta uuriv ajaskaala. Kirjeldage, kuidas te seda mäletate, ja tagasikutsumine toob hetke, mil te seda nägite. Mis tahes foto, link või sõnum võib olla uus koht, kust jätkata. Arvuti kasutamise ajal teeb tagasikutsumine kuvatõmmised. Hetktõmmised tehakse iga viie sekundi järel, samal ajal kui ekraanil kuvatav sisu erineb eelmisest hetktõmmisest. Teie hetktõmmiseid talletatakse ja analüüsitakse teie arvutis kohalikult. Tagasikutsumise analüüs võimaldab loomulikus keeles otsida nii pilte kui ka teksti. Kas üritate mäletada Korea restorani nime, mida teie sõber Alice mainis? Küsige lihtsalt tagasi ja see toob teie otsingu jaoks nii teksti- kui ka visuaalsed vasted, sortides automaatselt selle järgi, kui täpselt otsingu tulemid vastavad. Tagasikutsumine võib isegi viia teid tagasi kuvatud üksuse täpsesse asukohta.
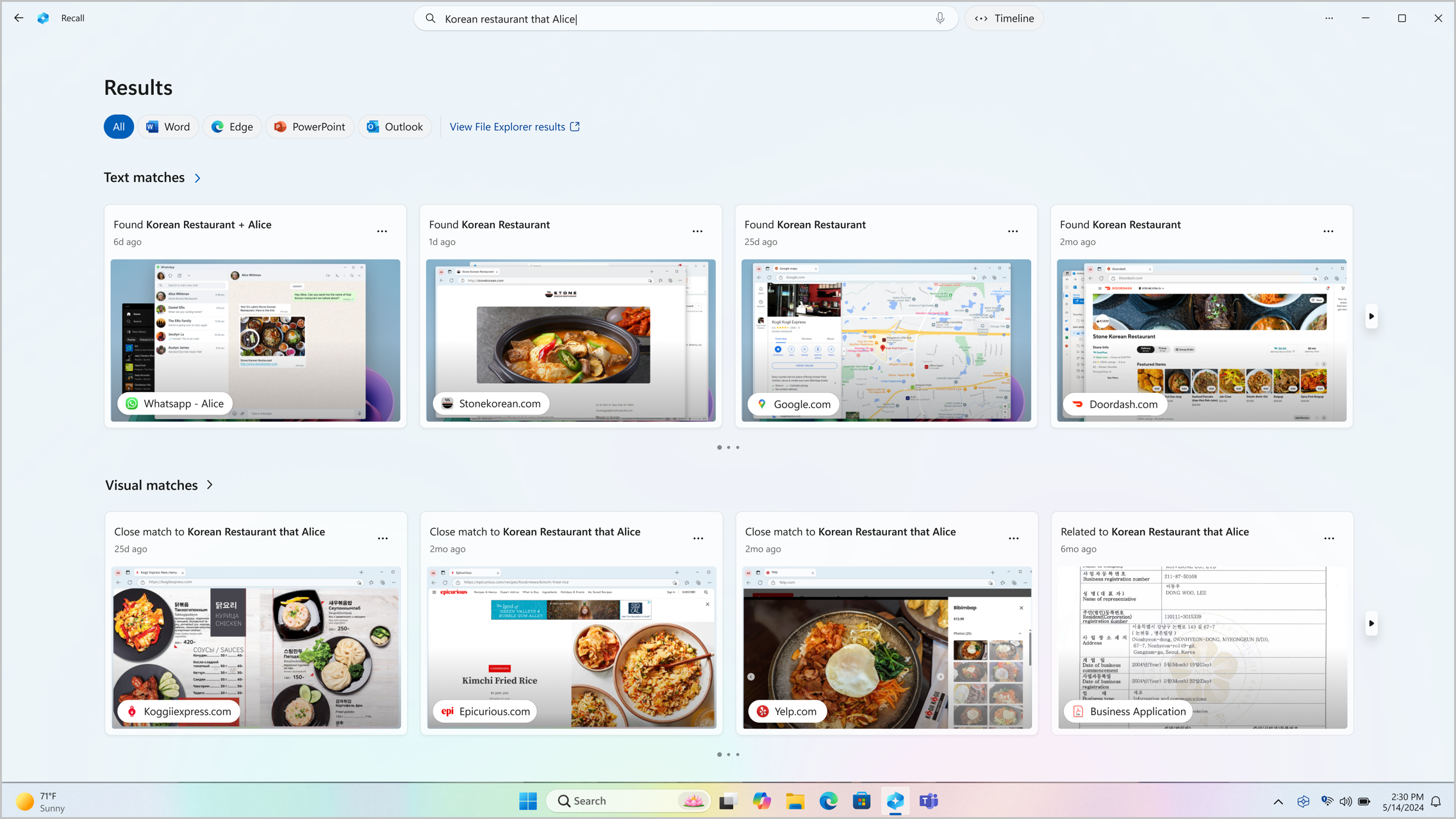
Märkused:
-
Tagasikutsumine on varsti tulekul Windowsi käivitamisjärgse värskenduse kaudu. Vt aka.ms/copilotpluspcs.
-
Tagasikutsumine on optimeeritud valitud keelte (inglise, hiina (lihtsustatud), prantsuse, saksa, jaapani ja hispaania keele jaoks. Rakenduvad sisupõhised ja salvestusruumi piirangud. Lisateavet leiate teemast https://aka.ms/nextgenaipcs.
Tagasikutsumise süsteeminõuded
Teie arvuti vajab tagasikutsumiseks järgmisi minimaalseid süsteeminõudeid.
-
16 GB MUUTMÄLU
-
8 loogilist protsessorit
-
256 GB salvestusruumi
-
Tagasikutsumise lubamiseks on teil vaja vähemalt 50 GB vaba salvestusruumi
-
Kuvatõmmiste salvestamine peatub automaatselt, kui seadme salvestusruum on väiksem kui 25 GB
-
Tagasikutsumise kasutamine
Tagasikutsumise avamiseks kasutage kiirklahvi Windowsi logoga klahv + J või valige tegumiribal järgmine tagasikutsumise ikoon:

Tagasikutsumise ajaskaala jaotatakse segmentideks, mis on ajaplokid, mille tagasivõtmise funktsioon tegi arvuti kasutamise ajal hetktõmmiseid. Tegevuse eelvaateaknas vaatamiseks libistage kursoriga üle ajaskaala. Ajaskaala asukoha või eelvaateakna valimisel laaditakse hetktõmmis, kus saate sisuga suhelda.
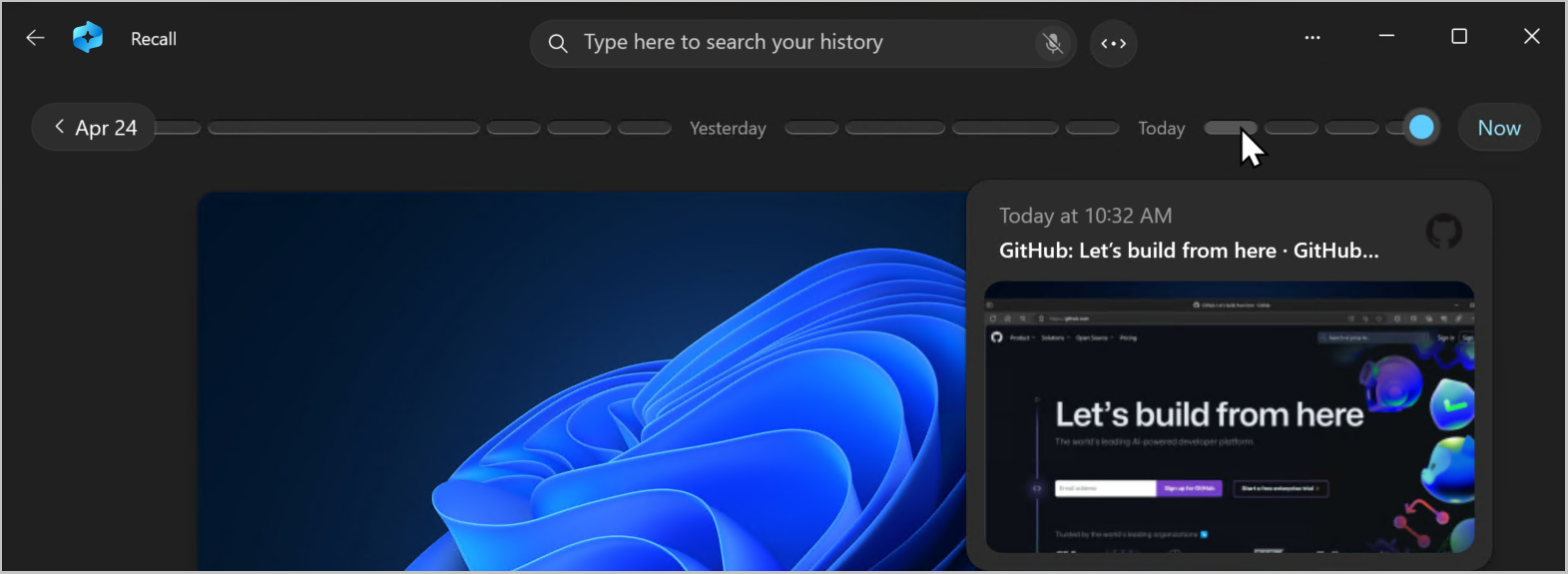
Otsi tagasikutsumisega
Võib-olla tahtsid sa teha seda pitsaretsepti, mida täna varem nägid, aga sa ei mäleta, kus sa seda nägid. Kitsejuustu pitsa tippimisel otsinguväljale oleks retsept jälle lihtne. Võite otsida ka pitsat või juustu , kui te ei mäleta seda konkreetset tüüpi pitsat või juustu. Vähem täpsed otsingud toovad tõenäoliselt rohkem vasteid. Kui eelistate otsida hääle abil, saate valida mikrofoni ja seejärel esitada otsingupäringu.

Vaikimisi kuvatakse tulemid kõigist rakendustest, kus tagasikutsumine leidis vasteid. Tulemite piiritlemiseks saate konkreetse rakenduse vasteid filtreerida, valides loendist rakenduse.

Tulemite kuvamisel kuvatakse need teksti- ja visuaalsete vastete pealkirjade all. Esmalt kuvatakse otsingule lähemal asuvad vasted. Samuti märkate, et mõned üksused on loetletud ühena järgmistest vastete tüüpidest.
-
Lõpuvalik: sulgemisvasted sisaldavad tavaliselt vähemalt ühte päringus olevat terminit esindavat otsinguterminit või pilti.
-
Seostuv vaste: vasteid, mis jagavad otsingusõnadega ühist teavet, käsitletakse seostuvatena. Näiteks kui otsisite kitsejuustu pitsat, võite saada ka seotud vasteid, mis sisaldavad lasanjet või kannellonit , kuna need on ka Itaalia roogad.
Sisuga suhtlemine
Kui olete leidnud üksuse, mida soovite uuesti näha, valige paan. Tagasikutsumine avab hetktõmmise ja lubab kuvatõmmise, mis töötab salvestatud hetktõmmise kohal. Screenray analüüsib hetktõmmise sisu ja võimaldab teil hetktõmmise üksikuid elemente interaktiivselt kasutada. Kui kuvaray on aktiivne, on kursor sinine ja valge. Kursor muudab kujundit ka sõltuvalt selle all oleva elemendi tüübist. Mida saate iga elemendimuudatusega teha, võttes aluseks sisu kuvatõmmise tüübi. Kui valite hetktõmmises pildi, saate seda kopeerida, redigeerida .jpeg vaikerakendusega (nt Fotod) või saata selle mõnda muusse rakendusse (nt lõikeriista või Painti). Kui tõstate teksti esile kuvatõmmise abil, saate selle avada tekstiredaktoris või kopeerida. Näiteks võite kopeerida retsepti koostisainete loendi teksti, et teisendada see mõõdikuks.
Märkus.: Kui kasutate suvandit, mis saadab rakendusele hetktõmmise sisu, loob kuvatõmmis sisu jagamiseks ajutise faili asukohas C:\Kasutajad\[kasutajanimi]\AppData\Local\Temp . Ajutine fail kustutatakse pärast sisu edastamist valitud rakenduse kaudu.
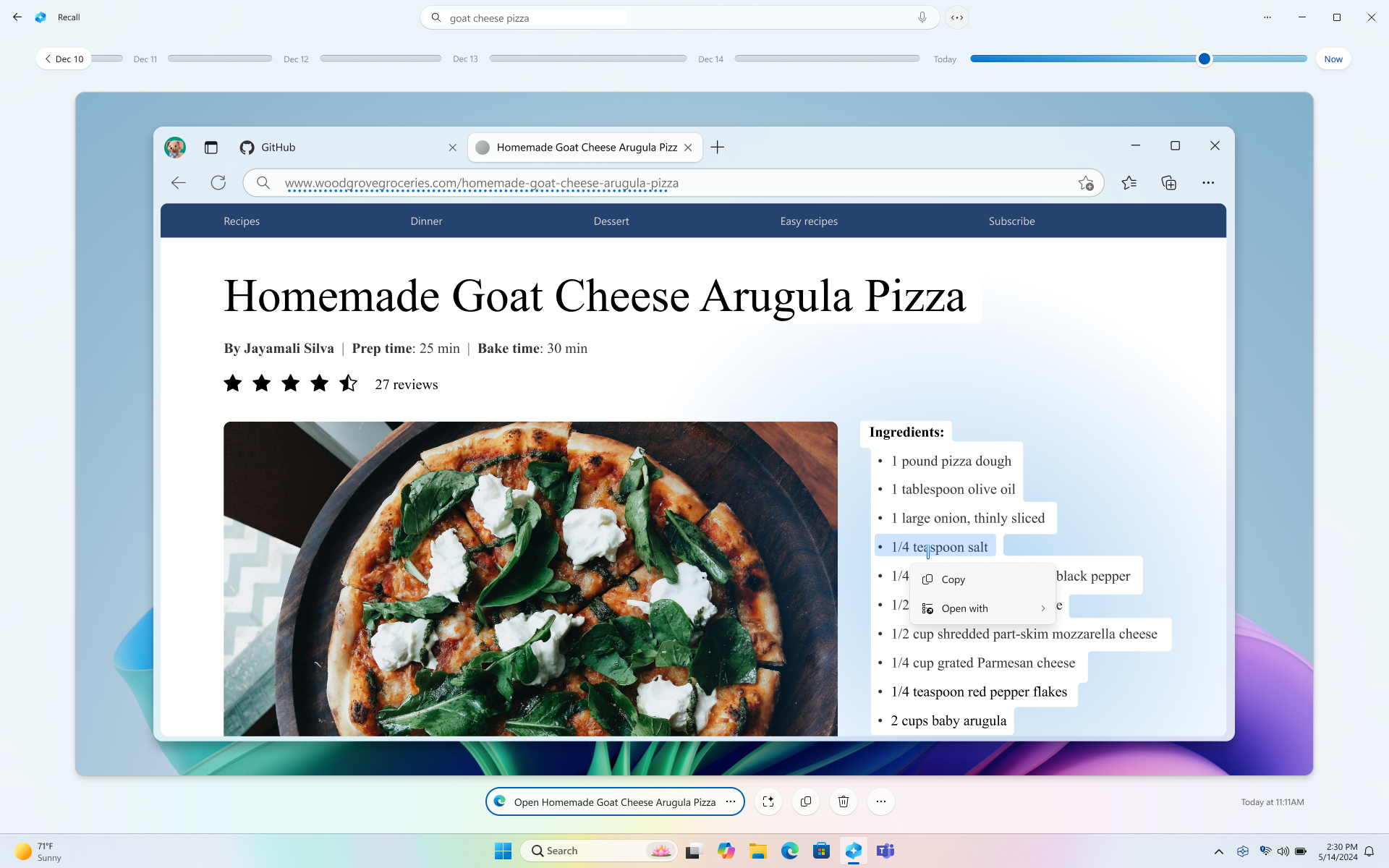
Valitud hetktõmmise all on rohkem hetktõmmise suvandeid. Paljudel juhtudel on võimalik, et tagasikutsumine viib teid tagasi üksuse täpsesse asukohta( nt veebilehe, PowerPointi esitluse või rakenduse uuesti avamine hetktõmmise tegemise ajal). Samuti saate kuvatõmmise peita, kopeerida hetktõmmise, kustutada hetktõmmise või valida ... lisa hetktõmmise suvandite kuvatõmmise suvandite kuvamiseks.

Hetktõmmiste peatamine või jätkamine
Tagasikutsumise peatamiseks valige süsteemisalvest ikoon Tagasikutsumine ja seejärel käsk Peata homseni. Hetktõmmised peatatakse, kuni need automaatselt kell 12.00 jätkavad. Kui hetktõmmised on peatatud, on tagasikutsumise süsteemisalve ikoonil kaldkriips, et saaksite hõlpsalt aru, kas hetktõmmised on lubatud. Hetktõmmiste käsitsi jätkamiseks valige süsteemisalvest ikoon Võta tagasi ja seejärel valige Jätka hetktõmmiseid. Tagasikutsumise & hetktõmmiste sätete lehele pääsete juurde ka selle akna allservas.
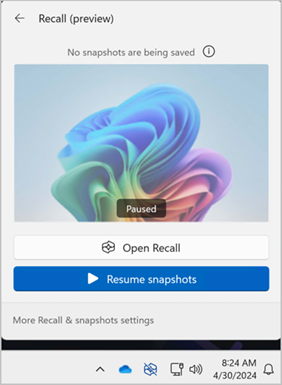
Mida teha, kui ma ei soovi tagasikutsumist teatud veebisaitidelt või rakendustest pärineva teabe salvestamiseks?
Teie kontrollite tagasikutsumise funktsiooni. Saate valida, millised rakendused ja veebisaidid soovite välja jätta, näiteks pangarakendused ja -veebisaidid. Veebisaitide filtreerimiseks ja privaatsete sirvimistegevuste automaatseks filtreerimiseks peate kasutama toetatud brauserit Tagasikutsumine. Toetatud brauserid ja nende võimalused on järgmised.
-
Microsoft Edge: blokeerib veebisaidid ja filtreerib privaatseid sirvimistegevusi
-
Firefox: blokeerib veebisaidid ja filtreerib privaatseid sirvimistegevusi
-
Opera: blokeerib veebisaidid ja filtreerib privaatseid sirvimistegevusi
-
Google Chrome: blokeerib veebisaidid ja filtreerib privaatse sirvimistegevuse
-
Chromiumi-põhised brauserid: Eespool loetlemata Chromiumi-põhiste brauserite puhul filtreerib ainult privaatse sirvimistegevuse, ei blokeeri kindlaid veebisaite
Veebisaidi välistamiseks tehke järgmist.
-
Valige ... ja seejärel sätted , et avada tagasikutsumise & hetktõmmiste sätete leht.
-
Tagasikutsumise haldamiseks võite avada ka Windowsi sätted > Privaatsus & Turve> tagasikutsumise & hetktõmmised .
-
-
Valige sätte Veebisaidid filtreerimiseks väärtuseks Lisa veebisait.
-
Tippige tekstiväljale veebisait, mida soovite filtreerida. Valige Lisa , et lisada see filtreeritavate veebisaitide loendisse.
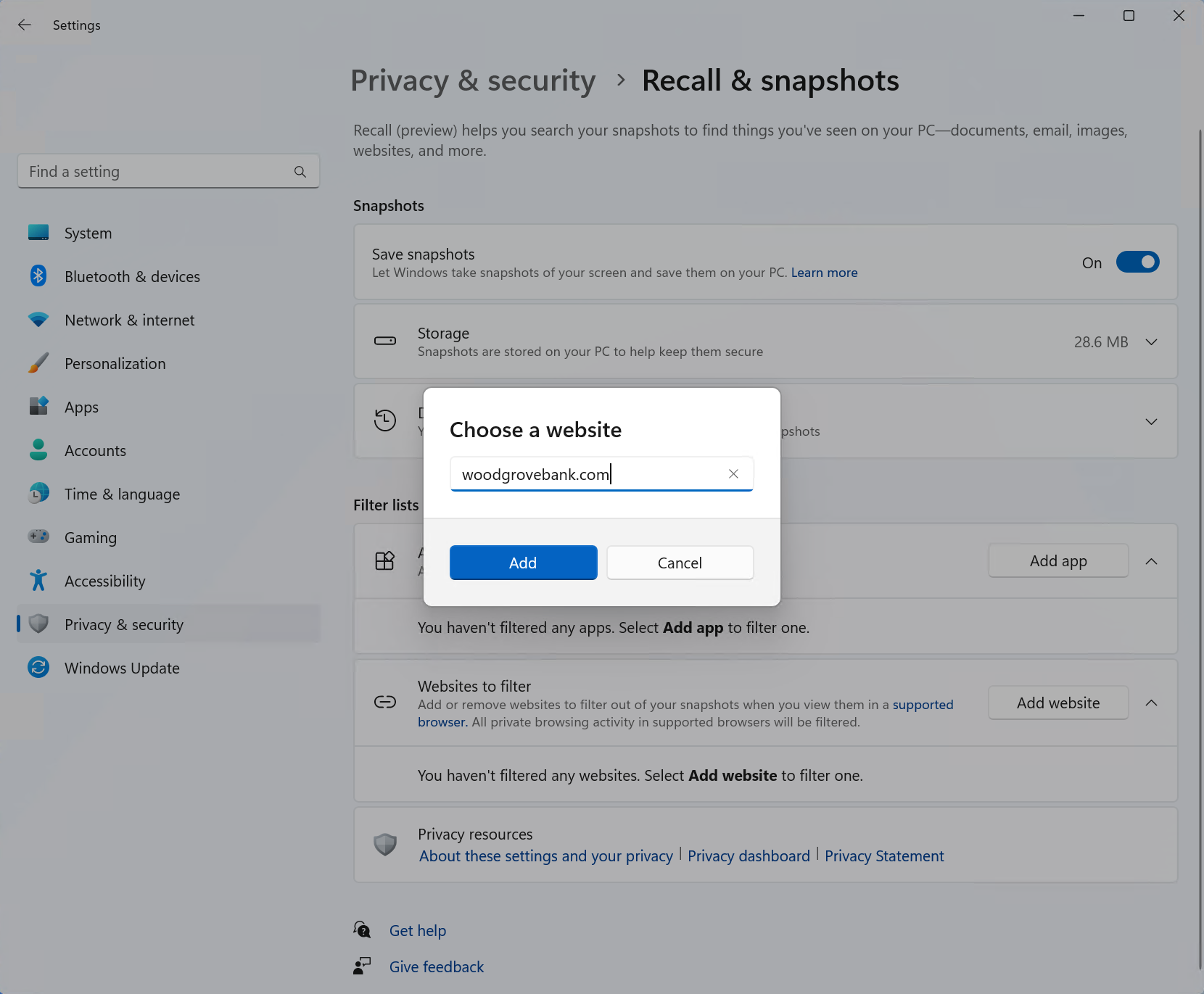
Rakenduse välistamiseks tehke järgmist.
-
Valige ... ja seejärel sätted , et avada tagasikutsumise & hetktõmmiste sätete leht
-
Sätte Filtreerimiseks rakendused jaoks valige Lisa rakendus.
-
Valige rakenduseloendist rakendus, mida soovite tagasikutsumise hetktõmmistest filtreerida.
Kahes konkreetses stsenaariumis jäädvustab tagasikutsumine hetktõmmiseid, mis sisaldavad InPrivate-aknaid, blokeeritud rakendusi ja blokeeritud veebisaite. Kui funktsioon Tagasikutsumine käivitatakse või kui jaotises Tagasikutsumine on valitud suvand Kohe, tehakse hetktõmmis ka siis, kui InPrivate-aknad, blokeeritud rakendused ja blokeeritud veebisaidid kuvatakse. Kuid tagasikutsumine ei salvesta neid hetktõmmiseid. Kui otsustate selle hetktõmmise teabe mõnele muule rakendusele saata, luuakse sisu ühiskasutusse andmiseks ka temp-fail asukohta C:\Users\[kasutajanimi]\AppData\Local\Temp . Ajutine fail kustutatakse pärast sisu edastamist valitud rakenduse kaudu.
Tagasikutsumise hetktõmmiste ja kettaruumi haldamine
Saate konfigureerida, kui palju kettaruumi tagasikutsumine tohib hetktõmmiste talletamiseks kasutada. Tagasikutsumiseks eraldatav kettaruum oleneb sellest, kui palju salvestusruumi teie arvutis on. Järgmisel diagrammil on kujutatud tagasikutsumise salvestusruumi suvandid.
|
Seadme salvestusruum |
Tagasikutsumise salvestusruumi jaotamise suvandid |
|
256 GB |
25 GB (vaikeväärtus), 10 GB |
|
512 GB |
75 GB (vaikeväärtus), 50 GB, 25 GB |
|
1 TB või rohkem |
150 GB (vaikeväärtus), 100 GB, 75 GB, 50 GB, 25 GB |
Kasutatava kettaruumi hulka saate muuta või kustutada hetktõmmiseid tagasikutsumise & hetktõmmiste sätete lehelt.
Salvestusruumi limiidi muutmiseks tehke järgmist.
1. Laiendage sätteid Salvestusruum .
2. Muutke hetktõmmiste salvestuslimiidi ülempiiri , valides ripploendist piirangu. Kui limiit on täis, kustutatakse esmalt vanimad hetktõmmised.
Hetktõmmiste kustutamiseks tehke järgmist.
-
Laiendage sätet Kustuta hetktõmmised .
-
Saate valida, kas soovite kõik hetktõmmised või hetktõmmised kindla ajavahemikuga kustutada.
-
Kõigi hetktõmmiste kustutamiseks valige Kustuta kõik.
-
Hetktõmmiste kustutamiseks kindlast ajavahemikust valige ripploendist ajavahemik ja seejärel valige Kustuta hetktõmmised.
-
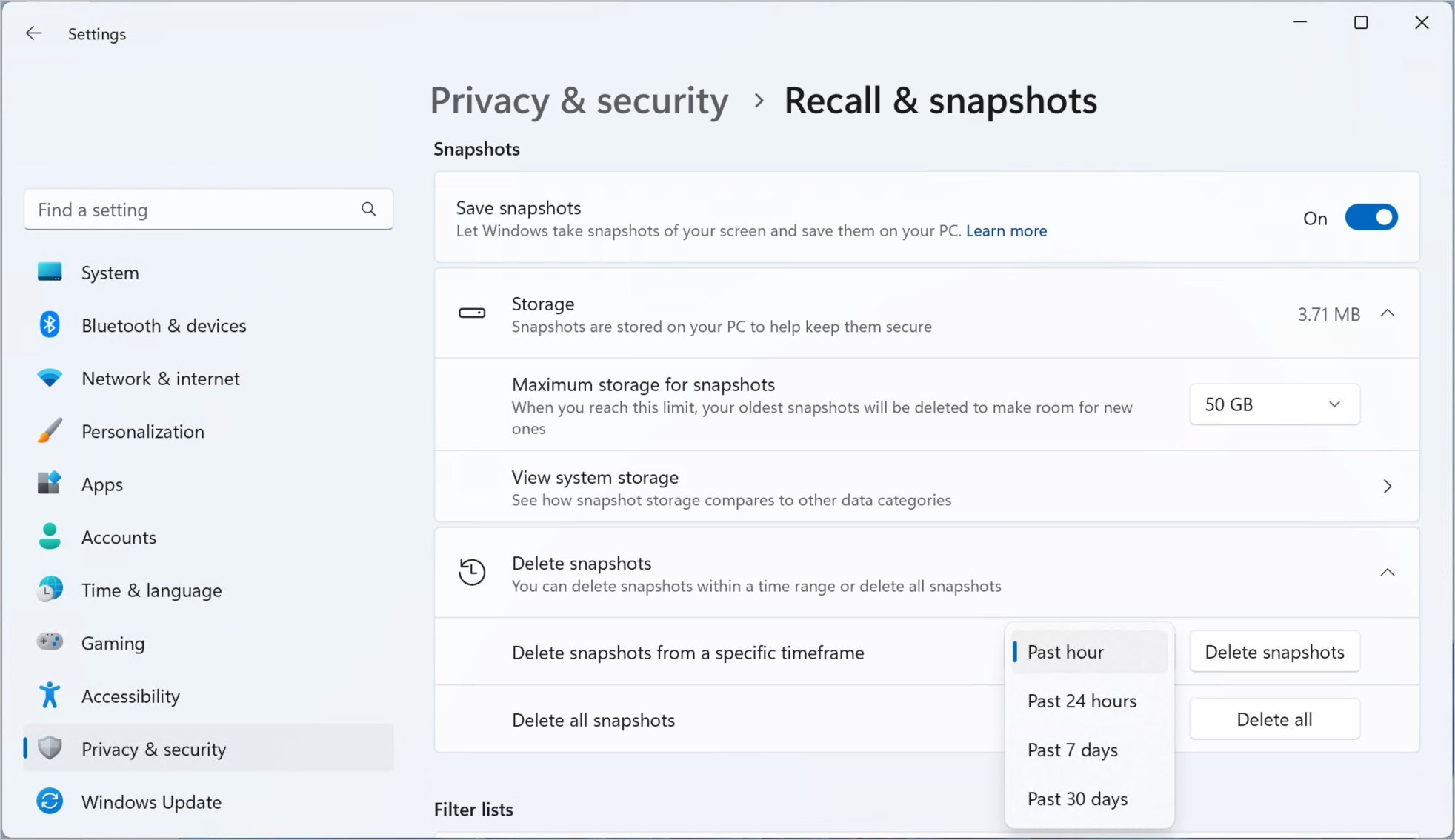
Tagasikutsumise kiirklahvid
|
Kiirklahvid |
Toiming |
|
Win + J |
Avab tagasikutsumise |
|
Avaleht |
Viib teid ajaskaala algusse |
|
End |
Viib teid ajaskaala lõppu |
|
Tabeldusklahv (Tab) |
Algne tabeldusklahv (Tab) viib teid praegu ajaskaalalegmenti. Täiendav tabeldusklahv liigub järgmisele ajaskaalasegmendile paremale - Paremnool liigub ka järgmisele ajaskaalasegmendile paremale |
|
Shift + tabeldusklahv (Tab) |
Viib vasakule eelmisele ajaskaalasegmendile - Vasaknool liigub ka eelmisele ajaskaalasegmendile vasakule |
|
Ctrl + paremnool |
Lohistab ajaskaalal ajanäidiku paremale |
|
Ctrl + vasaknool |
Drags the time indicator in the timeline to the left |
|
Sisestusklahv (Enter) |
Viib teid jaotise esimese hetktõmmise juurde ja viib fookuse hetktõmmisele |
|
Kiirklahvid |
Toiming |
|
Sisestusklahv (Enter) |
Viib teid hetktõmmisse, et saaksite sellega suhelda Viib teid elemendini ja viib siis emaelemendis üksikutele tütarelementidele |
|
Tabeldusklahv (Tab) |
Viib ülatasemerühma järgmisele üksusele |
|
Esc |
Viib teid navigeerimisel tasemele tagasi |
|
Nooleklahvid |
Liigub praegusel tasemel valitud nooleklahviga tähistatud suunas |
|
Ctrl + vasak-/paremnool |
Liigub rühma järgmisele või eelmisele sõnale. Kui rühmas olev tekst pole valitud, valib rühma esimese või viimase sõna. Liigub mitmesõnalises valikus esimesele või viimasele sõnale |
|
Ctrl + Shift + vasak-/paremnool |
Mitmesõnalisele valikule sõnade lisamine või eemaldamine |
|
Ctrl + A |
Valib kogu rühmas oleva teksti |
|
Tühik |
Avab valitud üksuse või teksti kontekstimenüü. Kui üksus või tekst pole veel valitud, valitakse kogu tekst kontekstimenüü jaoks. |
|
Ctrl + C |
Kopeerib valitud üksuse |
|
Avaleht |
Rühmasiseselt navigeerimisel suunatakse fookus rühma esimesele üksusele |
|
End |
Rühmasiseselt navigeerimisel fookuse saatmine rühma viimasele üksusele |
Microsofti pühendumus vastutustundlikule teipimisele ja privaatsusele
Microsoft on alates 2017. aastast töötanud selle nimel, et tehtevõime edasi areneks, kui määratlesime esmakordselt oma tehtevõime põhimõtted ja hiljem oma lähenemisviisi vastutustundliku tehtevõime standardi abil. Privaatsus ja turve on põhimõtted teilisüsteemide väljatöötamisel ja juurutamisel. Teeme kõik selleks, et aidata klientidel tehisintellekti tooteid vastutustundlikult kasutada, jagada oma teadmisi ja luua usalduspõhiseid partnerlusi. Lisateavet meie vastutustundliku tehtemärkimise alaste jõupingutuste, meid juhendavate põhimõtete ning meie loodud tööriistade ja võimaluste kohta, et tagada teimitehnoloogia vastutustundliku väljaarendamine, leiate teemast Vastutustundlik tehtemärk.
Tagasikutsumisel kasutatakse arvuti kohalikus seadmes optilist märgituvastust (OCR), et analüüsida hetktõmmiseid ja hõlbustada otsingut. Lisateavet OCR-i kohta leiate teemast Läbipaistvusmärge ja OCR-i kasutamise juhtumid. Lisateavet privaatsuse ja turvalisuse kohta leiate teemast Tagasikutsumise & kuvatõmmise privaatsus ja turve.
Soovime teie arvamust kuulda!
Kui teil on midagi, mis teile meeldib ja eriti siis, kui teile ei meeldi midagi, saate tagasikutsumise kohta microsoftile tagasisidet saata, valides ... ja seejärel nupu Tagasikutsumine ikoon Tagasiside, et edastada tagasisidet tekkinud probleemide kohta.










