Opsüsteemis Windows 10 saate oma printeri ühiskasutusse anda paljudele samas võrgus töötavatele arvutitele. Kui soovite anda printeri arvutist, millega printer on ühendatud (esmasest ehk põhiarvutist), ühiskasutusse teistele ehk lisaarvutitele, millega printer ei ole ühendatud, peate printeri jaoks häälestama ühiskasutussätted, ühendama printeri põhiarvutiga (juhtmeta või USB-kaabli abil) ja printeri seejärel sisse lülitama. Samuti veenduge, et põhiarvuti oleks sisse lülitatud, printeriga ühendatud ja võrguühendusega.
Märkus.: Printeri andmisel ühiskasutusse veenduge, et ühiskasutussätted oleksid häälestatud nii põhi- kui ka lisaarvutites. Samuti veenduge, et teaksite oma põhiarvuti nime. Lisateavet leiate selle teema lõpus jaotistest Ühiskasutussätete häälestamine ja Arvuti nime leidmine .
Printeri põhiarvutist ühiskasutusse andmine
Printeri ühiskasutusse andmiseks on kaks võimalust – sätete või juhtpaneeli kaudu.
-
Valige nupp Start ja seejärel Sätted > Seadmed > Printerid & skannerid.
-
Valige printer, mille soovite ühiskasutusse anda. Seejärel valige Halda.
-
Valige Printeri atribuudid. Seejärel valige vahekaart Ühiskasutus.
-
Valige vahekaardil Ühiskasutus Anna ühiskasutusse.
-
Soovi korral võite printeri ühiskasutusnime muuta. Selle nime abil saate printeriga teisesest arvutist ühenduse luua. Kui olete lõpetanud, valige OK.
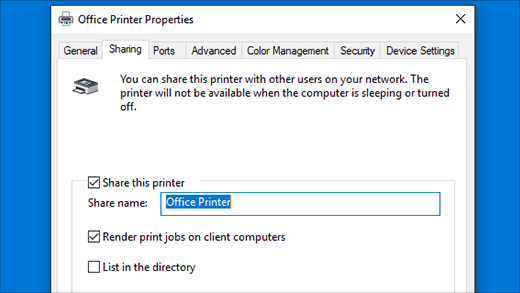
-
Tippige tegumiriba otsinguväljale juhtpaneel ja seejärel valige Juhtpaneel.
-
Valige jaotises Riistvara ja heli käsk Kuva seadmed ja printerid või valige Seadmed ja printerid.
-
Puudutage pikalt (või paremklõpsake) printerit, mille soovite ühiskasutusse anda. Valige Printeri atribuudid ja seejärel valige vahekaart Ühiskasutus.
-
Valige vahekaardil Ühiskasutus Anna ühiskasutusse.
-
Soovi korral muutke printeri ühiskasutusnime. Selle nime abil saate printeriga teisesest arvutist ühenduse luua. Kui olete lõpetanud, valige OK.
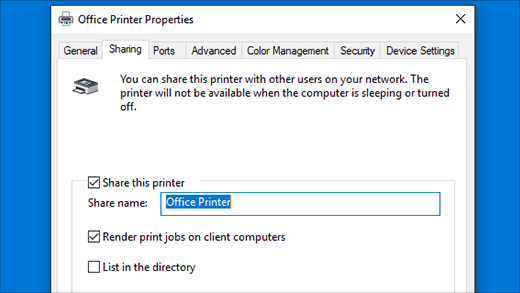
Ühisprinteri ühendamine mõne muu arvutiga
Ühisprinteri ühendamiseks teise arvutiga on kaks võimalust – sätete või juhtpaneeli kaudu.
-
Valige nupp Start ja seejärel Sätted > Seadmed > Printerid & skannerid.
-
Valige jaotises Lisa printereid ja skannereid link Lisa printer või skanner.
-
Valige soovitud printer ja siis valige nupp Lisa seade.
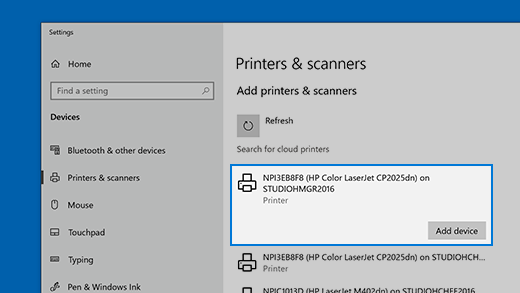
-
Kui soovitud printerit pole kuvatud, valige Minu soovitud printerit pole loetelus.
-
Valige printeri lisamise dialoogiboksis Vali ühiskasutatav printer nime järgi ning sisestage siis põhiarvuti arvuti- või seadmenimi ja printeri ühiskasutusnimi. Sobivad järgmised nimekujud:
-
\\arvutinimi\printerinimi
-
http://arvutinimi/printerinimi/.printer
-
-
Kui teil palutakse installida printeridraiver, valige installimise lõpuleviimiseks Edasi.
Arvuti või seadme nime kohta leiate lisateavet selle teema jaotisest Arvuti nime otsimine . Vaikimisi on teil printerile juurdepääsuks vaja teada põhiarvuti kasutajanime ja parooli.
-
Tippige tegumiriba otsinguväljale juhtpaneel ja seejärel valige Juhtpaneel.
-
Tehke jaotises Riistvara ja heli valik Kuva printerid ja seadmed ning valige siis Lisa printer.
-
Valige soovitud printer ja seejärel valige Edasi. Vastava viiba kuvamisel installige printeridraiver.
-
Kui soovitud printerit pole kuvatud, valige Minu soovitud printerit pole loetelus.
-
Valige seadme lisamise dialoogiboksis Vali ühiskasutatav printer nime järgi ning sisestage siis põhiarvuti arvuti- või seadmenimi ja printeri ühiskasutusnimi. Sobivad järgmised nimekujud:
-
\\arvutinimi\printerinimi
-
http://arvutinimi/printerinimi/.printer
-
-
Kui teil palutakse installida printeridraiver, valige installimise lõpuleviimiseks Edasi.
Arvuti või seadme nime kohta leiate lisateavet selle teema jaotisest Arvuti nime otsimine . Vaikimisi on teil printerile juurdepääsuks vaja teada põhiarvuti kasutajanime ja parooli.
Ühiskasutuse sätete häälestamine
Seadmete ühiskasutusse andmiseks kasutatavad sätted on sageli vaikimisi sisse lülitatud. Kui need pole sisse lülitatud, lülitage ühiskasutussätted sisse kas sätete või juhtpaneeli kaudu, täites selles jaotises toodud juhised.
-
Valige nupp Start ja seejärel Sätted > Võrk & Internet > Wi-Fi.
-
Valige jaotises Seotud sättedkäsk Muuda täpsemaid ühiskasutussuvandeid.
-
Laiendage dialoogiboksis Täpsemad ühiskasutussättedjaotist Privaatne . Seejärel valige jaotises Võrgutuvastussuvand Lülita võrgutuvastus sisse.
-
Valige jaotises Failide ja printerite ühiskasutus suvand Lülita failide ja printerite ühiskasutus sisse.
-
Tippige tegumiriba otsinguväljale juhtpaneel ja seejärel valige Juhtpaneel.
-
Valige Võrk ja Internet > Võrgu- ja ühiskasutuskeskus > Muuda ühiskasutuse täpsemaid sätteid.
-
Laiendage dialoogiboksis Täpsemad ühiskasutussättedjaotist Privaatne . Seejärel valige jaotises Võrgutuvastussuvand Lülita võrgutuvastus sisse.
-
Valige jaotises Failide ja printerite ühiskasutus suvand Lülita failide ja printerite ühiskasutus sisse.
Arvuti nime leidmine
Teisese ehk lisaarvuti ühendamiseks printeriga peate teadma oma põhiarvuti nime (arvuti- ehk seadmenime).
-
Tippige tegumiriba otsinguväljale fraas arvuti nimi.
-
Valige Arvuti nime kuvamine.
-
Jaotises Seadme nimi kuvatakse arvuti (arvuti) nimi.
-
Tippige tegumiriba otsinguväljale juhtpaneel ja seejärel valige Juhtpaneel.
-
Valige Süsteem ja turve , seejärel valige jaotises Süsteem suvand Kuva selle arvuti nimi.
-
Jaotises Seadme nimi kuvatakse arvuti (arvuti) nimi.











