Wi-Fi toimimise probleeme võib põhjustada esemete ja ruumide paigutus teie kodus. Sageli ei pöörata sellele tähelepanu. Siin on mõned toimingud, mille abil saate Wi-Fi ühenduse paremaks muuta.
Märkused:
-
Enne Wi-Fi võrgus muudatuste tegemist on soovitatav teha võrgu kiiruse test, et teada saada, milline on keskmine võrgukiirus. (Võrgu kiirusetesti rakenduse saate Microsoft Store.) Tehke kodus erinevates kohtades mitu kiirustesti ja salvestage tulemused. Pärast häälestuse muutmist või võrgus muudatuste tegemist tehke uuesti kiirustestid, et teada saada, kas Wi-Fi jõudlus on paranenud.
-
Marsruuteris või mõnes muus pääsupunktis muudatuste tegemiseks peate sellesse sisse logima. Tavaliselt tehakse seda veebibrauseri kaudu. Lisateavet leiate pääsupunkti dokumentidest või seadme tootja veebisaidilit.
Seadmete jaoks õige võrgu sagedusala valimine
Tarbijate Wi-Fi on kolm sagedusala: 2,4 GHz, 5 GHz ja 6 GHz. Järgmisena on toodud mõlema sagedusala plussid ja miinused.
2,4 GHz
-
Plussid: Pikem vahemik, parem takistuste (nt seinte) läbimine, üldisem ühilduvus (rohkem raadioseadmeid toetab 2,4 GHz võrreldes 5 ja 6 GHz-ga).
-
Miinused: Aeglasem läbilaskevõime, vähem mittekattuvaid kanaleid, rohkem ülekoormatud kui 5 GHz võrgud, kuna koduseadmed (nt mikrolaineahjud ja juhtmeta telefonid) ja Bluetooth-seadmed kasutavad 2,4 GHz võrguriba.
5 GHz
-
Plussid: Kiirem läbilaskevõime, vähem ülekoormatud kanalid, rohkem kanaleid, mis ei kattu.
-
Miinused: Lühem vahemik võrreldes 2,4 GHz võrguga ei läbi seinu ega muid takistusi, samuti 2,4 GHz võrke, mida IOT-seadmed ei kasuta.
6 GHz
-
Plussid: Wi-Fi 6E laiendab sagedusvahemikku, et pakkuda väga kiiret läbilaskevõimet, väiksemaid ummikuid usaldusväärsematele ühendustele ja väiksemat latentsust. Tugev 6 GHz ühendus on parim mängimiseks, voogesituseks ja videokõnede miseks.
-
Miinused: Lühem vahemik võrreldes teiste ribadega ja see ei läbi ka seinu. Teised seadmed ei kasuta 6 GHz-d nii laialdaselt. Vajate uuemat marsruuteritWi-Fi mis toetab Wi-Fi 6E-d, ning Windows ja võrguadapteri draiverid, mis toetavad Wi-Fi 6E.
Mõnel juhul töötab 2,4 GHz võrk põhiülesannete jaoks (nt veebis surfamine või meili kasutamine) hästi. Kiirem läbilaskevõime on aga üldiselt saadaval 5 GHz võrgus, mis sobib paremini näiteks videote või mängude voogesituseks Xbox One. 6 GHz võrk võib anda teile marsruuteri lähedale jäädes parima võrgujõudluse, kuid paljud vanemad seadmed seda ei toeta – peate omama uuemat marsruuterit ja arvutit, mis mõlemad toetavad Wi-Fi 6E- d.
Erinevate võrgu nimede valimine (SSID-d)
Kui teie marsruuter edastab 2,4 GHz, 5 GHz, 6 GHz võrguriba, peaksite kasutama erinevaid võrgunimesid (helistage ka SSID-dele). Sel viisil saate teada, millise võrguga olete ühendatud. Selle muudatuse saate teha pääsupunkti tarkvara abil. Mõnes võrgus kuvatakse ainult üks nimi, kuid need sisaldavad erinevaid ribasid. Windows loob automaatselt ühenduse parima ribaga, mis on võrgus saadaval.
Ülekoormatud kanalite vältimine
Enamik tarbijate jaoks mõeldud pääsupunkte (nt raadiovõrgu marsruuterid) kasutavad tootja eelmääratud kanalit, mida ei muudeta. Selle tulemuseks on ülekoormatud kanalid, mis vähendavad Wi-Fi võrgu jõudlust. Seda eriti siis, kui teie raadiuses on palju Wi-Fi võrke.
Enne kanali muutmist ja parima kanali valimist on oluline kindlaks teha, milline on võrgujõudlus teie kodu eri kohtades. Üks viise selle avamiseks on saada Wi-Fi-võrgu analüsaator Microsoft Store kaudu, avada rakendus ja seejärel leida funktsioon, mis võimaldab teil võrgugraafiku luua. Kui valitud rakendusel seda funktsiooni pole, proovige mõnd muud rakendust. Võrgu analüsaatorrakenduse leidmiseks avage Windows 10 PC-arvutis Microsoft Store'i rakendus ja sisestage otsingusse märksõna „Wi-Fi analüsaator” või midagi sarnast.
Näiteks 2,4 GHz sagedusega võrgu graafik näeb välja umbes selline.
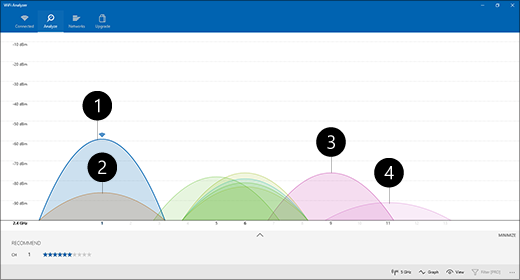
-
Minu pääsupunkt
-
Tugevaim nõrk signaal
-
Kattuva kanaliga pääsupunkt
-
Nõrgim nõrk signaal
2,4 GHz sagedusalaga võrkude jaoks kanali valimine.
-
Valige kanal 1, 6 või 11. Need kanalid ei kattu ja on kõige usaldusväärsemad.
-
Valides kanali 1, 6 või 11, valige oma pääsupunkti või marsruuteri jaoks tugevaim nõrk signaal. Ülaltoodud pildil oleks selleks näiteks kanal 1.
-
Valige kanal, millel on kõige vähem pääsupunkte (välja arvatud juhul, kui sellel kanalil on nõrgim nõrk signaal).
-
Kui kõik kolm kanalit on pääsupunktide arvu ja nõrgima signaali väärtuse suhtes samaväärsed, valige kanal, millel on kõige vähem kattuvate kanalitega pääsupunkte.
5 GHz võrgu korral pole kattumine eriti suur probleem, seega valige oma signaali tugevusele vastav kanal, millel on vähim pääsupunkte.
Märkus.: Paljudel tavatarbijatele mõeldud Wi-Fi marsruuteritel või muudel pääsupunktidel on suvand Automaatne, mille korral valib pääsupunkt automaatselt parima kanali ja kasutab seda. Mõned toimivad hästi ja valivad parima kanali. Teised ei pruugi aga toimida ning oma kodu jaoks peate ehk ise parima kanali valima.
Signaali tugevuse kontrollimine
Wi-Fi võrguga ei saa töökindlat ühendust luua, kui signaal pole piisavalt tugev. Seda ka olenemata valitud kanalist. Jällegi saate kasutada Wi-Fi analüsaatori rakendust, et määrata oma signaali tugevust 10 dBm-le lähemal, seda tugevam on signaal. Tugevama signaaliga on suurem tõenäosus, et luuakse töökindel Wi-Fi ühendus. Suurim signaalitugevus pole tavaliselt mitte otse pääsupunkti juures, vaid sellest paar meetrit eemal.
Nõrga Wi-Fi signaali korral proovige järgmist.
-
Võimaluse korral nihutage pääsupunkti, et vähendada pääsupunkti ja arvuti vahel vahelisi seinu või muid takistusi. Mida vähem seinu ja muid takistusi, seda parem.
-
Võimalusel liigutage oma arvuti marsruuterile või pääsupunktile lähemale. Mitte otse selle juurde, aga lähemale.
-
Võimalusel teisaldage pääsupunkt kodu või toa keskele ja kõrgemale asendisse. Kui paigutate selle kuhugi nurka või laua alla, võib Wi-Fi signaali tugevus väheneda.
-
Veenduge, et signaali ei tõkestaks asjad (nt metallist dokumendikapp).
-
Kontrollige Wi-Fi kasutamisel, millises asendis on teie seade. Signaali tugevust võib vähendada seadme asukoht.
Kui pääsupunkti teisaldamine või sellele lähemale liikumine pole võimalik, proovige Wi-Fi signaali parandamiseks kasutada võrguekstendrit. Võrguekstendrid on väikesed seadmed, mida saate kodus ühendada ükskõik millisesse vooluvõrgu pistikupessa.
Kanali läbilaskevõime kontrollimine
Probleeme võib põhjustada 2,4 GHz Wi-Fi võrgu kanali läbilaskevõime säte – harva, kuid siiski. 2,4 GHz ribavõrkudel on kaks kanalilaiust: 20 MHz ja 40 MHz (40 MHz võeti kasutusele hiljem IEEE 802.11N spetsifikatsiooniga). Kuigi 40 MHz leviala korral on kanalil suurem läbilaskevõime, ei toimi sellega hästi mõned vanemad Wi-Fi võrgu adapterid ja draiverid. Kui signaali tugevus on hea ja Wi-Fi kanal on selge, aga te ei saa luua stabiilset Wi-Fi ühendust, logige pääsupunkti sisse ja kontrollige sätet Kanali läbilaskevõime. Tavaliselt on kanali läbilaskevõime juures tootja määratud väärtus Automaatne või 20/40 MHz või midagi sarnast. Kui teie pääsupunkti või marsruuteri jaoks on määratud üks nendest väärtustest, proovige määrata hoopis väärtus 20 MHz.
Vältige vanemate või toetuseta turbetüüpide kasutamist
Tehnoloogia arenedes muutuvad varasemad turbetüübid vähem turvaliseks ja neid ei toetata enam. Mõningaid vanemaid turbetüüpe kasutatakse küll vanemates seadmetes, kuid soovitav on neid vältida ja võimalusel kasutada uuemaid turbetüüpe.
Praegune standard on WPA3. Lisateavet leiate teemast Kiirem ja turvalisem Wi-Fi Windows.
Ärge kasutage WEP-i ega peidetud SSID-d, kuna see pole turvaline. Võrgu turbetüübi jaoks proovige võimalusel kasutada turbelahendust WPA või WPA2. Kui teie ruuteri või pääsupunkti jaoks on määratud see turbetüüp, proovib teie PC-arvuti või mõni muu raadiovõrguseade esmalt kasutada WPA2-e ning kui selle abil ühendust ei saa, siis WPA-d, kui WPA2 korral ühendust ei saa. Mõned vanemad Wi-Fi-võrgu adapterid ei saa töökindlust säilitades turbetüübilt WPA2 turbetüübile WPA tagasi minna. Seetõttu ei looda mõnikord ühendust.
Teie kodu paigutus võib põhjustada Wi-Fi probleeme ja selle üks asju, mis on kõige rohkem tähelepanuta leidenud. Siin on mõned toimingud, mille abil saate Wi-Fi ühenduse paremaks muuta.
Märkused:
-
Enne Wi-Fi võrgus muudatuste tegemist on soovitatav teha võrgu kiiruse test, et teada saada, milline on keskmine võrgukiirus. (Microsoft Store'ist leiate rakenduse võrgukiiruse testimiseks.) Tehke kodus erinevates kohtades mitu kiirustesti ja salvestage tulemused. Pärast häälestuse muutmist või võrgus muudatuste tegemist tehke uuesti kiirustestid, et teada saada, kas Wi-Fi jõudlus on paranenud.
-
Marsruuteris või mõnes muus pääsupunktis muudatuste tegemiseks peate sellesse sisse logima. Tavaliselt tehakse seda veebibrauseri kaudu. Lisateavet leiate pääsupunkti dokumentidest või seadme tootja veebisaidilit.
Seadmete jaoks õige võrgu sagedusala valimine
Tavatarbijate jaoks mõeldud Wi-Fi võrkudel on kaks sagedusala – 2,4 GHz ja 5 GHz. Järgmisena on toodud mõlema sagedusala plussid ja miinused.
2,4 GHz
-
Plussid: Pikem vahemik, parem takistuste (nt seinte) läbimine, parem tugi (rohkem raadioseadmeid toetab 2,4 GHz võrreldes 5 GHz-ga).
-
Miinused: Aeglasem läbilaskevõime, vähem mittekattuvaid kanaleid, rohkem ülekoormatud kui 5 GHz võrgud, kuna koduseadmed (nt mikrolaineahjud ja juhtmeta telefonid) ja Bluetooth-seadmed kasutavad 2,4 GHz võrguriba.
5 GHz
-
Plussid: Kiirem läbilaskevõime, vähem ülekoormatud kanalid, rohkem kanaleid, mis ei kattu.
-
Miinused: Lühem vahemik võrreldes 2,4 GHz võrguga ei läbi seinu ega muid takistusi ega 2,4 GHz võrke, mida teised seadmed ei kasuta.
Mõnel juhul saab 2,4 GHz võrguga hästi ära teha kõik tavalised toimingud nagu tahvelarvuti, PC-arvuti või telefoni kaudu veebis surfamine või meili kasutamine Kui aga teete asju, mis kasutavad rohkem andmeid seadmes, mis toetab 5 GHz võrku (nt videote voogesitust Xbox One-s), võib 5 GHz sageduse kasutamine jõudlust Wi-Fi paremaks muuta.
Erinevate võrgu nimede valimine (SSID-d)
Kui kasutate marsruuteris nii 2,4 GHz kui 5 GHz leviala, on soovitatav kasutada erinevad võrgunimesid (ja ka SSID-sid). Sel viisil saate teada, millise võrguga olete ühendatud. Selle muudatuse saate teha pääsupunkti tarkvara abil.
Ülekoormatud kanalite vältimine
Enamik tarbija pääsupunkte (nt juhtmeta ruuterid) kasutavad eelseadistatud kanalit, mis määratakse tehases ja mida ei saa muuta. Selle tulemuseks on ülekoormatud kanalid, mis vähendavad Wi-Fi võrgu jõudlust. Seda eriti siis, kui teie raadiuses on palju Wi-Fi võrke.
Enne kanali muutmist ja parima kanali valimist on oluline kindlaks teha, milline on võrgujõudlus teie kodu eri kohtades. Selleks saate Microsoft Store'ist hankida näiteks Wi-Fi-võrgu analüsaatorrakenduse. Avage rakendus ja otsige üles funktsioon, mille abil saate luua võrgugraafiku. Kui valitud rakendusel seda funktsiooni pole, proovige mõnd muud rakendust. Võrgu analüsaatorrakenduse leidmiseks avage Windows 10 PC-arvutis Microsoft Store'i rakendus ja sisestage otsingusse märksõna „Wi-Fi analüsaator” või midagi sarnast.
Näiteks 2,4 GHz sagedusega võrgu graafik näeb välja umbes selline.
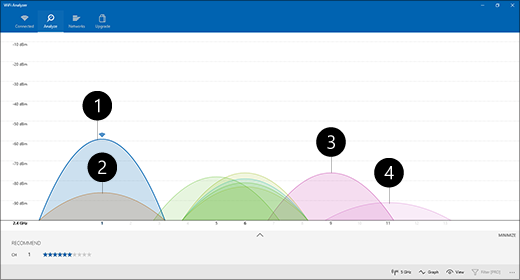
-
Minu pääsupunkt
-
Tugevaim nõrk signaal
-
Kattuva kanaliga pääsupunkt
-
Nõrgim nõrk signaal
2,4 GHz sagedusalaga võrkude jaoks kanali valimine.
-
Valige kanal 1, 6 või 11. Need kanalid ei kattu ja on kõige usaldusväärsemad.
-
Valides kanali 1, 6 või 11, valige oma pääsupunkti või marsruuteri jaoks tugevaim nõrk signaal. Ülaltoodud pildil oleks selleks näiteks kanal 1.
-
Valige kanal, millel on kõige vähem pääsupunkte (välja arvatud juhul, kui sellel kanalil on nõrgim nõrk signaal).
-
Kui kõik kolm kanalit on pääsupunktide arvu ja nõrgima signaali väärtuse suhtes samaväärsed, valige kanal, millel on kõige vähem kattuvate kanalitega pääsupunkte.
5 GHz võrgu korral pole kattumine eriti suur probleem, seega valige oma signaali tugevusele vastav kanal, millel on vähim pääsupunkte.
Märkus.: Paljudel tavatarbijatele mõeldud Wi-Fi marsruuteritel või muudel pääsupunktidel on suvand Automaatne, mille korral valib pääsupunkt automaatselt parima kanali ja kasutab seda. Mõned toimivad hästi ja valivad parima kanali. Teised ei pruugi aga toimida ning oma kodu jaoks peate ehk ise parima kanali valima.
Signaali tugevuse kontrollimine
Kui signaal pole piisavalt tugev, ei saa te oma võrguga usaldusväärselt ühendust Wi-Fi kanalist olenemata. Jällegi saate kasutada Wi-Fi analüsaatori rakendust, et määrata oma signaali tugevus, seda lähemal on 10 dBm, seda tugevam on signaal. Tugevama signaaliga on suurem tõenäosus, et luuakse töökindel Wi-Fi ühendus. Suurim signaalitugevus pole tavaliselt mitte otse pääsupunkti juures, vaid sellest paar meetrit eemal.
Nõrga Wi-Fi signaali korral proovige järgmist.
-
Võimalusel teisaldage pääsupunkt kohta, kus selle ja teie PC-arvuti vahel on võimalikult vähe seinu ja muid takistusi. Mida vähem seinu ja muid takistusi, seda parem.
-
Võimalusel liigutage oma arvuti marsruuterile või pääsupunktile lähemale. Mitte otse selle juurde, aga lähemale.
-
Võimalusel teisaldage pääsupunkt kodu või toa keskele ja kõrgemale asendisse. Kui paigutate selle kuhugi nurka või laua alla, võib Wi-Fi signaali tugevus väheneda.
-
Veenduge, et signaali ei tõkestaks asjad (nt metallist dokumendikapp).
-
Kontrollige Wi-Fi kasutamisel, millises asendis on teie seade. Signaali tugevust võib vähendada seadme asukoht.
Kui pääsupunktile lähemale liikumine või pääsupunkti enda teisaldamine pole võimalik, võite proovida võrgu ekstenderit, et oma Wi-Fi täiustada. Võrguekstendrid on väikesed seadmed, mida saate kodus ühendada ükskõik millisesse vooluvõrgu pistikupessa.
Kanali läbilaskevõime kontrollimine
Probleeme võib põhjustada 2,4 GHz Wi-Fi võrgu kanali läbilaskevõime säte – harva, kuid siiski. 2,4 GHz ribavõrkudel on kaks kanalilaiust: 20 MHz ja 40 MHz (40 MHz võeti kasutusele hiljem IEEE 802.11N spetsifikatsiooniga). Kuigi 40 MHz leviala korral on kanalil suurem läbilaskevõime, ei toimi sellega hästi mõned vanemad Wi-Fi võrgu adapterid ja draiverid. Kui signaali tugevus on hea ja Wi-Fi kanal on selge, aga te ei saa luua stabiilset Wi-Fi ühendust, logige pääsupunkti sisse ja kontrollige sätet Kanali läbilaskevõime. Tavaliselt on kanali läbilaskevõime juures tootja määratud väärtus Automaatne või 20/40 MHz või midagi sarnast. Kui teie pääsupunkti või marsruuteri jaoks on määratud üks nendest väärtustest, proovige määrata hoopis väärtus 20 MHz.
Vältige vanemate või toetuseta turbetüüpide kasutamist
Tehnoloogia arenedes muutuvad varasemad turbetüübid vähem turvaliseks ja neid ei toetata enam. Mõningaid vanemaid turbetüüpe kasutatakse küll vanemates seadmetes, kuid soovitav on neid vältida ja võimalusel kasutada uuemaid turbetüüpe.
Praegune standard on WPA2-AES; uutes Wi-Fi-sertifitseeritud seadmetes on seda standardit juba pikemat aega toetatud.
Ärge kasutage WEP-i ega peidetud SSID-d, kuna see pole turvaline. Võrgu turbetüübi jaoks proovige võimalusel kasutada turbelahendust WPA või WPA2. Kui teie ruuteri või pääsupunkti jaoks on määratud see turbetüüp, proovib teie PC-arvuti või mõni muu raadiovõrguseade esmalt kasutada WPA2-e ning kui selle abil ühendust ei saa, siis WPA-d, kui WPA2 korral ühendust ei saa. Mõned vanemad Wi-Fi-võrgu adapterid ei saa töökindlust säilitades turbetüübilt WPA2 turbetüübile WPA tagasi minna. Seetõttu ei looda mõnikord ühendust.
Järgmisena lugege teemat Raadiovõrgu aruande analüüsimine
Tagasi jaotisse Ülevaade











