Työpaikan tai oppilaitoksen salasanan vaihtaminen suojaustietojen avulla
Jos olet unohtanut työpaikan tai oppilaitoksen salasanan, et ole koskaan saanut salasanaa organisaatioltasi tai sinut on lukittu ulos tililtäsi, voit palauttaa työpaikan tai oppilaitoksen salasanan käyttämällä suojaustietojasi ja mobiililaitettasi. Järjestelmänvalvojan on otettava tämä toiminto käyttöön, jotta voit määrittää tietosi ja palauttaa oman salasanasi.
Jos tiedät salasanasi ja haluat vaihtaa sen, tutustu tämän artikkelin "Salasanan vaihtaminen" -osioihin.
Tärkeää: Tämä artikkeli on tarkoitettu käyttäjille, jotka yrittävät palauttaa unohtuneen tai tuntemattoman työpaikan tai oppilaitoksen tilin salasanan. Jos olet järjestelmänvalvoja ja etsit tietoja siitä, miten voit ottaa käyttöön omatoimisen salasanan palauttamisen työntekijöille tai muille käyttäjille, tutustu artikkeliin Azure AD omatoiminen salasanan vaihtaminen ja muita artikkeleita.
Työpaikan tai oppilaitoksen tilin salasanan palauttaminen tai lukituksen poistaminen
Jos et voi käyttää Azure Active Directory (Azure AD) -tiliä, syynä voi olla jompikumpi seuraavista:
-
Salasanasi ei toimi ja haluat palauttaa sen, tai
-
Tiedät salasanasi, mutta tilisi on lukittu ja sinun on poistettava sen lukitus.
-
Valitse Anna salasana -näytössä Unohdin salasanani.
-
Kirjoita Takaisin tiliisi -näytössä työpaikan tai oppilaitoksen käyttäjätunnuksesi (esimerkiksi sähköpostiosoitteesi), todista, ettet ole robotti, kirjoittamalla näytössä näkyvät merkit ja valitsemalla sitten Seuraava.
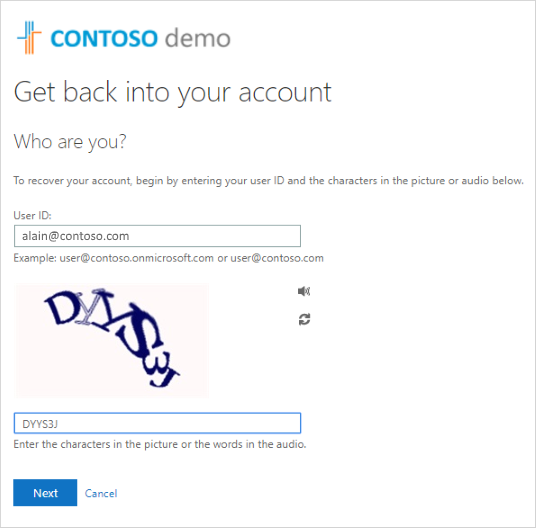
Huomautus: Jos järjestelmänvalvoja ei ole ottanut käyttöön mahdollisuutta vaihtaa omaa salasanaasi, näet Ota yhteyttä järjestelmänvalvojaan -linkin Sen sijaan, että olisit palannut tiliisi -näytössä. Tämän linkin avulla voit ottaa yhteyttä järjestelmänvalvojaan salasanan palauttamisesta joko sähköpostin tai verkkoportaalin kautta.
-
Valitse jokin tavoista vahvistaa henkilöllisyytesi, vaihtaa salasanasi ja lisätä pyydetyt tiedot.. Riippuen siitä, miten järjestelmänvalvoja on määrittänyt organisaatiosi, sinun on ehkä käytävä tämä prosessi läpi toisen kerran ja lisättävä tiedot toista vahvistusvaiheesta varten. Jos haluat lisätietoja jostakin menetelmästä, ne on kuvattu tämän artikkelin Palauta menetelmät -osassa.
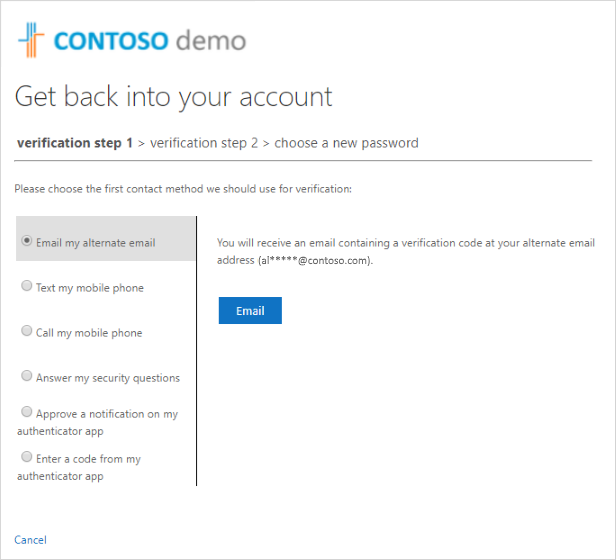
Huomautukset:
-
Jotkin näistä vahvistusvaihtoehdoista eivät ehkä ole käytettävissä sen mukaan, miten järjestelmänvalvoja on määrittänyt organisaatiosi. Sinun on oltava aiemmin määrittänyt mobiililaitteen tarkistamista varten vähintään yhdellä näistä tavoista.
-
Lisäksi uuden salasanasi on ehkä täytettävä tietyt vahvuusvaatimukset. Vahvat salasanat sisältävät yleensä 8–16 merkkiä, mukaan lukien isot ja pienet kirjaimet, vähintään yhden numeron ja vähintään yhden erikoismerkin.
-
Palautusmenetelmät
Salasanan vaihtaminen sähköpostiosoitteella
Lähettää sähköpostiviestin sähköpostiosoitteeseen, jonka olet aiemmin määrittänyt kaksivaiheisessa tarkistamisessa tai suojaustiedoista. Jos järjestelmänvalvoja on ottanut suojaustietojen käyttökokemuksen käyttöön, lisätietoja sähköpostiosoitteen määrittämisestä on artikkelissa Suojaustietojen määrittäminen sähköpostin käyttöä varten (esikatselu). Jos et vielä käytä suojaustietoja, lisätietoja sähköpostiosoitteen määrittämisestä on kaksivaiheisen tarkistamisen artikkelissa Tilin määrittäminen.
-
Valitse Lähetä vaihtoehtoinen sähköpostiviesti sähköpostitse ja valitse sitten Sähköposti.
-
Kirjoita sähköpostiviestin vahvistuskoodi ruutuun ja valitse sitten Seuraava.
-
Kirjoita ja vahvista uusi salasanasi ja valitse sitten Valmis.
Salasanan vaihtaminen tekstiviestillä
Lähettää tekstiviestin puhelinnumeroon, jonka olet aiemmin määrittänyt suojaustietoihin. Jos järjestelmänvalvoja on ottanut suojaustietojen käyttökokemuksen käyttöön, lisätietoja tekstiviestien määrittämisestä on artikkelissa Suojaustietojen määrittäminen tekstiviestien käyttöä varten (esikatselu). Jos et vielä käytä suojaustietoja, lisätietoja tekstiviestien määrittämisestä on kaksivaiheisen tarkistamisen artikkelissa Tilin määrittäminen.
-
Valitse Tekstiviesti matkapuhelimella, kirjoita puhelinnumerosi ja valitse sitten Teksti.
-
Kirjoita tekstiviestin vahvistuskoodi ruutuun ja valitse sitten Seuraava.
-
Kirjoita ja vahvista uusi salasanasi ja valitse sitten Valmis.
Salasanan vaihtaminen puhelinnumeron avulla
Sijoittaa automaattisen äänipuhelun aiemmin määrittämääsi puhelinnumeroon suojaustietoihin. Jos järjestelmänvalvoja on ottanut suojaustietojen käyttökokemuksen käyttöön, lisätietoja puhelinnumeron määrittämisestä on artikkelissa Suojaustietojen määrittäminen käyttämään puhelua (esikatselu).
-
Valitse Soita matkapuhelimeen, kirjoita puhelinnumerosi ja valitse sitten Soita.
-
Vastaa puheluun ja vahvista henkilöllisyytesi noudattamalla ohjeita ja valitse sitten Seuraava.
-
Kirjoita ja vahvista uusi salasanasi ja valitse sitten Valmis.
Salasanan vaihtaminen suojauskysymysten avulla
Näyttää suojaustietoihin määrittämiesi suojauskysymysten luettelon. Jos järjestelmänvalvoja on ottanut suojaustietojen käyttökokemuksen käyttöön, lisätietoja suojauskysymysten määrittämisestä on artikkelissa Suojaustietojen määrittäminen käyttämään ennalta määritettyjä suojauskysymyksiä (esikatselu).
-
Valitse Vastaa suojauskysymyksiini, vastaa kysymyksiin ja valitse sitten Seuraava.
-
Kirjoita ja vahvista uusi salasanasi ja valitse sitten Valmis.
Salasanan vaihtaminen todentajasovelluksen ilmoituksella
Lähettää todentajasovellukseen hyväksyntäilmoituksen. Jos järjestelmänvalvoja on ottanut suojaustietojen käyttökokemuksen käyttöön, lisätietoja todentajasovelluksen määrittämisestä ilmoituksen lähettämistä varten on artikkelissa Suojaustietojen määrittäminen todennussovelluksen käyttöä varten (esikatselu). Jos et vielä käytä suojaustietoja, lisätietoja todentajasovelluksen määrittämisestä ilmoituksen lähettämistä varten on kaksivaiheisen vahvistusartikkelin Määritä tilini -kohdassa.
-
Valitse Todennussovelluksessa Hyväksy ilmoitus ja valitse sitten Lähetä ilmoitus.
-
Hyväksy sisäänkirjautuminen todentajasovelluksesta.
-
Kirjoita ja vahvista uusi salasanasi ja valitse sitten Valmis.
Salasanan vaihtaminen todentajasovelluksen koodin avulla
Hyväksyy todennussovelluksen antaman satunnaisen koodin. Jos järjestelmänvalvoja on ottanut suojaustietojen käyttökokemuksen käyttöön, lisätietoja todentajasovelluksen määrittämisestä koodin antamista varten on artikkelissa Suojaustietojen määrittäminen todennussovelluksen käyttöä varten (esikatselu). Jos et vielä käytä suojaustietoja, lisätietoja todentajasovelluksen määrittämisestä koodin antamista varten on kaksivaiheisen vahvistusartikkelin Määritä tilini -kohdassa.
-
Valitse Anna koodi todennussovelluksesta ja valitse sitten Lähetä ilmoitus.
-
Avaa todentajasovellus, kirjoita tilisi vahvistuskoodi ruutuun ja valitse sitten Seuraava.
-
Kirjoita ja vahvista uusi salasanasi ja valitse sitten Valmis.
-
Kun saat viestin, jossa ilmoitetaan, että salasanasi on palautettu, voit kirjautua tilillesi uudella salasanalla.
-
Jos et vieläkään voi käyttää tiliäsi, pyydä lisäohjeita organisaatiosi järjestelmänvalvojalta.
Kun olet palauttanut salasanasi, saatat saada vahvistussähköpostiviestin tililtä, kuten "Microsoft your_organization puolesta". Jos saat samanlaisen sähköpostiviestin, mutta et ole äskettäin vaihtanut salasanaasi, sinun on otettava välittömästi yhteyttä organisaatiosi järjestelmänvalvojaan.
Salasanan vaihtaminen
Jos haluat vain vaihtaa salasanasi, voit tehdä sen Office 365-portaalin, Omat sovellukset-portaalin tai Windows 10 kirjautumissivun kautta.
Salasanan vaihtaminen Office 365-portaalissa
Käytä tätä menetelmää, jos käytät sovelluksia yleensä Office-portaalin kautta:
-
Kirjaudu sisään Office 365-tiliisi olemassa olevalla salasanallasi.
-
Valitse profiilisi oikeassa yläkulmassa ja valitse sitten Näytä tili.
-
Valitse Suojaus & tietosuoja > salasana.
-
Kirjoita vanha salasanasi, luo ja vahvista uusi salasanasi ja valitse sitten Lähetä.
Salasanan vaihtaminen Omat sovellukset-portaalista
Käytä tätä menetelmää, jos käytät sovelluksia yleensä Omat sovellukset-portaalissa:
-
Kirjaudu sisään Omat sovellukset-portaaliin olemassa olevalla salasanalla.
-
Valitse profiilisi oikeassa yläkulmassa ja valitse sitten Profiili.
-
Valitse Vaihda salasana.
-
Kirjoita vanha salasanasi, luo ja vahvista uusi salasanasi ja valitse sitten Lähetä.
Salasanan vaihtaminen Windowsin kirjautumisessa
Jos järjestelmänvalvoja on ottanut toiminnon käyttöön, näet linkin salasanan palauttamiseen Windows 7:ssä, Windows 8, Windows 8.1:ssä tai Windows 10 kirjautumisnäytössä.
-
Aloita salasanan vaihtaminen ilman normaalia verkkopohjaista käyttökokemusta valitsemalla Palauta salasana -linkki.
-
Vahvista käyttäjätunnus ja valitse Seuraava.
-
Valitse ja vahvista yhteystiedon tarkistusmenetelmä. Valitse tarvittaessa toinen tarkistusvaihtoehto, joka poikkeaa edellisestä, täyttäen tarvittavat tiedot.
-
Kirjoita ja vahvista uusi salasana Luo uusi salasana -sivulla ja valitse sitten Seuraava. Vahvat salasanat sisältävät yleensä 8–16 merkkiä, mukaan lukien isot ja pienet kirjaimet, vähintään yhden numeron ja vähintään yhden erikoismerkin.
-
Kun saat viestin, jossa ilmoitetaan, että salasanasi on palautettu, voit valita Valmis. Jos et vieläkään voi käyttää tiliäsi, pyydä lisäohjeita organisaatiosi järjestelmänvalvojalta.
Yleiset ongelmat ja niiden ratkaisut
Seuraavassa on joitakin yleisiä virhetapauksia ja niiden ratkaisuja:
|
Ongelma |
Kuvaus |
Ratkaisu |
|
Kun yritän vaihtaa salasanani, näyttöön tulee virhesanoma. |
Salasanassa on sana, lause tai kuvio, jonka avulla salasana on helposti arvattavissa. |
Yritä uudelleen käyttämällä vahvempaa salasanaa. |
|
Kun olen antanut käyttäjätunnukseni, siirryn sivulle, jossa lukee "Ota yhteyttä järjestelmänvalvojaan. |
"Microsoft on päättänyt, että järjestelmänvalvoja hallitsee käyttäjätilin salasanaa paikallisessa ympäristössä. Tämän vuoksi et voi palauttaa salasanaasi Tiliäsi ei voi käyttää -linkistä. |
Järjestelmänvalvoja ei ole ottanut salasanan vaihtamista käyttöön organisaatiossasi "Tiliäsi ei voi käyttää" -linkistä, tai hän ei ole myöntänyt sinulle käyttöoikeutta. |
|
Kun olen antanut käyttäjätunnukseni, näyttöön tulee virhesanoma, jossa lukee "Tiliäsi ei voitu vahvistaa". |
Kirjautumisprosessi ei pystynyt vahvistamaan tilitietojasi. |
Voit nähdä tämän viestin kahdella eri syyllä.
|
Seuraavat vaiheet
-
Lisätietoja suojaustiedoista on suojaustietojen (esikatselu) yleiskatsauksessa.
-
Jos yrität päästä takaisin henkilökohtaiselle tilille, kuten Xboxille, hotmail.com tai outlook.com, kokeile Kun et voi kirjautua sisään Microsoft-tiliisi -artikkelissa olevia ehdotuksia.










