Microsoft Defender Offline on tehokas offline-tarkistustyökalu, joka toimii luotettavassa ympäristössä käyttöjärjestelmää käynnistämättä.
Milloin Microsoft Defender Offlinea kannattaa käyttää?
Suorita Microsoft Defender Offline seuraavissa tapauksissa:
-
Windowsin suojaus (kutsutaan myös Windows Defender Security Centeriksi Windowsin aiemmissa versioissa) havaitsee tietokoneessasi rootkit-haittaohjelmia tai muita erittäin pysyviä haittaohjelmia ja suosittelee, että käytät Microsoft Defender Offlinea.
-
Epäilet, että tietokoneessasi saattaa olla haittaohjelmia piilossa, mutta suojausohjelmistosi ei havaitse mitään.
Microsoft Defender Offlinen käyttäminen Ohjevalikko
-
Tallenna kaikki avoimet tiedostot ja sulje kaikki sovellukset ja ohjelmat.
-
Valitse Aloita ja valitse sitten Asetukset > Päivitys ja suojaus > Windowsin suojaus > Virusten ja uhkien torjunta .
-
Tee Virusten ja uhkien torjunta -näytössä joku seuraavista toimenpiteistä:
-
Windows 10 tai Windows 11 ajan tasalla olevassa versiossa: Valitse Nykyiset uhat -kohdassa Skannausasetukset.
-
Windows 10 vanhemmissa versioissa: Valitse Threat history (T hreat history) -kohdassa Suorita uusi lisätarkistus.
-
-
Valitse Microsoft Defender Offlinen tarkistus ja valitse sitten Tarkista nyt.
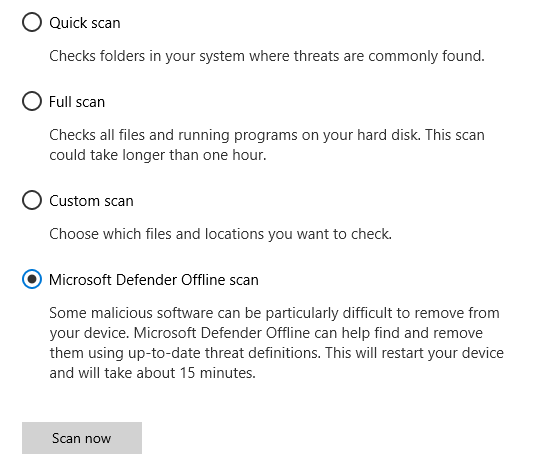
Saat ilmoituksen, että sinua ollaan kirjaamassa ulos Windowsista. Uloskirjautumisen jälkeen tietokoneesi pitäisi käynnistyä uudelleen. Microsoft Defender Offline latautuu ja suorittaa tietokoneen pikatarkistuksen palautusympäristössä. Tarkistuksen päättymisen jälkeen (noin 15 minuutin kuluttua) tietokone käynnistyy uudelleen automaattisesti.
Huomautukset:
-
Sinulla on yleensä oltava järjestelmänvalvojan oikeudet tietokoneessa, jossa aiot suorittaa Microsoft Defender Offlinen.
-
Jos sinisessä näytössä ilmenee keskeytysvirhe, kun suoritat offline-tarkistuksen, käynnistä laite uudelleen ja yritä suorittaa Microsoft Defender offline-tarkistus uudelleen. Jos sinisen näytön virhe toistuu, ota yhteyttä Microsoft-tukeen.
Mistä löydän tarkistuksen tulokset?
Voit tarkastella Microsoft Defender Offline -tarkistuksen tuloksia seuraavasti:
-
Valitse aloituspainike ja sitten Asetukset > Päivittäminen ja suojaus > Windowsin suojaus > Virusten ja uhkien torjunta .
-
Valitse Windows 10:n Virusten ja uhkien torjunta-näytössä Nykyiset uhat -kohdassa Tarkistusasetuksetja valitse sitten Suojaushistoria (Windowsin aiemmissa versioissa voi lukea Uhkahistoria).
Huomautus: Windowsin vanhemmissa versioissa Microsoft Defender Offlinea kutsutaan edelleen sen vanhalla nimellä: Windows Defender Offline
Jos haluat käyttää Windows Defender Offlinea Windows 7:ssä tai Windows 8.1:ssä, toimi seuraavasti. Toimintaperiaate on nelivaiheinen:
-
Lataa Windows Defender Offline ja asenna se CD-levylle, DVD-levylle tai USB-muistitikulle.
Aloita etsimällä tyhjä CD-levy, DVD-levy tai USB-muistitikku, jossa on vähintään 250 Mt vapaata tilaa, ja suorita sitten työkalu. Työkalu auttaa sinua luomaan siirrettävän tietovälineen.
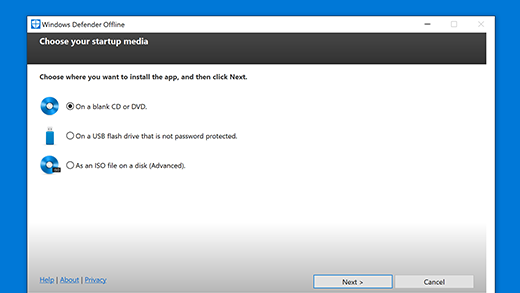
Huomautus: Microsoft suosittelee, että lataat Windows Defender Offlinen ja luot CD-levyn, DVD-levyn tai USB-muistitikun tietokoneessa, jossa ei ole haittaohjelmatartuntaa, sillä haittaohjelma voi häiritä tietovälineen luontia.
Jos et ole varma, minkä version ladata, katso Onko tietokoneessani Windowsin 32- vai 64-bittinen versio?
-
Käynnistä tietokoneesi uudelleen käyttämällä Windows Defender Offline -tietovälinettä. Tämä tarkoittaa sitä, vaiheessa 1 luomasi CD- tai DVD-levy tai muistitikku on oltava liitettynä tietokoneeseen, kun käynnistät tietokoneen uudelleen. Noudata kehotteita käynnistääksesi asemasta, joka sisältää tämän tietovälineen.
-
Tarkista tietokoneesi virusten ja muiden haittaohjelmien varalta.
-
Poista kaikki tietokoneestasi löytyneet haittaohjelmat.











