Windows tarjoaa useita tapoja vähentää häiriötekijöitä, jotta tehtäviin keskittyminen on helpompaa. Voit poistaa tehtäväpalkin ja yksinkertaistaa aloitusvalikkoa, hallita ilmoituksia kohdistuksen avulla ja Syventävä lukuohjelma avulla minimoida visuaaliset häiriötekijät, kun luet verkkosivuaMicrosoft Edge.
Vähennä animaatioita
Voit vähentää visuaalisia häiriötekijöitä poistamalla animaatiot, taustakuvat ja paljon muuta käytöstä. Vähennä visuaalisia häiriötekijöitä noudattamalla seuraavia ohjeita:
-
Valitse Käynnistä > Asetukset > Helppokäyttötoiminnot > visuaaliset tehosteet.
-
Voit minimoida häiriötekijät säätämällä yhtä tai useampaa seuraavista asetuksista:
-
Jos haluat piilottaa vierityspalkit automaattisesti Windows, poista Näytä vierityspalkit aina -vaihtopainike käytöstä.
-
Jos haluat tehdä ikkunoiden taustoista läpinäkymättömiä, poista Läpinäkyvyystehosteet-vaihtopainike käytöstä.
-
Jos et halua, että Windows näyttää animaatioita, poista Animaatiotehosteet-vaihtopainike käytöstä.
-
Jos haluat määrittää, kuinka kauan ilmoituksia näytetään, laajenna Hylkää ilmoitukset tämän ajan kuluttua -avattava valikko ja valitse haluamasi vaihtoehto.
-
Pidä tehtäväpalkki siistinä
Voit määrittää, mitkä kuvakkeet näkyvät tehtäväpalkissa, ja vähentää näkymässä olevien kohteiden määrää. Toimi seuraavasti:
-
Siirry aloitusnäyttöön > Asetukset > Mukauttaminen > tehtäväpalkki.
-
Voit hallita tehtäväpalkin kohteita seuraavien asetusten avulla:
-
Tehtäväpalkin kohteet: Laajenna tämä osa ja määritä, mitkä kuvakkeet näkyvät tehtäväpalkissa.
-
Voit valita, piilottaako vai muuttaako se, miten hakukohde näkyy, käyttämällä avattavaa Haku-valikkoa .
-
Jos haluat näyttää tai piilottaa tehtävänäkymän, ota vaihtopainike käyttöön tai poista se käytöstä.
-
Jos haluat näyttää tai piilottaa pienoissovellukset, ota vaihtopainike käyttöön tai poista se käytöstä.
-
-
Ilmaisinalueen kuvakkeet: Laajenna tämä osa ja hallitse ilmaisinalueella näkyviä kuvakkeita.
-
Jos haluat näyttää tai piilottaa Kynä-valikkokuvakkeen , kun kynä on käytössä, ota vaihtopainike käyttöön tai poista se käytöstä.
-
Valitse kosketusnäppäimistön avattavasta valikosta, piilottaako vai näyttääkö kosketusnäppäimistökuvake.
-
Jos haluat näyttää tai piilottaa virtuaalisen kosketuslevyn, ota vaihtopainike käyttöön tai poista se käytöstä.
-
-
Muut ilmaisinalueen kuvakkeet: Laajenna tämä osa, jotta voit hallita muita ilmaisinalueen kuvakkeita.
-
Ota käyttöön tai poista käytöstä piilotetut kuvakkeet, kuten Microsoft Teams, Microsoft Outlook ja Resurssienhallinta.
-
-
Tehtäväpalkin toiminta: Laajenna tämä osa tehtäväpalkin tasauksen, virheiden, automaattisen piilotuksen ja useiden näyttöjen hallintaa varten.
-
Avattavan valikon avulla voit hallita tehtäväpalkin tasausta keskellä tai vasemmalla.
-
Valitse valintaruutu tai poista sen valinta valitsemalla Piilota tehtäväpalkki automaattisesti, Näytä infopisteet tehtäväpalkissa ja Näytä vilkkuminen tehtäväpalkin sovelluksissa tarpeen mukaan.
-
-
Tehtäväpalkin ohje: Laajenna tämä osa ja säädä tehtäväpalkin väriä valitsemalla Tehtäväpalkin värin muuttaminen -linkki.
-
Hiljennä ilmoitukset
Älä häiritse -asetuksen avulla voit määrittää, mitä ilmoituksia näet ja kuulet ja milloin vastaanotat ne. Mykistetyt ilmoitukset siirretään edelleen ilmoituskeskukseen, jossa voit tarkastella niitä milloin tahansa.
Voit myös mukauttaa ilmoitusasetuksia ja valita, mitkä sovellukset voivat näyttää ilmoituksia.
Valitse ilmoitukset, jotka haluat nähdä ja kuulla
-
Valitse Käynnistä > Asetukset > Järjestelmän > Ilmoitukset ja säädä sitten asetuksia.
-
Jos haluat nähdä ja kuulla vähemmän ilmoituksia, ota älä häiritse -asetus käyttöön.
-
Jos haluat sallia tiettyjen sovellusten ilmoitukset myös silloin, kun Älä häiritse -toiminto on käytössä, valitse Määritä prioriteetti-ilmoitukset. Muokkaa näitä asetuksia saadaksesi ilmoitukset, jotka haluat nähdä Älä häiritse -aikana.
Vihje: Voit ottaa Älä häiritse -toiminnon nopeasti käyttöön tai poistaa sen käytöstä siirtymällä tehtäväpalkkiin ja valitsemalla akun, verkon tai äänenvoimakkuuden kuvakkeen avataksesi ilmoituskeskuksen ja ottamalla sen sitten käyttöön tai poistamalla sen käytöstä.
Myöhäisillan ilmoitusten rajoittaminen
-
Valitse Käynnistä > Asetukset > Järjestelmän > Ilmoitukset.
-
Ota toiminto käyttöön valitsemalla Ota käyttöön älä häiritse automaattisesti -kohdassa Näinä aikoina.
-
Määritä, milloin Älä häiritse -toiminnon pitäisi automaattisesti käynnistyä ja poistaa käytöstä ja kuinka usein sen pitäisi toistua.
-
Voit myös valita tehtävätyypit, jotka ottavat Älä häiritse automaattisesti -asetuksen käyttöön.
Valitse, mitkä sovellukset näyttävät ilmoitukset
Jos ilmoitukset ovat häiritseviä, kun ne ilmestyvät näyttöön, muuta ilmoitusten esitystapaa ja sitä, mitkä sovellukset näyttävät ilmoituksia.
-
Valitse Käynnistä > Asetukset > Järjestelmän > Ilmoitukset.
-
Poista sovellusten ja muiden lähettäjien ilmoitukset -kohdassa käytöstä sovellukset, joiden ilmoituksia et halua lähettää, ja ota käyttöön sovellukset, joiden haluat saavan ilmoituksia.
-
Jos haluat määrittää, missä kunkin sovelluksen ilmoitukset näkyvät, valitse tietty sovellus ja muuta sitten asetuksia haluamallasi tavalla.
Keskity rauhassa lukemiseen
Jos haluat lukea verkkosivun yksinkertaisemmalla ja puhtaammalla asettelulla, käytä Microsoft Edge Syventävä lukuohjelma. Lisätietoja Syventävä lukuohjelma on artikkelissa Syventävä lukuohjelma käyttäminen Microsoft Edgessä. Voit aloittaa Syventävä lukuohjelma käytön seuraavasti:
-
Avaa verkkosivu, jonka haluat lukeaMicrosoft Edge: ssä, ja paina sitten Toiminto-näppäintä + F9.
-
Vaihtoehtoisesti voit valita Enter Syventävä lukuohjelma -kuvakkeen osoiterivillä.
Vihje: Jos Et näe Enter Syventävä lukuohjelma -kuvaketta, valitse teksti, jonka haluat lukea, napsauta hiiren kakkospainikkeella ja valitse Avaa valinta Syventävä lukuohjelma.
-
-
Sivu avautuu yksinkertaistetussa asettelussa. Voit mukauttaa sivun näyttöä sivun yläreunassa olevan työkalurivin asetusten avulla. Esimerkiksi Tekstiasetukset-kohdassa voit muokata taustaväriä teemojen avulla tai muuttaa fonttia.
-
Poistu Syventävä lukuohjelma valitsemalla poistu Syventävä lukuohjelma -kuvake osoiterivillä tai painamalla Toiminto-näppäintä +F9.
Verkon ääneen lukeminen
Microsoft Edgen Lue ääneen -toiminnon avulla voit kuunnella verkkosivuja äänenä ja muuttaa selaimen henkilökohtaiseksi äänikirjaksi. Jos haluat käyttää Lue ääneen -toimintoa, noudata seuraavia ohjeita:
-
Avaa verkkosivu Microsoft Edgessä, valitse työkalurivin Lue ääneen -kuvake tai napsauta hiiren kakkospainikkeella ja valitse pikavalikosta Lue ääneen .
-
Voit myös käyttää Komento+Vaihto+U-näppäinyhdistelmää Lue ääneen -toiminnon käynnistämiseen tai lopettamiseen.
-
-
Työkalurivi tulee näkyviin selainikkunan yläreunaan. Voit keskeyttää, ohittaa, säätää nopeutta tai muuttaa ääntä Ääniasetukset-painikkeella . Valitse erilaisista puheäänistä, joissa on erilaisia aksentteja ja sävyjä.
-
Kun tekstiä luetaan, sanat näkyvät korostettuina sivulla, joten niitä on helppo seurata halutessasi. Voit vaihtaa välilehtien tai sovellusten välillä, kun Lue ääneen -toiminto jatkaa lukemista.
Tutustu myös seuraaviin ohjeaiheisiin
Windows tarjoaa useita tapoja vähentää häiriötekijöitä, jotta tehtäviin keskittyminen on helpompaa. Voit poistaa tehtäväpalkin ja yksinkertaistaa aloitusvalikkoa, hallita ilmoituksia keskittymisavustajan avulla ja Syventävä lukuohjelma avulla minimoida visuaaliset häiriötekijät, kun luet verkkosivuaMicrosoft Edge.
Vähennä animaatioita
Voit vähentää visuaalisia häiriötekijöitä poistamalla animaatiot, taustakuvat ja paljon muuta käytöstä. Yksinkertaista näyttöasetuksia noudattamalla seuraavia ohjeita:
-
Valitse Aloitus ja valitse sitten Asetukset > Aputoiminnot > Näyttö .
-
Valitse seuraavista vaihtoehdoista, jotta Windows on helpompi nähdä ja vähemmän häiritsevä:
-
Jos haluat säätää tekstin kokoa, käytä Suurenna tekstiä -kohdan liukusäädintä. Lisätietoja on artikkelissa Tekstin koon muuttaminen Windowsissa.
-
Voit muuttaa päänäytön sovellusten ja tekstin kokoa valitsemalla haluamasi koon Tee kaikesta suuremmaksi -kohdan yhdistelmäruudusta.
Huomautus: Suositeltu koko on 100 %.
-
Valitse Muuta muiden näyttöjen sovellusten ja tekstin kokoa -linkki, jos haluat muuttaa muiden näyttöjen sovellusten ja tekstien kokoa.
-
Jos haluat säätää kohdistimen ja hiiren osoittimen kokoa ja väriä, valitse siihen liittyvälinkki.
-
Voit myös määrittää kirkkauden tai ottaa käyttöön yövalo-ominaisuuden, jotta voit katsella sitä mukavasti. Etsi tämä vaihtoehto valitsemalla Muuta kirkkautta automaattisesti tai käytä yövalo-linkkiä .
Huomautus: Lisätietoja edellä mainituista ohjeista on ohjeaiheessa Windowsin näkyvyyden helpottaminen.
-
Jos haluat yksinkertaistaa ja mukauttaa Windowsia, tutustu seuraaviin vaihtoehtoihin:
-
Ota käyttöön tai poista käytöstä Näytä animaatiot Windowsissa -asetus.
-
Ota käyttöön tai poista käytöstä Näytä läpinäkyvyys Windowsissa - asetus.
-
Ota käyttöön tai poista käytöstä Piilota vierityspalkit automaattisesti Windowsissa - vaihtopainike.
-
Voit määrittää ilmoitusten ajoituksen noudattamalla Ohjeita ilmoitusten pysymiseen pidempään -osassa Kohdassa Helpota Windowsin kuulemista.
-
Ota näytä työpöydän taustakuva -asetus käyttöön tai poista se käytöstä.
-
Voit mukauttaa taustaasi ja muita värejä valitsemalla siihen liittyvän linkin.
-
-
Pidä tehtäväpalkki siistinä
Valitse tehtäväpalkissa näkyvät kuvakkeet ja vähennä kohteiden määrää näytössä.
-
Valitse Aloitus ja valitse sitten Asetukset > Mukauttaminen > tehtäväpalkki .
-
Siirry Ilmoitus-alueelle ja valitse Valitse, mitkä kuvakkeet näkyvät tehtäväpalkissa.
-
Voit ottaa käyttöön tai poistaa käytöstä myös järjestelmäkuvakkeita, kuten kellon ja akkuvirran ilmaisimen. Valitse Ilmaisin-alueella Ota järjestelmän kuvakkeet käyttöön tai poista ne käytöstä .
Yksinkertaista aloitusvalikkoa
Monet sovellukset käyttävät tapahtumaruutuja näyttääkseen päivityksiä siitä, mitä maailmassasi tapahtuu, kuten uudet sähköpostit, seuraavan tapaamisen tai viikonlopun sään. Jos nämä animaatiot ovat häiritseviä, voit poistaa ne käytöstä.
Paina pitkään (tai napsauta hiiren kakkospainikkeella) ruutua ja valitse sitten Lisää > Poista tapahtumaruutu käytöstä.
Hiljennä ilmoitukset
Keskittymisavustajan (kutsuttu myös nimellä hiljainen aika Windows 10:n aiemmassa versiossa) avulla voit välttää häiritsevät ilmoitukset, kun haluat keskittyä. Se on määritetty oletusarvoisesti aktivoimaan automaattisesti tietyissä olosuhteissa.
Näin voit poistaa keskittymisavustajan käytöstä tai ottaa sen käyttöön:
-
Valitse toimintokeskuksen kuvake tehtäväpalkista.
-
Valitse Keskittymisavustaja , jos haluat selata käytettävissä olevia asetuksia: joko Vain prioriteetti, Vain hälytykset tai Ei käytössä. (Jos Keskittymisavustaja-ruutu ei ole näkyvissä, sinun on ehkä valittava Ensin Laajenna .)
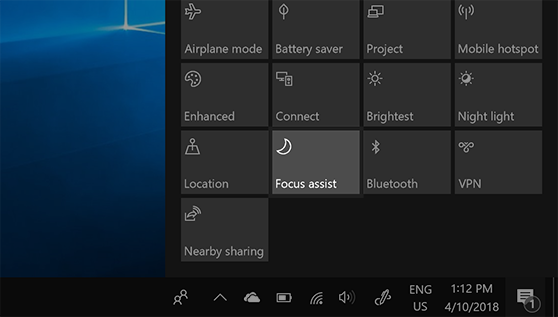
-
Keskittymisavustajan asetuksia voi muokata valitsemalla Aloitus > Asetukset > Järjestelmä > Keskittymisavustaja. Voit myös kirjoittaa tehtäväpalkin hakukenttään Keskittymisavustaja ja valita sitten hakutuloksista Keskittymisavustajan asetukset.
-
Keskittymisavustajan asetuksissa voit rajoittaa myöhäisillan ilmoituksia Automaattiset säännöt - osiossa. Voit tehdä tämän valitsemalla Näinä aikoina ja ottamalla sitten asetuksen käyttöön valitsimella. Valitse sitten Aloitusaika tai Päättymisaika, valitse aika ja tallenna muutokset valitsemalla valintamerkki. Voit myös valita, minä päivinä sääntöä käytetään ja millaiset ilmoitukset haluat silti saada valitseminasi aikoina.
Avaa keskittymisavustajan asetukset
Jos ilmoitukset ovat häiritseviä, kun ne ilmestyvät näyttöön, muuta ilmoitusten esitystapaa ja sitä, mitkä sovellukset näyttävät ilmoituksia. Jos haluat muuttaa ilmoitusasetuksia, valitse Aloitus ja valitse sitten Asetukset > Järjestelmä > Ilmoitukset & toiminnot . Voit sitten valita, minkä tyyppiset ilmoitukset haluat nähdä.
Keskity rauhassa lukemiseen
Voit keskittyä rauhassa lukemiseen selkeässä ja yksinkertaisessa näkymässä valitsemalla Microsoft Edgen osoiteriviltä Lukunäkymän , jolloin luettava sisältö tulee hyvin näkyviin. Kun olet avannut artikkelin, näet kirjakuvakkeen selaimen oikeassa reunassa. Kun valitset sen, olet lukunäkymässä.
Verkon ääneen lukeminen
Microsoft Edgen Lue ääneen -toiminnon avulla voit kuunnella verkkosivuja äänenä ja muuttaa selaimen henkilökohtaiseksi äänikirjaksi. Jos haluat käyttää Lue ääneen -toimintoa, noudata seuraavia ohjeita:
-
Avaa verkkosivu Microsoft Edgessä ja valitse työkalurivin Lue ääneen -kuvake tai napsauta hiiren kakkospainikkeella ja valitse pikavalikosta Lue ääneen .
-
Voit myös käyttää Komento+Vaihto+U-näppäinyhdistelmää Lue ääneen -toiminnon käynnistämiseen tai lopettamiseen.
-
-
Työkalurivi tulee näkyviin selainikkunan yläreunaan. Voit keskeyttää, ohittaa, säätää nopeutta tai muuttaa ääntä Ääniasetukset-painikkeella . Valitse erilaisista puheäänistä, joissa on erilaisia aksentteja ja sävyjä.
-
Kun teksti luetaan ääneen, sanat korostetaan sivulla, joten niitä on helppo seurata halutessasi. Voit vaihtaa välilehtien tai sovellusten välillä, kun Lue ääneen -toiminto jatkaa lukemista.
Tutustu myös seuraaviin ohjeaiheisiin
Helpota Windowsin kuulemista











