Jos sinulla on ongelmia mikrofonin toimintojen kanssa, voit kokeilla seuraavia vianmäärityskeinoja ja ratkaisuja.
Varmista, että sovellukset voivat käyttää mikrofonia
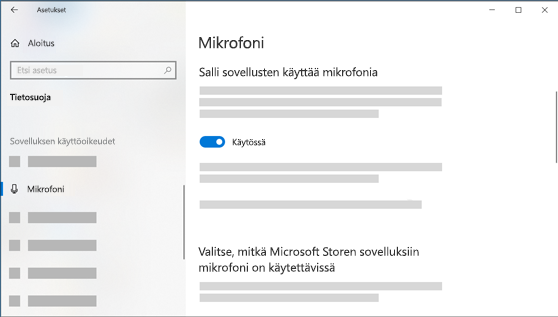
Jos mikrofoniasi ei havaita päivityksen Windows 11 jälkeen, sinun on ehkä annettava sovelluksillesi käyttöoikeus sen käyttöön. Voit tehdä sen seuraavasti:
-
Valitse Käynnistä>Asetukset> Tietosuoja& ja> mikrofonin käyttö ja varmista, että Mikrofonin käyttö on käytössä.
-
Varmista, että Anna sovellusten käyttää mikrofoniasi on otettu käyttöön, ja valitse sitten, mitkä sovellukset ovat käytettävissä. Työpöytäsovellukset eivät näy tässä luettelossa.
Jos haluat antaa työpöytäsovellusten käyttöoikeudet, varmista, että Anna työpöytäsovellusten käyttää mikrofoniasi on otettu käyttöön. Mikrofonin käyttö ei voi poistaa käytöstä yksittäisissä sovelluksissa.
Muut eivät kuule minua
Kokeile seuraavia ratkaisuja:
-
Jos kuulokkeissa on mykistyspainike, varmista, että mykistys ei ole päällä.
-
Tarkista, että mikrofoni tai kuulokemikrofoni on liitetty tietokoneeseen oikein.
-
Varmista, että mikrofoni tai kuulokemikrofoni on valittu äänen oletustallennuslaitteeksi. Voit tehdä tämän Windows 11:
-
Valitse Käynnistä > Asetukset > Järjestelmä> ääni.
-
Valitse Input(Syöttö) -kohdassa Choose a device for speaking or recording(Valitse laite puhumista tai tallentamista varten) ja valitse haluamasi laite.
-
Jos haluat testata mikrofonisi, puhu siihen. Varmista Äänenvoimakkuus-ssa, että sininen palkki on Windows kuulet.
-
Mikrofonin äänenvoimakkuus on liian matala tai se ei näytä toimivan lainkaan
Kokeile seuraavia ratkaisuja:
-
Tarkista, että mikrofoni tai kuulokemikrofoni on liitetty tietokoneeseen oikein.
-
Tarkista, että mikrofoni on oikeassa paikassa.
-
Lisää mikrofonin äänenvoimakkuutta. Voit tehdä tämän Windows 11:
-
Valitse Käynnistä > Asetukset > Järjestelmä> ääni.
-
Valitse Input(Syöte) -kohdassa mikrofoni, jotta näet sen ominaisuudet.
-
Varmista Äänenvoimakkuus-ssa, että sininen palkki mukautuu, kun puhut mikrofoniin.
-
Jos näin ei ole, valitse Mikrofonin testaaminen ja Aloita testaus. Tämä auttaa mikrofonin ongelmien vianmäärityksessä.
-
Jos sinulla on ongelmia mikrofonin toimintojen kanssa, voit kokeilla seuraavia vianmäärityskeinoja ja ratkaisuja.
Varmista, että sovellukset voivat käyttää mikrofonia
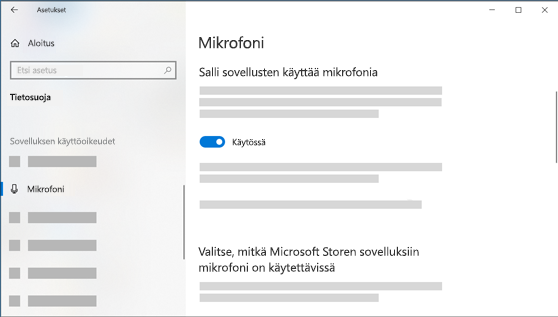
Jos laitteesi mikrofonia ei tunnisteta Windows 10:n päivittämisen jälkeen, sinun on ehkä annettava sovelluksille oikeudet sen käyttöön.
-
Anna sovelluksille mikrofonin käyttöoikeus valitsemalla Aloitus ja sitten Asetukset > Tietosuoja > Mikrofoni . Valitse Muuta ja ota Salli sovellusten käyttää mikrofoniasi käyttöön.
-
Kun olet sallinut mikrofonin käytön, voit valita, mitkä Microsoft Store-sovellukset voivat käyttää näitä toimintoja kohdassa Valitse, mitkä Microsoft Store-sovelluksetvoivat käyttää mikrofoniasi , ja antaa pääsyn microsoft-kaupan työpöytäsovelluksiin varmistamalla, että asetuksen Salli työpöytäsovellusten käyttää mikrofoniasi valitsin on Käytössä.
Muut eivät kuule minua
Kokeile seuraavia ratkaisuja:
-
Jos kuulokkeissa on mykistyspainike, varmista, että mykistys ei ole päällä.
-
Tarkista, että mikrofoni tai kuulokemikrofoni on liitetty tietokoneeseen oikein.
-
Varmista, että mikrofoni tai kuulokemikrofoni on valittu äänen oletustallennuslaitteeksi. Voit tehdä sen Windows 10:ssä seuraavasti:
-
Valitse Käynnistä ja valitse sitten Asetukset > Järjestelmä >ääni .
-
Varmista kohdassa Syöte, että mikrofoni on valittuna kohdassa Valitse äänitulolaite.
-
Jos haluat testata mikrofonisi, puhu siihen ja tarkista Testaa mikrofoniasi, että Windows kuulet äänen.
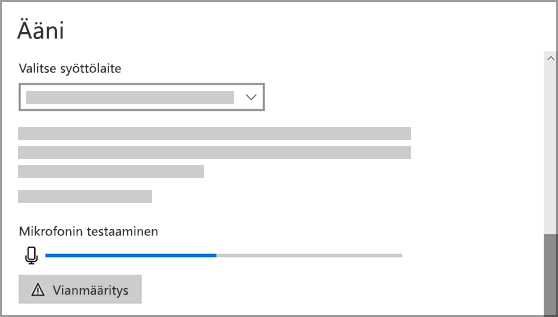
-
Mikrofonin äänenvoimakkuus on liian matala tai se ei näytä toimivan lainkaan
Kokeile seuraavia ratkaisuja:
-
Tarkista, että mikrofoni tai kuulokemikrofoni on liitetty tietokoneeseen oikein.
-
Tarkista, että mikrofoni on oikeassa paikassa.
-
Lisää mikrofonin äänenvoimakkuutta. Voit tehdä sen Windows 10:ssä seuraavasti:
-
Valitse Käynnistä ja valitse sitten Asetukset > Järjestelmä >ääni .
-
Varmista Syöte-kohdassa, että mikrofoni on valittuna Valitse äänitulolaite -kohdassa, ja valitse sitten Laitteen ominaisuudet.
-
Säädä Mikrofoni- ja Mikrofonin tehon lisäys -liukusäätimiä tarpeen mukaan Mikrofonin ominaisuudet -ikkunan Tasot-välilehdessä ja valitse sitten OK.
-
Puhu mikrofoniin tarkistamisen aikana kohdassa Testaa mikrofonia, jotta asetukset toimivat. Jos näet viivan siirtymässä vasemmalta oikealle, mikrofonisi toimii. Jos muutoksia ei ole, mikrofoni ei poimi ääntä.
-
Muut käyttäjät eivät kuule minua Skype-puheluissa
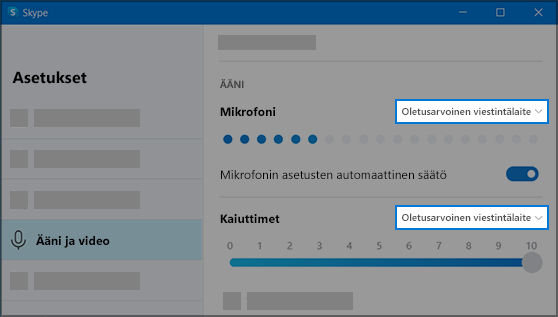
Varmista, että mikrofoni tai kuulokemikrofoni on valittu Skypen äänen oletustallennuslaitteeksi. Voit tehdä sen seuraavasti:
-
Jos Skype ole auki, valitse Käynnistä ja Skype avaa se.
-
Valitse yhteystietoluettelon oikeassa yläkulmassa Skype Lisää ja valitse Asetukset.
-
Varmista Ääni& video-kohdassa Mikrofoni-kohdassa, että mikrofoni tai kuulokemikrofoni on valittuna.
-
Varmista Kaiuttimet-kohdassa,että ensisijainen kaiutin tai kuulokemikrofoni on valittuna.











