Parannettu @mention toiminto helpottaa huomattavasti yhteydenpitoa tiettyihin työtovereihin ja tarvittaviin resursseihin, kun teet yhteistyötä asiakirjojen, esitysten ja laskentataulukoiden luomisessa. @-sign-merkin käyttö voi avata välittömän pääsyn asiayhteyteen liittyvään mediaan – jopa ennakoimalla mahdollisia resurssitarpeitasi.
Huomautukset:
-
Henkilöiden hakeminen, valitseminen ja merkitseminen nimen, aliaksen tai sähköpostitunnuksen perusteella
-
Nopeat, lähes välittömät ehdotustulokset
-
Ruuduissa esitettävät valokuvat tunnistamisen helpottamiseksi
-
Ennen kirjoittamista ehdotetut kohteet (Nollakysely)

-
Kirjaudu sisään Microsoft 365:een työpaikan tai oppilaitoksen tilillä ja siirry asiakirjaan, joka on tallennettu kohteeseen SharePoint-kirjasto tai Työpaikan tai oppilaitoksen OneDrive.
Huomautus: Jotta ominaisuus toimisi, sinun tulee olla kirjautunut sisään Outlookiin PC-tietokoneessa.
-
Lisää kommentti pikavalikosta tai menemällä Tarkista > Uusi kommentti.
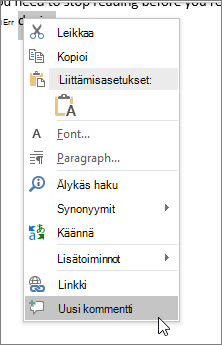
-
Kirjoita @ ja henkilön etu- tai sukunimen muutama ensimmäinen kirjain, ja valitse sitten haluamasi nimi (jos henkilöllä ei vielä ole asiakirjan avaamisoikeutta, sinua pyydetään antamaan se).
Vihje: Jos haluat olla epämuodollisempi, voit poistaa @maininnasta kaiken paitsi henkilön etunimen. Voit sisällyttää enemmän henkilöitä kirjoittamalla uudelleen @ ja mainitsemalla jonkun toisen.
-
Kirjaudu sisään Microsoft 365:een työpaikan tai oppilaitoksen tilillä ja siirry asiakirjaan, joka on tallennettu kohteeseen SharePoint-kirjasto tai Työpaikan tai oppilaitoksen OneDrive.
Huomautus: Jotta ominaisuus toimisi, sinun tulee olla kirjautunut sisään Outlook for Maciin.
-
Lisää kommentti pikavalikosta tai menemällä Tarkista > Uusi kommentti.
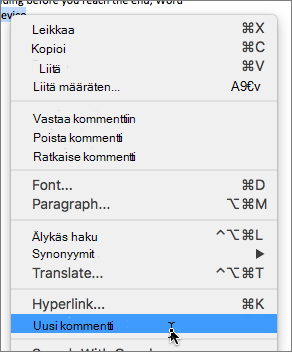
-
Kirjoita @ ja henkilön etu- tai sukunimen muutama ensimmäinen kirjain, ja valitse sitten haluamasi nimi (jos henkilöllä ei vielä ole asiakirjan avaamisoikeutta, sinua pyydetään antamaan se).
Vihje: Jos haluat olla epämuodollisempi, voit poistaa @maininnasta kaiken paitsi henkilön etunimen. Voit sisällyttää enemmän henkilöitä kirjoittamalla uudelleen @ ja mainitsemalla jonkun toisen.
-
Kirjaudu sisään Office.com työpaikan tai oppilaitoksen Microsoft 365 tilillä ja siirry asiakirjaan, joka on tallennettu SharePoint-kirjasto tai Työpaikan tai oppilaitoksen OneDrive.
-
Lisää kommentti pikavalikosta tai menemällä Tarkista > Uusi kommentti.
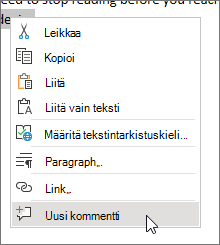
-
Kirjoita @ ja henkilön etu- tai sukunimen muutama ensimmäinen kirjain, ja valitse sitten haluamasi nimi (jos henkilöllä ei vielä ole asiakirjan avaamisoikeutta, sinua pyydetään antamaan se).

Vihje: Jos haluat olla epämuodollisempi, voit poistaa @maininnasta kaiken paitsi henkilön etunimen. Voit sisällyttää enemmän henkilöitä kirjoittamalla uudelleen @ ja mainitsemalla jonkun toisen.
Tehtävien määrittäminen @mentions avulla
Wordissa tai Excelin verkkoversiossa voit @mentions avulla määrittää tehtävän toiselle käyttäjälle, kun julkaiset kommentin tai vastauksen. Kun luot tehtävän, sitä seurataan kaikkien vuorovaikutusten ja määritysten kautta, jotta näet sen historian. Koska tehtävät ovat tällä hetkellä käytettävissä vain yrityskäyttäjille Wordissa ja Excelin verkkoversio, et voi määrittää tehtäviä uudelleen muissa sovelluksissa. Voit kuitenkin edelleen vastata kommenttiin, ratkaista tehtävän ratkaisemalla kommentin ja avata tehtävän uudelleen avaamalla kommenttiketjun uudelleen. Näet myös kommenttihistorian kyseisissä sovelluksissa, mutta et näe tehtävähistoriaa. Jos esimerkiksi määrität tehtävän Wordin verkkoversiossa ja avaat asiakirjan myöhemmin Wordin työpöytäversiossa, näet kommentin, mutta et tehtävää. Jos avaat asiakirjan uudelleen Wordin verkkoversiossa, tehtävä näkyy uudelleen ja voit käsitellä sitä.
Tehtävän luominen:
-
Lisää uusi kommentti tai vastaa aiemmin luotuun kommenttiin.
-
Käytä kommentissa @mention. Näkyviin tulee vaihtoehto, jolla kommentti määritetään tehtäväksi mainitulle henkilölle.
-
Valitse Määritä kohteeseen -valintaruutu.
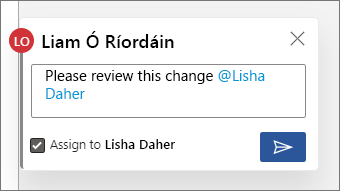
-
Lähetä kommentti tai vastaa. Henkilö, jolle tehtävä on määritetty, saa sähköpostiviestin, jossa ilmoitetaan, että hänelle on määritetty tehtävä. Kommentissa hän näkee hänelle määritetyn tehtävän.
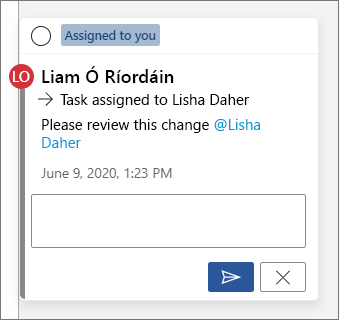
Tehtävän määrittäminen uudelleen:
-
Käytä vastauskentässä @mention.
-
Valitse Määritä uudelleen -valintaruutu.
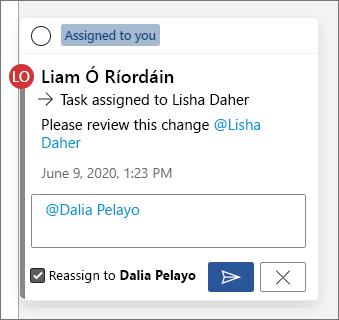
-
Lähetä vastaus. Henkilö, jolle tehtävä on määritetty uudelleen, saa sähköpostiviestin, jossa ilmoitetaan, että hänelle on määritetty tehtävä.
Voit ratkaista sinulle määritetyn tehtävän seuraavasti:
-
Vie osoitin kommentin yläreunassa vastuuhenkilön vieressä olevan ympyrän kohdalle. Ympyrässä näkyy valintamerkki.
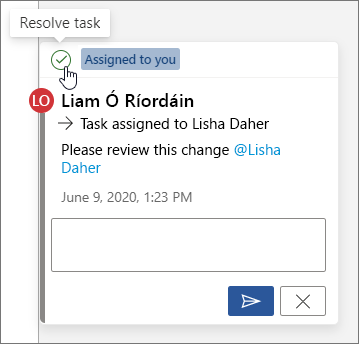
-
Ratkaise tehtävä napsauttamalla ympyrää, jossa on valintamerkki.
Ratkaistun tehtävän avaaminen uudelleen:
-
Avaa kommenttiruutu.
-
Napsauta ratkaistun kommentin yläreunassa vihreää ympyrää, jossa on valintamerkki.
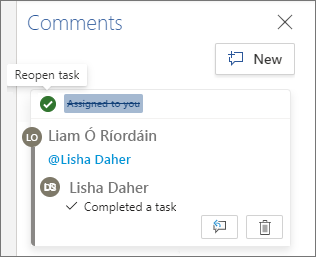
Huomautus: Vuokraajat, joilla on ehdollinen käyttöoikeus, eivät voi luoda @mainintoja. Saat lisätietoja ottamalla yhteyttä IT-järjestelmänvalvojaan.
-
Siirry laitteellasi asiakirjaan, joka on tallennettu kohteeseen SharePoint-kirjasto tai Työpaikan tai oppilaitoksen OneDrive.
-
Valitse sanat asiakirjassa, ja napauta sitten Uusi kommentti.
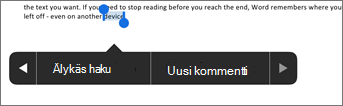
-
Kirjoita @ ja henkilön etu- tai sukunimen muutama ensimmäinen kirjain, ja valitse sitten haluamasi nimi (jos henkilöllä ei vielä ole asiakirjan avaamisoikeutta, sinua pyydetään antamaan se).
Vihje: Jos haluat olla epämuodollisempi, voit poistaa @maininnasta kaiken paitsi henkilön etunimen. Voit sisällyttää enemmän henkilöitä kirjoittamalla uudelleen @ ja mainitsemalla jonkun toisen.
Huomautus: Vuokraajat, joilla on ehdollinen käyttöoikeus, eivät voi luoda @mainintoja. Saat lisätietoja ottamalla yhteyttä IT-järjestelmänvalvojaan.
-
Siirry laitteellasi asiakirjaan, joka on tallennettu kohteeseen SharePoint-kirjasto tai Työpaikan tai oppilaitoksen OneDrive.
-
Valitse sanat asiakirjassa, ja napauta sitten Uusi kommentti.
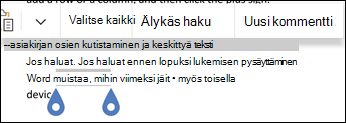
-
Kirjoita @ ja henkilön etu- tai sukunimen muutama ensimmäinen kirjain, ja valitse sitten haluamasi nimi (jos henkilöllä ei vielä ole asiakirjan avaamisoikeutta, sinua pyydetään antamaan se).
Vihje: Jos haluat olla epämuodollisempi, voit poistaa @maininnasta kaiken paitsi henkilön etunimen. Voit sisällyttää enemmän henkilöitä kirjoittamalla uudelleen @ ja mainitsemalla jonkun toisen.
@mainintojen etsiminen ja niihin vastaaminen nopeasti
Word,Excel jaPowerPoint, kun joku mainitsee sinut kommentissa, saat sähköposti-ilmoituksen, joka sisältää linkin, joka vie sinut tiedoston kommenttiin.
Lisäksi tietyissä Word,Excel- jaPowerPoint versioissa sähköposti-ilmoituksessa näkyy myös kommenttiin liittyvän tekstin ja kommenttiketjun esikatselu (kutsutaan myös kontekstin esikatseluksi), ja voit vastata kommenttiin suoraan sähköposti-ilmoituksesta (eli tekstiin sitoutuneista vastauksista).
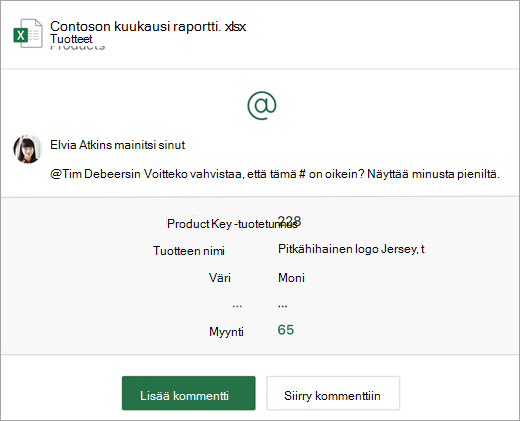
Jos sinut mainitaan useammin kuin kerran, saat linkit yhdessä sähköpostiviestissä.
Huomautus: Tämä ominaisuus ei ole saatavilla asiakkaille, jotka käyttävät 21Vianetin ylläpitämää Microsoft 365.
Vaatimukset
Sähköposti-ilmoitukset sisältävät tilannekohtaisia esikatselu- ja tekstivastauksia, jos kommentin lisää joku, joka käyttää seuraaviaWord- ,Excel- jaPowerPoint versioita:
|
Windows |
Mac |
Verkkoversio |
Mobile (Android/iOS) |
|
|---|---|---|---|---|
|
Word |
Ei vielä |
Ei vielä |
Kyllä |
Kyllä |
|
Excel |
Kyllä (versio 1911 tai uudempi) |
Kyllä (versio 16.31 tai uudempi) |
Kyllä |
Kyllä |
|
PowerPoint* |
Ei vielä |
Ei vielä |
Kyllä |
Ei vielä |
*PowerPoint ei vielä tue sisäisiä vastauksia
Jos haluat vastata kommenttiin ilmoitussähköpostista, sinun on käytettävä Windowsin,Outlookin verkkoversio:n tai #x2Outlook. MacinOutlook ja tumman tilan tukiOutlookin verkkoversio on tulossa pian.
Kontekstiesikatselun poistaminen käytöstä
Järjestelmänvalvojat voivat poistaa kontekstiesikatselun käytöstä SharePoint-PowerShell cmdlet-komennolla:
-
Asenna sharepoint online services -moduulin uusin versio Windows PowerShell.
-
Muodosta yhteys vuokraajaan Connect-SPOServicen avulla.
-
Suorita seuraava cmdlet-komento: Set-SPOTenant -AllowCommentsTextOnEmailEnabled:$false
Huomautus: Oikeuksien suojatuissa tai DLP-sääntöjen avulla luottamuksellisiksi merkityissä tiedostoissa tehtyjen kommenttien sähköposti-ilmoitukset eivät sisällä kontekstin esikatselua tai sisäisiä vastauksia riippumatta siitä, onko ominaisuus käytössä vai ei.
Kommenttien ilmoitusten poistaminen käytöstä OneDrivessa
Oletusarvoisesti alkuperäiselle asiakirjan luojalle ja kommenttiketjun osallistujille ilmoitetaan aina, kun joku luo tai päivittää kommenttiketjun. Jos viestiketju on pitkä ja sisältää useita käyttäjiä, voit estää ilmoitukset ja estää Saapuneet-kansion hukkumisen.
Kommentti-ilmoitusten poistaminen käytöstä ei ole yleistä asetusta. Ketjuun osallistuvien on tehtävä se itse OneDrivessa. Voit poistaa kommenttien ilmoitukset käytöstä seuraavasti:
-
Valitse Microsoft Edge -selaimen uudessa välilehdessä Sovellusten käynnistys ja valitse sitten OneDrive.
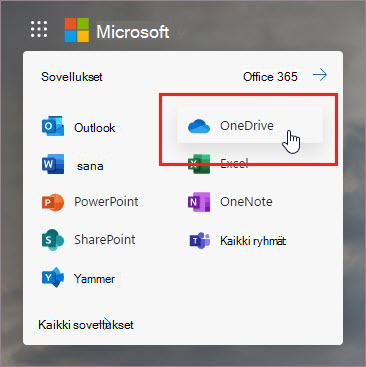
-
Siirry kohtaan Asetukset > OneDriven asetukset.
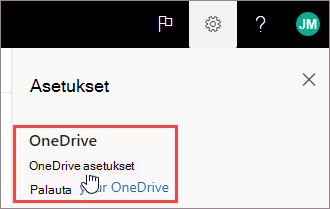
-
Poista Ilmoitusasetukset-kohdassa käytöstä sähköposti-ilmoitus, kun muut vastaavat kommentteihisi , ja Sähköposti-ilmoitus, kun muut kommentoivat tiedostojani.
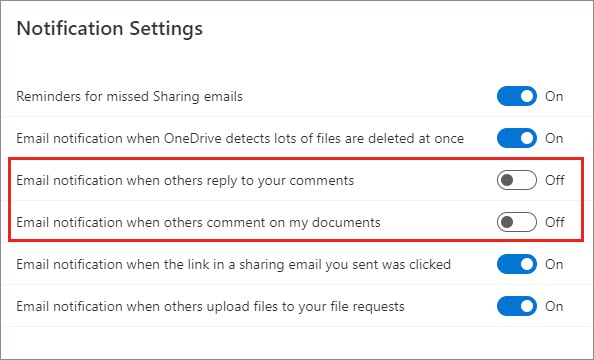
Ilmoitusten poistaminen käytöstä Outlookissa
Outlookissa saamasi ilmoitussähköpostiviestin alareunassa on asetus, jonka avulla voit poistaa käytöstä ilmoitukset, jotka koskevat alkuperäisen asiakirjan luojan tai osallistujien tiedostoon tekemiä kommentteja tai päivityksiä.
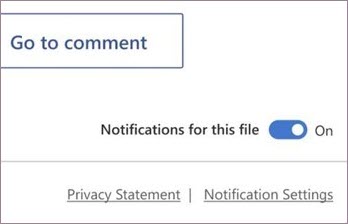
Tämä asetus toimii vain yhdessä tiedostossa. Jos saat ilmoituksia useiden tiedostojen kommenteista, sinun on poistettava tämän tiedoston ilmoitukset käytöstä jokaisessa tiedostossa.
Kommenttitietojen suojaus
Microsoft ei tallenna kommenttitietoja sisäisesti. Kaikki ketjuun osallistuvien kommentit tallennetaan vain loppuun. Microsoftilla ei ole oikeutta nähdä kommenttejasi.










