Huomautus: Tämä artikkeli on täyttänyt tarkoituksensa, ja se poistetaan pian. Jotta Sivua ei löydy -ongelmat voidaan välttää, kaikki tunnetut linkit sivuun poistetaan. Jos olet luonut linkkejä tähän sivuun, poista ne, jotta verkko pysyy yhtenäisenä.
Organisaatiokaaviosta on helppo nähdä raportointisuhteet yhdellä silmäyksellä. Kuvan lisääminen auttaa käyttäjää yhdistämään kasvot nimeen. Käytä SmartArt-kuvan asetteluja (hierarkiatyyppi), kun haluat luoda organisaatiokaavion nopeasti.
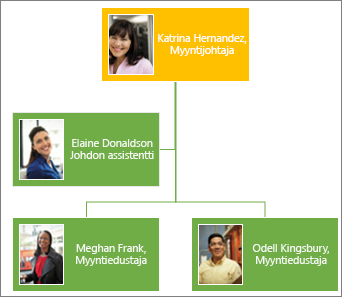
Huomautus: Kaikki kuva-asettelut eivät ole käytettävissä sovelluksessa Microsoft Outlook 2013. Jos haluat käyttää asettelua ja se ei ole käytettävissä Outlook, luo organisaatio kaavio Excel, PowerPoint tai Word ja kopioi se sitten Outlook.
-
Valitse Lisää-välilehdessä SmartArt.
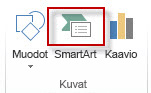
Valitse SmartArt-grafiikkaobjektin valitseminen ja Hierarkia ja valitse sitten asettelu, jonka nimessä on organisaatiokaavio, esimerkiksi Kuvallinen organisaatiokaavio. Valitse sitten OK.
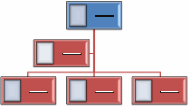
Vihje: Sanan "Organisaatiokaavio" sisältävissä asetteluissa on käytettävissä eri vaihtoehtoja ruutujen sijoittelemiseen sekä avustajamuoto, joka näkyy erillään samaan raportointisuhteeseen kuuluvista ruuduista.
-
Jos haluat lisätä kuvan ruutuun, napsauta kuva-kuvaketta

-
Lisää nimiä seuraavasti:
-
Valitse ruudussa [Teksti] ja kirjoita haluamasi teksti.
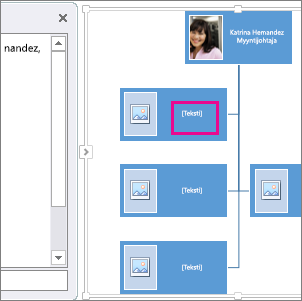
Vihje: Saat parhaan tuloksen, kun teet tämän vasta sitten, kun olet lisännyt kaikki haluamasi ruudut.
-
Valitse Teksti-ruudussa [Teksti] ja kirjoita sitten haluamasi teksti.
-
Kopioi teksti toisesta ohjelmasta, valitse [Teksti]Teksti-ruudussa ja liitä sitten teksti.
![SmartArt-grafiikkaobjektin Teksti-ruudun [Teksti] ja Teksti-ruutu ovat korostettuina.](https://support.content.office.net/fi-fi/media/8b9da972-bf20-4f7b-b1f6-b4ef6721c6cd.png)
Huomautus: Jos Teksti-ruutu ei ole näkyvissä, tuo se näkyviin napsauttamalla nuolta (kuten alla).
-
Organisaatiokaavion ruutujen lisääminen tai poistaminen
Voi lisätä tai poistaa ruutuja sen mukaan, kun ihmisiä liittyy organisaatioon tai poistuu siitä.
Ruudun lisääminen
-
Napsauta ruutua, joka on lähimpänä kohtaa, johon haluat lisätä uuden ruudun.
-
Napsauta SmartArt-työkalujen Rakenne-välilehdessä kohdan Lisää muoto viereistä nuolta ja valitse jokin seuraavista vaihtoehdoista:
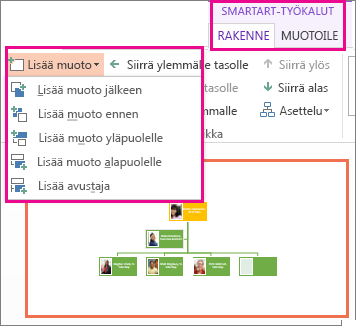
-
Kun haluat lisätä ruudun samalle tasolle kuin valittu ruutu, mutta valitun ruudun jälkeen, valitse Lisää muoto jälkeen.
-
Kun haluat lisätä ruudun samalle tasolle kuin valittu ruutu, mutta ennen valittua ruutua, valitse Lisää muoto ennen.
-
Kun haluat lisätä ruudun valitun ruudun yläpuolelle yhtä tasoa ylemmäksi, napsauta Lisää muoto yläpuolelle.
Huomautus: Uusi ruutu tulee valitun ruudun paikalle, ja valittu ruutu ja suoraan sen alapuolella olevat ruudut siirtyvät yhtä tasoa alemmaksi.
-
Kun haluat lisätä ruudun valitun ruudun alapuolelle yhtä tasoa alemmaksi, napsauta Lisää muoto alapuolelle.
-
Lisää avustajaruutu napsauttamalla Lisää avustaja.
Huomautus: Avustajaruutu lisätään muiden SmartArt-kuvassa samalla tasolla olevien ruutujen yläpuolelle, mutta se näkyy Teksti-ruudussa muiden samalla tasolla olevien ruutujen jälkeen.
Vihje: Vaikka et voi yhdistää automaattisesti kahta ylimmän tason ruutua, joilla on organisaatio kaavion asetteluissa oleva viiva, kuten organisaatio kaavio, voit jäljitellä tätä ulkoasua lisäämällä ruudun SmartArt-kuvan ylimmällä tasolla ja piirtämällä sitten viivan, joka yhdistää ruudut. (Napsauta Lisää -väli lehdessä muodot, Valitse viiva ja Piirrä sitten viiva kahden ruudun väliin.)
-
Ruudun poistaminen
Kun haluat poistaa ruudun, napsauta poistettavan ruudun reunaa ja paina sitten Delete-näppäintä.
Organisaatiokaavion asettelun muuttaminen
Jos käytät asettelua, jonka nimessä on sana "Organisaatiokaavio", voit muuttaa ruutujen järjestystä. Riippuva asettelu vaikuttaa kaikkien valitun ruudun alla olevien ruutujen asetteluun.
-
Napsauta organisaatiokaaviossa olevaa ruutua, jossa haluat käyttää riippuvaa asettelua.
-
Valitse SmartArt-työkalujen Rakenne-välilehdessä Asettelu ja valitse jokin seuraavista vaihtoehdoista:
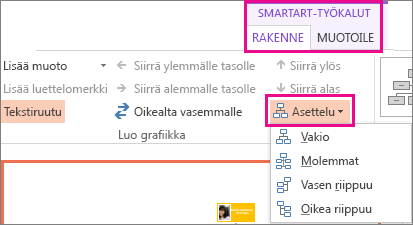
-
Valitse Vakio, jos haluat keskittää kaikki valitun ruudun alla olevat ruudut.
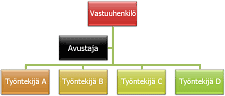
-
Valitse Molemmat, jos haluat keskittää valitun ruudun ja järjestää ruudun alapuolella olevat ruudut vaakatasossa siten, että jokaisella rivillä on kaksi ruutua.
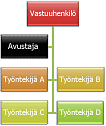
-
Valitse Vasen riippuu, jos haluat järjestää valitun ruudun sen alla olevien muotojen oikealle puolelle ja tasata ruudun alla olevat ruudut vasemmalle pystysuunnassa.
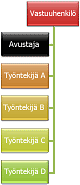
-
Valitse Oikea riippuu, jos haluat järjestää valitun ruudun sen alla olevien muotojen vasemmalle puolelle ja tasata ruudun alla olevat ruudut oikealle pystysuunnassa.
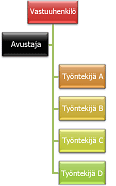
Huomautukset:
-
Kun haluat siirtää ruutua, napsauta siirrettävää ruutua, kunnes näet nelipäisen nuolen, ja vedä ruutu uuteen paikkaan. Jos haluat siirtää ruutua vähitellen haluamaasi suuntaan, pidä CTRL-näppäintä painettuna, kun painat näppäimistön nuolinäppäimiä.
-
Jos käytössäsi on Microsoft PowerPoint 2013, voit animoida organisaatiokaaviosi ja korostaa tällä tavoin ruutuja, haaroja tai hierarkkisia tasoja. Katso SmartArt-kuvan animointi.
-
-










