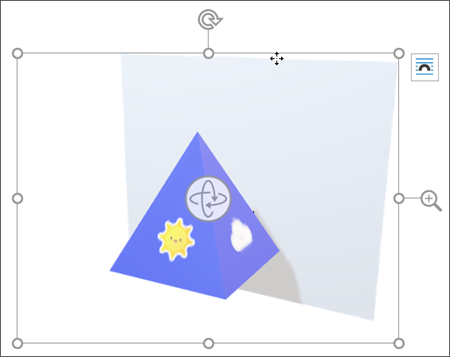Kun lisäät 3D-mallin Office-tiedostoon, 3D-malli-kohdan valintanauhaan tulee tilannekohtainen välilehti. Tässä välilehdessä on useita tapoja näyttää 3D-mallisi.
3D-mallinäkymät-valikoimassa on kokoelma valmiita näkymiä, joita voit käyttää kuvassa. Voit esimerkiksi valita nopeasti päänäkymän tai ylhäältä alaspäin -näkymän.

Jos sinulla on useita 3D-malleja ja sinulla on ongelmia sen mallin valitsemisessa, jota haluat käyttää, ota objektiluettelo käyttöön napsauttamalla valintaruutua . Sen jälkeen voit helposti valita kuvan tai kuvat, jotka haluat valita.
Tasaa-työkalun avulla voit sijoittaa kuvan sivulle tai diaan, esimerkiksi ylä- tai reunaan.
Panoroi & Zoomaus antaa sinun hallita sitä, miten 3D-kuva sopii kehykseen. Napsauta Panoroi & Zoomaus -painiketta, siirrä objektia napsauttamalla ja vetämällä sitä kehyksessä. Voit suurentaa tai pienentää objektia kehyksessä käyttämällä kehyksen oikeassa reunassa olevaa Zoomaus-nuolta.