Tässä artikkelissa kuvataan Accessin käyttöliittymän elementit ja annetaan linkkejä, joissa on lisätietoja näistä elementeistä ja käyttökokemuksen mukauttamisesta.
Tämän artikkelin sisältö
Yleistä
Access-käyttöliittymän kolme pääosaa ovat seuraavat:
-
Valintanauha on ohjelmaikkunan yläreunassa välilehtinauha, joka sisältää komentoryhmiä.
-
Backstage-näkymä on valintanauhan Tiedosto-välilehden komentokokoelma.
-
Siirtymisruutu on Access-ohjelmaikkunan vasemman reunan ruutu, jonka avulla voit käyttää tietokantaobjekteja.
Nämä kolme elementtiä tarjoavat ympäristön, jossa tietokantoja luodaan ja käytetään.
Valintanauha
Valintanauha on valikoiden ja työkalurivien ensisijainen korvaaja. Se koostuu pääasiassa välilehdistä, joissa on painikkeita.
Valintanauhassa on päävälilehtiä, jotka ryhmittelevät toisiinsa liittyviä usein käytettyjä komentoja, tilannekohtaisia välilehtiä, jotka näkyvät vain silloin, kun niitä voi käyttää, ja pikatyökalurivi, pieni työkalurivi, jonka voit mukauttaa suosikkikomennuksiasi käyttämällä.
Valintanauhan välilehdissä jotkin painikkeet tarjoavat valikoiman vaihtoehtoja, kun taas toiset käynnistävat komennon.
Backstage-näkymä
Backstage-näkymä sisältää koko tietokantaa koskevat komennot ja tiedot, kuten Järjestä ja korjaa -komennot, sekä aiempien versioiden Tiedosto-valikossa olleet komennot, kuten Tulosta.
Siirtymisruutu
Siirtymisruudun avulla voit järjestää tietokantaobjektit, ja se on tärkein keino avata tai muuttaa tietokantaobjektin rakennetta.
Siirtymisruutu on järjestetty luokkien ja ryhmien mukaan. Siirtymisruudussa voit valita erilaisista organisaatiovaihtoehdoista ja luoda oman mukautetun organisaatiomallin. Uusi tietokanta käyttää oletusarvoisesti Objektityyppi-luokkaa, jossa on ryhmiä, jotka vastaavat erilaisia tietokantaobjekteja. Objektityyppi-luokka järjestää tietokantaobjektit samalla tavalla kuin aiempien versioiden tietokantaikkunan oletusnäyttö.
Voit pienentää siirtymisruudun ja voit myös piilottaa sen, mutta et voi peittää siirtymisruutua avaamalla tietokantaobjektit sen eteen.
Backstage-näkymä
Backstage-näkymä vie valintanauhan Tiedosto-välilehden ja sisältää useita komentoja. Backstage-näkymä sisältää myös muita komentoja, jotka koskevat koko tietokantatiedostoa. Kun avaat Accessin, mutta et avaa tietokantaa (esimerkiksi avaat Accessin Windowsin Käynnistä-valikosta), näet Backstage-näkymän.
Backstage-näkymässä voit luoda uuden tietokannan, avata aiemmin luodun tietokannan ja suorittaa useita tiedostojen ja tietokannan ylläpitotehtäviä.
Uuden tyhjän tietokannan luominen
-
Käynnistä Access aloitusvalikosta tai pikakuvakkeista.
Backstage-näkymä avautuu.
-
Toimi seuraavasti:
-
Uuden verkkotietokannan luominen
-
Valitse Käytettävissä olevat mallit-kohdassa Tyhjä verkkotietokanta.
-
Kirjoita oikean sivun Tyhjä verkkotietokanta-kohdan Tiedostonimi-ruutuun tietokantatiedoston nimi tai käytä sinulle annettua nimeä.
-
Valitse Luo.
Uusi tietokanta luodaan ja uusi taulukko avataan taulukkonäkymässä.
-
-
Uuden työpöytätietokannan luominen
-
Valitse Käytettävissä olevat mallit-kohdassa Tyhjä tietokanta.
-
Kirjoita oikean sivun Tyhjätietokanta -kohdan Tiedostonimi-ruutuun tietokantatiedoston nimi tai käytä sinulle annettua nimeä.
-
Valitse Luo.
Uusi tietokanta luodaan ja uusi taulukko avataan taulukkonäkymässä.
-
-
Accessissa on useita malleja tuotteen kanssa, ja voit ladata lisää Office.com. Access-malli on valmiiksi suunniteltu tietokanta, joka sisältää ammattimaisesti suunniteltuja taulukoita, lomakkeita ja raportteja. Mallien avulla saat paljon uutta tietokantaa luodessaan.
Uuden tietokannan luominen mallimallista
-
Käynnistä Access aloitusvalikosta tai pikakuvakkeista.
Backstage-näkymä avautuu.
-
Valitse Mallimallitja selaa sitten käytettävissä olevia malleja.
-
Kun löydät mallin, jota haluat käyttää, napsauta mallia.
-
Kirjoita tiedoston nimi tai käytä oikealla ruudussa Tiedostonimi-ruutua.
-
Valitse Luo.
Access luo uuden tietokannan mallista ja avaa sen.
Voit ladata lisää Access-malleja office.com suoraan Backstage-näkymästä.
Uuden tietokannan luominen Office.com mallista
-
Käynnistä Access aloitusvalikosta tai pikakuvakkeista.
Backstage-näkymä avautuu.
-
Valitse Office.com-ruudussa luokka ja valitse sitten malli, kun kyseisen luokan mallit tulevat näkyviin.
Huomautus: Voit myös etsiä mallia hakuruudun avulla.
-
Kirjoita Tiedostonimi-ruutuun tiedostonimi tai käytä sinulle annettua nimeä.
-
Valitse Lataa.
Access lataa mallin automaattisesti, luo malliin perustuvan uuden tietokannan, tallentaa sen tiedostot-kansioon (esimerkiksi Omat tiedostot -kansioon) ja avaa tietokannan.
Kun avaat (tai luot ja avaat) tietokannan, Access lisää tietokannan tiedostonimen ja sijainnin viimeksi käytettyjen tiedostojen sisäiseen luetteloon. Tämä luettelo näkyy Backstage-näkymän Viimeisimmät-välilehdessä, joten voit helposti avata viimeksi käytetyt tietokannat.
Viimeksi käytetyn tietokannan avaaminen
-
Käynnistä Access.
-
Valitse Backstage-näkymässä Viimeisimmät ja valitse sitten tietokanta, jonka haluat avata.
Access avaa tietokannan.
Tietokannan avaaminen Backstage-näkymässä
-
Käynnistä Access.
-
Valitse Tiedosto-välilehti ja valitse sitten Avaa. Kun Avaa-valintaikkuna tulee näkyviin, selaa ja valitse tiedosto ja valitse sitten Avaa.
Tietokanta avautuu.
Valintanauha
Valintanauha on valikoiden ja työkalurivien ensisijainen korvaaja, ja siinä on Accessin pääkomentoliittymä. Yksi valintanauhan tärkeimmistä eduista on se, että se kokoaa yhteen paikkaan tehtävät tai aloituspisteet, joita käytetään valikkojen, työkalupalkkien, tehtäväruutujen ja muiden käyttöliittymän osien näyttämiseen. Näin sinulla on yksi paikka, josta voit etsiä komentoja useista paikoista.
Kun avaat tietokannan, valintanauha tulee näkyviin Accessin pääikkunan yläreunaan, jossa komennot näkyvät aktiivisessa komentovälilehdessä.
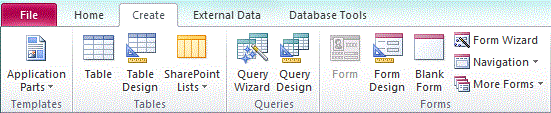
Valintanauhassa on komentovälilehtisarja, joka sisältää komentoja. Accessin pääkomentovälileht ovat Tiedosto,Aloitus,Luo,Ulkoiset tiedotja Tietokantatyökalut. Kussakin välilehdessä on toisiinsa liittyvien komentojen ryhmiä, ja nämä ryhmät sisältävät uusia käyttöliittymän lisäelementtejä, kuten valikoiman, joka on uudentyyppinen ohjausobjekti, joka esittää vaihtoehtoja visuaalisesti.
Valintanauhassa käytettävissä olevat komennot kuvastavat myös parhaillaan aktiivista objektia. Jos taulukkonäkymässä on esimerkiksi avattu taulukko ja valitset Luo-välilehden Luo-välilehdessä Lomakkeen, Access luo lomakkeen aktiivisen taulukon perusteella. Toisin kuin aktiivisen taulukon nimi kirjoitetaan uuden lomakkeen Tietuelähde-ominaisuudessa. Lisäksi jotkin valintanauhan välilehdet näkyvät vain tietyissä yhteyksissä. Esimerkiksi Rakenne-välilehti tulee näkyviin vain, kun objekti on avattuna rakennenäkymässä.
Voit käyttää valintanauhan pikanäppäimiä. Kaikki Accessin aiemman version pikanäppäimet toimivat edelleen. Näppäimistön käyttöjärjestelmä korvaa Accessin aiempien versioiden valikkokiihdyttimet. Tämä järjestelmä käyttää pieniä ilmaisimia, joissa on yksi kirjain tai kirjainyhdistelmä, jotka näkyvät valintanauhassa, kun painat ALT-näppäintä. Nämä ilmaisimet näyttävät, mikä pikanäppäin aktiivistaa sen alapuolella olevan ohjausobjektin.
Kun olet valinnut komentovälilehteen, voit selata välilehdessä käytettävissä olevia komentoja.
Valitse komentovälilehti
-
Käynnistä Access.
-
Napsauta haluamaasi välilehteä.
-tai-
-
Käynnistä Access.
-
Paina Alt-näppäintä ja vapauta se.
Näppäimistövihjeet tulevat näkyviin.
-
Paina näppäinyhdistelmää tai näppäimiä, jotka näkyvät näppäimistön vihjeen päällä tai lähimpänä haluamallasi komentovälilehdllä.
Voit suorittaa komennon monella eri tavalla. Nopein ja suorin reitti on käyttää komentoon liittyvää pikanäppäintä.
Lisätietoja pikanäppäimistä on Accessin pikanäppäimissä.
Komennon suorittaminen
-
Käynnistä Access.
-
Napsauta komentoa varten sopivaa välilehteä. Seuraavassa taulukossa on esitetty edustava otanta välilehdistä ja kussakin välilehdessä käytettävissä olevista komennoista. Välilehdet ja käytettävissä olevat komennot muuttuvat sen mukaan, mitä olet tekemässä.
|
Komento-välilehti |
Yleisiä asioita, joita voit tehdä |
|
Home |
Valitse toinen näkymä. |
|
Kopioi ja liitä leikepöydältä. |
|
|
Määritä nykyiset fontin ominaisuudet. |
|
|
Määritä nykyinen fonttitasaus. |
|
|
Käytä RTF-muotoilua muistiokentässä. |
|
|
Tietueiden muokkaaminen (Päivitä, Uusi, Tallenna, Poista, Summat, Oikeinkirjoitus, Lisää). |
|
|
Tietueiden lajitteleminen ja suodattaminen. |
|
|
Etsi tietueita. |
|
|
Luo |
Luo uusi tyhjä taulukko. |
|
Luo uusi taulukko käyttämällä taulukkomallia. |
|
|
Luo SharePoint-sivustoon luettelo ja nykyiseen tietokantaan taulukko, joka linkittää juuri luotuun luetteloon. |
|
|
Luo uusi tyhjä taulukko rakennenäkymässä. |
|
|
Luo uusi lomake, joka perustuu aktiiviseen taulukkoon tai kyselyyn. |
|
|
Luo uusi pivot-taulukko tai -kaavio. |
|
|
Luo uusi raportti aktiivisen taulukon tai kyselyn perusteella. |
|
|
Luo uusi kysely, makro, moduuli tai luokkamoduuli. |
|
|
ulkoiset tiedot |
Tuo tai linkitä ulkoisiin tietoihin. |
|
Tietojen vieminen. |
|
|
Kerää ja päivitä tietoja sähköpostitse. |
|
|
Luo tallennetut tuonnit ja tallennetut viennit. |
|
|
Suorita linkitettyjen taulukkojen hallinta. |
|
|
Tietokantatyökalut |
Siirrä tietokannan osa tai kaikki osat uuteen tai aiemmin luotuun SharePoint-sivustoon. |
|
Käynnistä Visual Basic -editori tai suorita makro. |
|
|
Luo ja tarkastele taulukoiden yhteyksiä. |
|
|
Näytä tai piilota objektien riippuvuudet. |
|
|
Suorita tietokannan dokumentoinnissa tai analysoi suorituskykyä. |
|
|
Siirrä tiedot Microsoft SQL Serveriin tai Access-tietokantaan (vain taulukot). |
|
|
Hallitse Access-apu insteja. |
|
|
Luo Visual Basic for Applications (VBA) -moduuli tai muokkaa sitä. |
-
Napsauta komentoa edustavaa ohjausobjektia. Jos tiedät Accessin aiemman version komennon näppäinoikotien, voit myös kirjoittaa näppäinoikotien näppäimistöllä.
-tai-
Paina Alt-näppäintä ja vapauta se.
Pikanäppäimet tulevat näkyviin.
Paina näppäinyhdistelmää tai näppäimiä, jotka näkyvät haluamallasi komennolla liitetyssä näppäimistövihjessä.
Tilannetiedot-komennon välilehdet
Vakiokomentovälilehtien lisäksi Accessissa on myös tilanneellisiä komentovälilehtiä. Kontekstisi (eli sen mukaan, minkä objektin kanssa työskentelet ja mitä olet tekemässä), vakiokomentovälilehtien vieressä saattaa näkyä yksi tai useampi tilannellinen komentovälilehti.

Tilanneeisen komentovälilehden aktivoiminen
-
Napsauta tilanneellistä komentovälilehteä.
-tai-
-
Paina Alt-näppäintä ja vapauta se.
Pikanäppäimet tulevat näkyviin.
-
Paina pikanäppäintä tai pikanäppäimiä, jotka näkyvät tilanneeellista komentovälilehteä lähimpänä tai sitä lähimpänä.
Tilannekohtaiset komentovälilehdet sisältävät komentoja ja ominaisuuksia, joita sinun on työsnnettävä tietyssä kontekstissa. Kun esimerkiksi avaat taulukon rakennenäkymässä, tilanneelliset välilehdet sisältävät komentoja, joita käytetään vain silloin, kun taulukkoa käytetään tässä näkymässä. Kun esimerkiksi avaat taulukon rakennenäkymässä, Lisätyökalut-välilehden viereen tulee tilanneellinen Rakenne-komentovälilehti. Kun napsautat Rakenne-välilehteä, valintanauhassa näkyvät käytettävissä olevat komennot vain, kun objekti on rakennenäkymässä.
Valikoimat
Valintanauhassa käytetään myös valikoimaksi kutsuttua ohjausobjektia. Valikoiman ohjausobjekti on suunniteltu kohdistamaan huomiosi haluamassasi tuloksissa. Valikoiman ohjausobjekti näyttää komentojen käyttämisen tuloksen pelkän komentojen näyttämisen sijaan. Ideana on tarjota visuaalinen tapa selata ja nähdä, mitä Access 2010 voi tehdä, ja keskittyä tuloksiin sen sijaan, että keskityt pelkästään itse komentoihin.
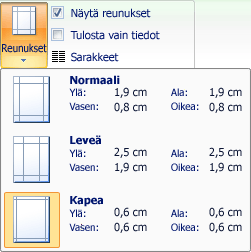
Valikoimat ovat erilaisia muotoja ja kokoja. Valintanauhassa on ruudukkoasettelu, valikkoon kaltainen esitys ja valintanauhan asettelu, joka sijoittaa valikoiman sisällön valintanauhaan.
Valintanauhan piilottaminen
Joskus saatat tarvita hieman lisää tilaa työskentelyalueen ylle. Tästä syystä valintanauha voidaan kutistaa niin, että vain komentovälilehtiä varustettu palkki säilyy. Voit piilottaa valintanauhan kaksoisnapsauttamalla aktiivista komentovälilehteä. Voit näyttää sen uudelleen kaksoisnapsauttamalla aktiivista komentovälilehteä uudelleen.
Valintanauhan piilottaminen ja palauttaminen
-
Kaksoisnapsauta aktiivista komentovälilehteä (aktiivinen välilehti on korostettu välilehti).
-
Palauta valintanauha kaksoisnapsauttamalla aktiivista komentovälilehteä uudelleen.
Pikatyökalurivi (QAT)
Pikatyökalurivi on valintanauhan vieressä oleva työkalurivi, jonka avulla voit käyttää komentoja yhdellä napsautuksella. Oletuskomentojoukko on Tallenna,Kumoa ja Tee uudelleen,ja voit mukauttaa pikatyökaluriviä niin, että se sisältää muita usein käytettävät komennot. Voit myös muokata työkalurivin sijaintia ja muuttaa sen oletusarvoisen pienen koon suureksi. Pieni työkalurivi tulee näkyviin valintanauhan komentovälilehtien viereen. Kun vaihdat suureen kokoon, työkalurivi näkyy valintanauhan alapuolella ja laajentaa sen koko leveyttä.
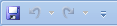
Pikatyökalurivin mukauttaminen
-
Napsauta työkalurivin oikeanpuoleisinta alanuolta.
-
Napsauta Mukauta pikatyökaluriviä-kohdassa komentoa, jonka haluat lisätä, ja olet valmis.
Jos komentoa ei ole luettelossa, valitse Lisää komentojaja siirry tämän menettelyn seuraavaan vaiheeseen.
-
Valitse Accessin asetukset -valintaikkunassa komento tai komennot, jotka haluat lisätä, ja valitse sitten Lisää.
-
Voit poistaa komennon korostamalla sen oikealla olevasta luettelosta ja valitsemalla sitten Poista. Vaihtoehtoisesti voit kaksoisnapsauttaa komentoa luettelossa.
-
Valitse OK, kun olet valmis.
Siirtymisruutu
Kun avaat tietokannan tai luot uuden, tietokantaobjektien nimet näkyvät siirtymisruudussa. Tietokantaobjekteihin kuuluvat taulukot, lomakkeet, raportit, sivut, makrot ja moduulit.
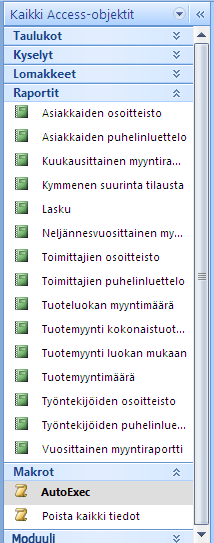
Jos haluat avata tietokantaobjektin tai käyttää komentoa tietokantaobjektissa, napsauta objektia hiiren kakkospainikkeella ja valitse valikkokohde pikavalikosta. Pikavalikon komennot vaihtelevat objektityypin mukaan.
Tietokantaobjektin, kuten taulukon, lomakkeen tai raportin, avaaminen
-
Kaksoisnapsauta objektia siirtymisruudussa.
-tai-
Valitse objekti siirtymisruudussa ja paina sitten ENTER-näppäintä.
-tai-
-
Napsauta siirtymisruudussa objektia hiiren kakkospainikkeella ja valitse sitten Avaa.
Huomaa, että voit määrittää objekteja avaamaan ne yhdellä napsautuksella Siirtymisasetukset-valintaikkunassa.
Siirtymisruutu jakaa tietokantaobjektit luokkiin, ja nämä luokat sisältävät ryhmiä. Jotkin luokat on määritetty valmiiksi, ja voit myös luoda omia mukautettuja ryhmiä.
Siirtymisruutu tulee oletusarvoisesti näkyviin, kun avaat tietokannan, mukaan lukien Accessin aiemmissa versioissa luodut tietokannat. Voit estää siirtymisruudun näkymisen oletusarvoisesti määrittämällä ohjelmavaihtoehdon. Seuraavissa ohjeissa kerrotaan, miten kukin toimenpide voidaan tehdä.
Siirtymisruudun näyttäminen tai piilottaminen
-
Napsauta siirtymisruudun oikeassa yläkulmassa olevaa painiketta (

Siirtymisruudun näkymisen estäminen oletusarvoisesti
-
Valitse Tiedosto-välilehdestä Asetukset.
Näyttöön tulee Accessin asetukset-valintaikkuna.
-
Valitse vasemmanpuoleisessa ruudussa Nykyinen tietokanta.
-
Poista Siirtyminen-kohdassaNäytä siirtymisruutu -valintaruudun valinta ja valitse sitten OK.
Lisätietoja siirtymisruudusta on artikkelissa Objektien tarkasteleminen ja hallinta siirtymisruudun avulla.
Välilehtiasiakirjat
Päivittäiseen vuorovaikutteiseen käyttöön voit halutessasi käyttää välilehtiin dokumentin käyttöliittymää. Voit ottaa välilehtiasiakirjat käyttöön tai poistaa ne käytöstä määrittämällä Accessin asetukset (katso Kohta Näytä tai piilota tiedostovälilehdetjäljempänä tässä artikkelissa). Jos kuitenkin muutat välilehtien tiedostoasetuksia, tietokanta on suljettava ja avattava uudelleen, jotta uudet asetukset tulevat voimaan.
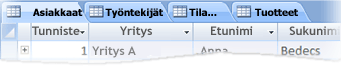
Asiakirjavälilehtien näyttäminen tai piilottaminen
-
Valitse Tiedosto-välilehdestä Asetukset.
Näyttöön tulee Accessin asetukset-valintaikkuna.
-
Valitse vasemmanpuoleisessa ruudussa Nykyinen tietokanta.
-
Valitse Sovelluksen asetukset -osanTiedostoikkunan asetukset -kohdassaVälilehdet Asiakirjat.
-
Valitse Näytä asiakirjan välilehdet -valintaruutu tai poista sen valinta. Valintaruudun valinnan tyhjentäminen poistaa asiakirjan välilehdet käytöstä.
-
Valitse OK.
Huomautukset:
-
Näytä asiakirjan välilehdet -asetus on tietokantakohtainen asetus. Tämä on määritettävä erikseen kullekin tietokannalle.
-
Kun olet vaihtanut Näytä asiakirjan välilehdet -asetusta, tietokanta on suljettava ja avattava uudelleen, jotta muutos tulee voimaan.
-
Accessin avulla luodut uudet tietokannat näkyvät oletusarvoisesti tiedostovälilehdissä.
-
Accessin aiemmassa versiossa luodut tietokannat käyttävät oletusarvoisesti päällekkäisiä ikkunoita.
-
Tilarivi
Voit näyttää tilarivin ikkunan alareunassa. Tämä peruskäyttöliittymän elementti on edelleen paikka, jossa voi etsiä tilasanomia, ominaisuusvihjeitä, edistymisen ilmaisimia ja niin edelleen. Tilarivillä on myös kaksi vakiotoimintoa, jotka näet myös muiden Office-ohjelmien tilarivillä: Näytä/Ikkuna-näkymän vaihtaminen ja Zoomaus.
Voit nopeasti vaihtaa aktiivisen ikkunan käytettävissä olevan näkymistä toiseen tilarivillä käytettävissä olevien ohjausobjektien avulla. Jos tarkastelet objektia, joka tukee muuttuvaa zoomausta, voit lähentää tai loitontaa zoomausta säätämällä tilarivin liukusäädintä.
Tilarivi voidaan ottaa käyttöön tai poistaa käytöstä Accessin asetukset -valintaikkunassa.
Tilarivin näyttäminen tai piilottaminen
-
Valitse Tiedosto-välilehdestä Asetukset.
Näyttöön tulee Accessin asetukset-valintaikkuna.
-
Valitse vasemmanpuoleisessa ruudussa Nykyinen tietokanta.
-
Valitse Sovelluksen asetukset-kohdassa Näytä tilarivi -valintaruutu tai poista sen valinta. Valintaruudun valinnan tyhjentäminen poistaa tilarivin näytön käytöstä.
-
Valitse OK.
Pikavalikoima
Voit muotoilla tekstiä helpommin pikavalikoiman avulla. Kun valitset tekstimuotoilun, pikavalikoima tulee automaattisesti näkyviin valitun tekstin yläpuolelle. Jos siirrät hiiren osoittimen lähemmäs pikavalikoimaa, pikavalikoima himmenee ja voit käyttää sitä esimerkiksi lihavointiin, kursivointiin, fonttikokoon ja väriin. Kun siirrät osoittimen pois pikavalikoimasta, pikavalikoima häivyttää sen. Jos et halua käyttää tekstimuotoiluja valintaan pikavalikoiman avulla, siirrä osoitin muutaman kuvapisteen päähän ja pikavalikoima katoaa.

Tekstin muotoileminen pikavalikoiman avulla
-
Valitse muotoltavat tekstit.
Pikavalikoima näkyy läpinäkyvästi tekstin yläpuolella.
-
Käytä muotoilua pikavalikoiman avulla.










