Huomautus: Tämä artikkeli on täyttänyt tarkoituksensa, ja se poistetaan pian. Jotta Sivua ei löydy -ongelmat voidaan välttää, kaikki tunnetut linkit sivuun poistetaan. Jos olet luonut linkkejä tähän sivuun, poista ne, jotta verkko pysyy yhtenäisenä.
Useita rivejä ja sarakkeita sisältävää taulukkoa voi olla vaikea lukea. Voit helpottaa lukemista lisäämällä taulukkoon sävytyksiä. Voit esimerkiksi sävyttää joka toisen rivin värillä tai kuviolla. Lisäämällä taulukkoon sävytyksen saat tietyt rivit, sarakkeet tai solut – tai koko taulukon – erottumaan dokumentista. Voit esimerkiksi korostaa taulukon otsikkoriviä lisäämällä siihen sävytyksen. Voit myös muuttaa taulukkoon aiemmin lisättyä sävytystä tai poistaa sen kokonaan.
Helpoin tapa lisätä värisävyjä taulukkoon on käyttää Sävytys-vaihtoehtoa Taulukon rakennenäkymä -välilehdessä.
Taulukon sävytyksen lisääminen tai muuttaminen
-
Valitse solut, joita haluat muuttaa:
-
Voit valita koko taulukon osoittamalla taulukkoa ja valitsemalla sitten vasemmassa yläkulmassa kohdan Taulukon siirtokahva.
-
Valitse rivi, sarake, solu tai soluryhmä osoittamalla ja vetämällä hiiren osoitinta niin, että haluamasi solut korostuvat.
-
-
Osoita Taulukon rakennenäkymä-välilehdessä Sävytys-kohdan viereistä nuolta.

-
Valitse Teeman värit- tai Vakiovärit-kohdasta haluamasi värisävy. Saat näkyviin lisää värivaihtoehtoja valitsemalla kohdan Lisää värejä.
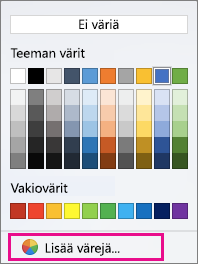
Sävytyksen poistaminen taulukosta
-
Valitse solut, joita haluat muuttaa:
-
Voit valita koko taulukon osoittamalla taulukkoa ja valitsemalla sitten vasemmassa yläkulmassa kohdan Taulukon siirtokahva.
-
Valitse rivi, sarake, solu tai soluryhmä osoittamalla ja vetämällä hiiren osoitinta niin, että haluamasi solut korostuvat.
-
-
Osoita Taulukon rakennenäkymä-välilehdessä Sävytys-kohdan viereistä nuolta.
-
Valitse Ei väriä.
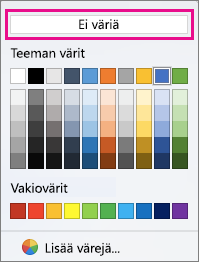
Tutustu myös seuraaviin ohjeaiheisiin
Word for Mac 2011-sovelluksessa voit tehdä seuraavia toimia.
-
Valitse Näytä-valikossa Tulostusasettelu.
-
Osoita taulukkoa.
-
Tee jompikumpi seuraavista:
Toiminto
Tee näin
Sävytyksen täyttövärin lisääminen tai muuttaminen
Valitse Taulukot-välilehden Taulukkotyylit-kohdassa mikä tahansa taulukkotyyli Taulukkoruudukko-tyyliä lukuun ottamatta.
Sävytyksen täyttövärin poistaminen
Valitse Taulukot-välilehden Taulukkotyylit-kohdassa Taulukkoruudukko-tyyli.
Vihje: Taulukkoruudukko on Taulukkotyylit-valikoiman ensimmäinen tyyli.
-
Valitse Näytä-valikossa Tulostusasettelu.
-
Valitse solut osoittamalla solun alkukohtaa ennen tekstiä tai ennen solun loppumerkkiä

Huomautus: Voit tarkastella solun loppumerkkejä valitsemalla Vakio-työkalupalkissa Näytä

-
Tee jompikumpi seuraavista:
Toiminto
Tee näin
Sävytyksen täyttövärin lisääminen tai muuttaminen
Osoita Taulukot-välilehden Taulukkotyylit-kohdassa Sävytys-kohdan vieressä olevaa nuolta ja valitse täyttöväri.
Sävytyksen täyttövärin poistaminen
Osoita Taulukot-välilehden Taulukkotyylit-kohdassa Sävytys-kohdan vieressä olevaa nuolta ja valitse Ei täyttöä.
-
Valitse Näytä-valikossa Tulostusasettelu.
-
Valitse teksti.
-
Tee jompikumpi seuraavista:
Toiminto
Tee näin
Sävytyksen täyttövärin lisääminen tai muuttaminen
Osoita Taulukot-välilehden Taulukkotyylit-kohdassa Sävytys-kohdan vieressä olevaa nuolta ja valitse täyttöväri.
Sävytyksen täyttövärin poistaminen
Osoita Taulukot-välilehden Taulukkotyylit-kohdassa Sävytys-kohdan vieressä olevaa nuolta ja valitse Ei täyttöä.
-
Valitse Näytä-valikossa Tulostusasettelu.
-
Osoita taulukkoa.
-
Valitse Taulukon asettelu -välilehden Asetukset-kohdassa Ominaisuudet.

-
Valitse Reunat ja sävytykset ja valitse sitten Sävytys-välilehti.
-
Tee jompikumpi seuraavista:
Toiminto
Tee näin
Kuviotäytön lisääminen tai muuttaminen
Valitse haluamasi Täyttö-, Tyyli- ja Väri-asetukset ja valitse sitten Käytä kohteeseen -ponnahdusvalikossa Taulukko.
Kuviotäytön poistaminen
Valitse Täyttö-kohdassa Ei täyttöä, valitse Tyyli-ponnahdusvalikossa Tyhjennä ja valitse Käytä kohteeseen -ponnahdusvalikossa Taulukko.
-
Valitse Näytä-valikossa Tulostusasettelu.
-
Valitse vähintään yksi solu.
-
Valitse Taulukon asettelu -välilehti ja valitse Asetukset-kohdassa Ominaisuudet.

-
Valitse Reunat ja sävytykset ja valitse sitten Sävytys-välilehti.
-
Tee jompikumpi seuraavista:
Toiminto
Tee näin
Kuviotäytön lisääminen tai muuttaminen
Valitse haluamasi Täyttö-, Tyyli- ja Väri-asetukset ja valitse sitten Käytä kohteeseen -ponnahdusvalikossa Solu.
Kuviotäytön poistaminen
Valitse Täyttö-kohdassa Ei täyttöä, valitse Tyyli-ponnahdusvalikossa Tyhjennä ja valitse Käytä kohteeseen -ponnahdusvalikossa Solu.
-
Valitse Näytä-valikossa Tulostusasettelu.
-
Osoita mitä tahansa kappaleen kohtaa.
-
Valitse Taulukon asettelu -välilehti ja valitse Asetukset-kohdassa Ominaisuudet.

-
Valitse Reunat ja sävytykset ja valitse sitten Sävytys-välilehti.
-
Tee jompikumpi seuraavista:
Toiminto
Tee näin
Kuviotäytön lisääminen tai muuttaminen
Valitse haluamasi Täyttö-, Tyyli- ja Väri-asetukset ja valitse sitten Käytä kohteeseen -ponnahdusvalikossa Kappale.
Kuviotäytön poistaminen
Valitse Täyttö-kohdassa Ei täyttöä, valitse Tyyli-ponnahdusvalikossa Tyhjennä ja valitse Käytä kohteeseen -ponnahdusvalikossa Kappale.










