Huomautus: Tämä artikkeli on täyttänyt tarkoituksensa, ja se poistetaan pian. Jotta Sivua ei löydy -ongelmat voidaan välttää, kaikki tunnetut linkit sivuun poistetaan. Jos olet luonut linkkejä tähän sivuun, poista ne, jotta verkko pysyy yhtenäisenä.
Voit mukauttaa SharePoint-sivuston sivuja lisäämällä sivuille verkko-osia ja muuttamalla niitä. Verkko-osien avulla voit lisätä sivuille erilaisia toimintoja, esimerkiksi näyttää sivuilla tiedostokirjastoja ja kaavioita, kirjoittamatta koodia.
Lisätietoja sivuista, verkko-osista ja niihin liittyvistä ominaisuuksista on Katso myös -osassa.
Artikkelin sisältö
Verkko-osan lisääminen sivulle
Voit muokata sivua vain, jos oikeutesi ovat vähintään samalla tasolla kuin <sivuston nimi> ‑sivuston oletusarvoiseen SharePoint-ryhmään lisätyillä jäsenillä.
-
Valitse sivun valintanauhassa Sivu-välilehti ja napsauta Muokkaa-komentoa.
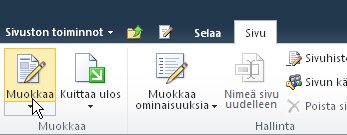
Huomautus: Jos Muokkaa-komento on poistettu käytöstä, sinulla ei ehkä ole sivun muokkausoikeutta. Ota yhteys järjestelmänvalvojaan.
-
Napsauta sivua, jolle haluat lisätä verkko-osan, valitse Lisää-välilehti ja valitse WWW-osa.
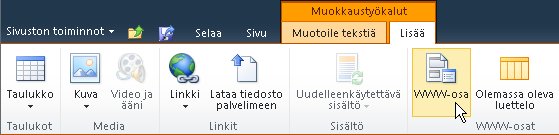
-
Valitse Luokat-kohdassa luokka, esimerkiksi Luettelot ja kirjastot, valitse sivuun lisättävä verkko-osa, esimerkiksi Ilmoitukset, ja valitse sitten Lisää.
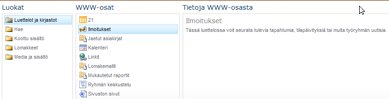
-
Kun valitset verkko-osan, sen tiedot näkyvät Tietoja verkko-osasta -kohdassa.
-
Kun olet tehnyt sivulle haluamasi muutokset, valitse Sivu-välilehti ja valitse sitten Tallenna ja sulje.
Verkko-osan siirtäminen sivulla
-
Valitse sivun valintanauhassa Sivu-välilehti ja napsauta Muokkaa-komentoa.
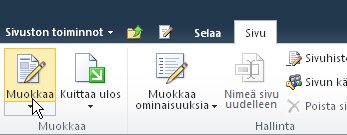
Huomautus: Jos Muokkaa-komento on poistettu käytöstä, sinulla ei ehkä ole sivun muokkausoikeutta. Ota yhteyttä järjestelmänvalvojaan.
-
Valitse verkko-osa sivulla.
-
Jos kyseessä on wikisivu, jota kutsutaan myös sisältösivuksi:
-
Valitse Muotoile tekstiä -välilehdessä Leikkaa tai käytä Ctrl+X-näppäinyhdistelmää.
-
Napsauta sivun kohtaa, johon haluat lisätä verkko-osan.
-
Valitse Muotoile tekstiä -välilehdessä Liitä tai käytä Ctrl+V-näppäinyhdistelmää.
-
-
Jos kyseessä on verkko-osien sivu, valitse verkko-osa ja vedä se haluttuun kohtaan sivulla.
-
Kun olet tehnyt sivulle haluamasi muutokset, valitse Sivu-välilehti ja valitse sitten Tallenna ja sulje.
Onko sinulla ongelmia verkko-osien siirtämisessä verkko-osa-sivulla? Katso lyhyt alla oleva video.
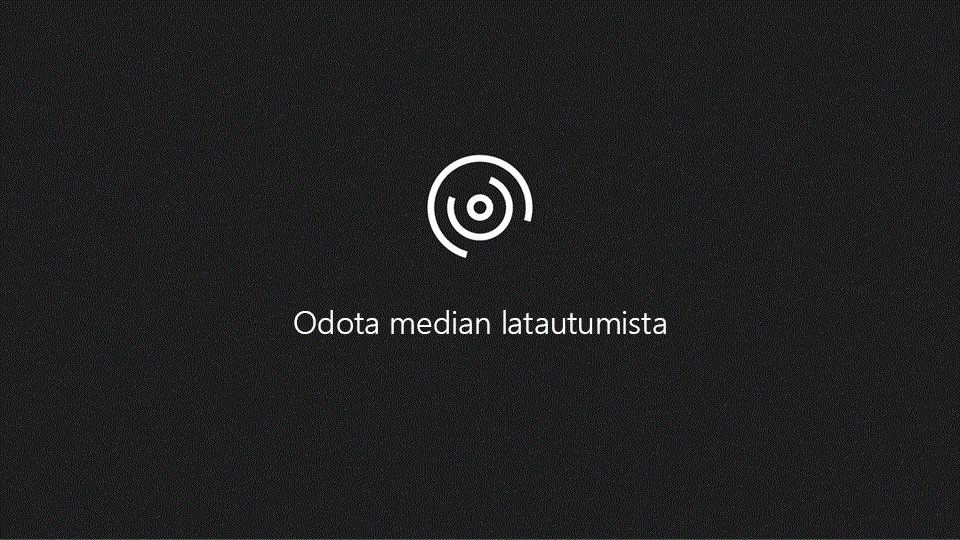
Onko sinulla ongelmia verkko-osien siirtämisessä Wiki-sivulla? Katso lyhyt alla oleva video.
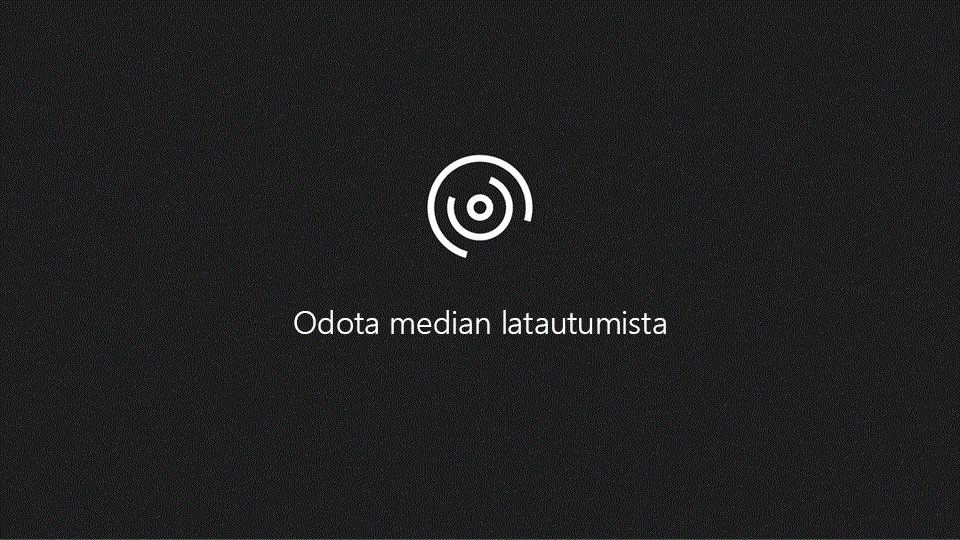
Verkko-osan pienentäminen tai palauttaminen sivulla
Voit määrittää, että verkko-osa on oletusarvoisesti sivulla pienennettynä. Näin kannattaa tehdä, jos sivulla on paljon erilaista tietoa. Käyttäjät voivat palauttaa verkko-osan näkyviin sivua lukiessaan. Kun sivu suljetaan ja avataan uudelleen, verkko-osa on jälleen pienennettynä.
-
Valitse sivun valintanauhassa Sivu-välilehti ja napsauta Muokkaa-komentoa.
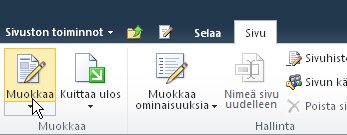
-
Osoita sivulla verkko-osaa, napsauta alaspäin osoittavaa nuolta ja valitse Pienennä. Luettelo tai kirjasto palautetaan samalla tavalla.
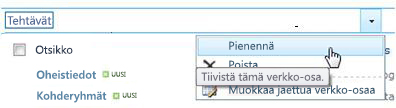
-
Kun olet tehnyt sivulle haluamasi muutokset, valitse Sivu-välilehti ja valitse sitten Tallenna ja sulje.
Seuraava kuva on esimerkki sivusta, jolla Tehtävät-luettelo- ja Tuotesuunnittelu-tiedostokirjasto-verkko-osat on pienennetty.
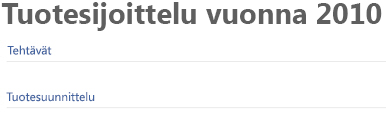
Verkko-osan poistaminen sivulta
Huomautus: Näillä toimilla verkko-osaa ei poisteta sivustosta. Se poistetaan vain sivulta.
-
Valitse sivun valintanauhassa Sivu-välilehti ja napsauta Muokkaa-komentoa.
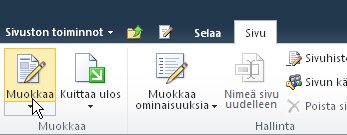
-
Osoita hiirellä poistettavaa sivulta poistettavaa verkko-osaa, napsauta alaspäin osoittavaa nuolta, valitse Poista ja valitse sitten OK.
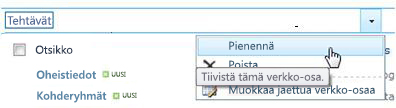
-
Kun olet tehnyt sivulle haluamasi muutokset, valitse Sivu-välilehti ja valitse sitten Tallenna ja sulje.










