
Viva Topics voit muokata aiemmin luotua aihetta. Tämä on ehkä tehtävä, jos haluat korjata tai lisätä lisätietoja aiemmin luodulle aihesivulle.
Huomautus: Vaikka tekoälyn keräämän aiheen tietoja rajataan, aihekuvaus ja henkilötiedot, jotka lisäät manuaalisesti muokattaessa aiemmin luotua aihetta, näkyvät kaikille käyttäjille, joilla on oikeus tarkastella aiheita.
Vaatimukset
Jos haluat muokata aiemmin luotua aihetta, sinun on
-
Sinulla on Viva Topics käyttöoikeus.
-
Sinulla on oikeudet luoda tai muokata aiheita. Knowledge Admins can give users this permission in the Viva Topics topic permissions settings.
Huomautus: Käyttäjillä, joilla on oikeus hallita aihekeskuksen aiheita (tietopäälliköt), on jo oikeus luoda ja muokata aiheita.
Aihesivun muokkaaminen
Käyttäjät, joilla on Kuka voi luoda tai muokata aiheita -oikeudet, voivat muokata aihetta avaamalla aihesivun aiheen korostuspalkista ja valitsemalla sitten Muokkaa-painikkeen aihesivun oikeassa yläkulmassa. Aihesivun voi avata myös aihekeskuksen aloitussivulta, josta löydät kaikki aiheet, joihin sinulla on yhteys.
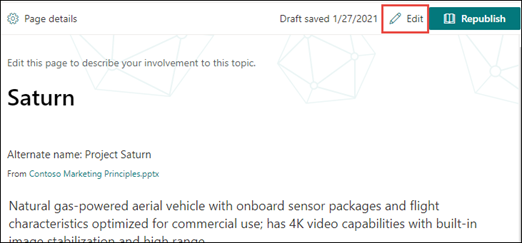
Tietämyksen valvojat voivat myös muokata aiheita suoraan Aiheiden hallinta -sivulta valitsemalla aiheen ja valitsemalla sitten työkaluriviltä Muokkaa.
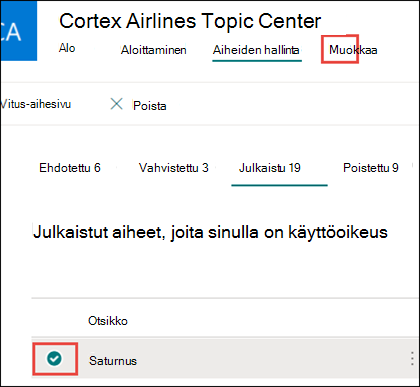
Aihesivun muokkaaminen
-
Valitse aihesivulla Muokkaa. Näin voit tehdä tarvittaessa muutoksia aihesivulle.
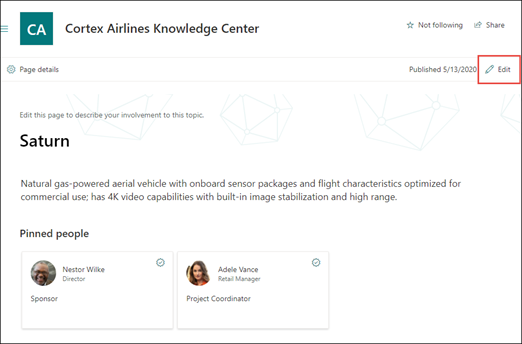
-
Kirjoita Vaihtoehtoiset nimet -osaan muut nimet, joihin aihe voi viitata.
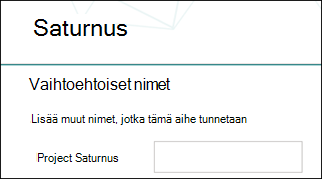
-
Kirjoita Kuvaus-osaan pari lausetta, jotka kuvaavat aihetta. Jos kuvaus on jo olemassa, päivitä se tarvittaessa.

-
Kiinnitetyt henkilöt -osassa voit "kiinnittää" henkilön näyttämään, että hänellä on yhteys aiheeseen (esimerkiksi yhdistetyn resurssin omistaja). Aloita kirjoittamalla henkilön nimi tai sähköpostiosoite Lisää uusi käyttäjä -ruutuun ja valitsemalla sitten hakutuloksista käyttäjä, jonka haluat lisätä. Voit myös poistaa niiden kiinnityksen valitsemalla poista luettelosta -kuvakkeen käyttäjäkortissa.
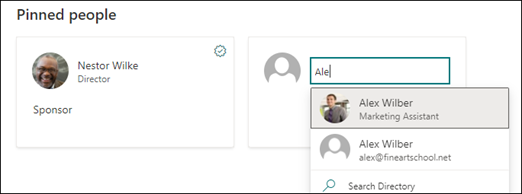
Ehdotetut henkilöt -osassa näytetään käyttäjät, joiden tekoäly uskoo olevan yhteydessä aiheeseen yhteydestä aiheeseen liittyvään resurssiin. Voit muuttaa käyttäjän tilan Ehdotetut-tilasta Kiinnitetyksi valitsemalla käyttäjäkortin nastakuvakkeen.
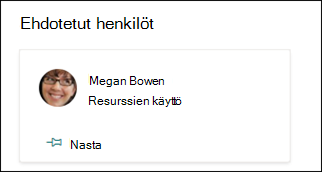
-
Kiinnitetyt tiedostot ja sivut -osassa voit lisätä tai "kiinnittää" aiheeseen liittyvän tiedoston tai SharePoint-sivustosivun.

Jos haluat lisätä uuden tiedoston, valitse Lisää, valitse SharePoint-sivusto usein käytetyistä tai seuratuista sivustoista ja valitse sitten tiedosto sivuston tiedostokirjastosta.
Voit myös lisätä tiedoston tai sivun linkistä -vaihtoehdon avulla antamalla URL-osoitteen.
Huomautus: Lisäämiesi tiedostojen ja sivujen on sijaittava samassa Microsoft 365 -vuokraajassa. Jos haluat lisätä linkin ulkoiseen resurssiin aiheessa, voit lisätä sen vaiheessa 9 olevan piirtoalustakuvakkeen kautta.
-
Ehdotetut tiedostot ja sivut -osassa näkyvät tiedostot ja sivut, joiden tekoäly ehdottaa liittyvän aiheeseen.

Voit muuttaa ehdotetun tiedoston tai sivun kiinnitetyksi tiedostoksi tai sivuksi valitsemalla kiinnitetyn kuvakkeen.
-
Kiinnitetyt sivustot -osassa voit lisätä tai kiinnittää aiheeseen liittyvän sivuston.
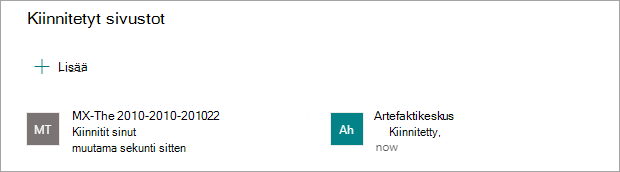
Jos haluat lisätä uuden sivuston, valitse Lisää ja hae sitten sivustoa tai valitse se usein käytettyjen tai viimeksi käytettyjen sivustojen luettelosta.
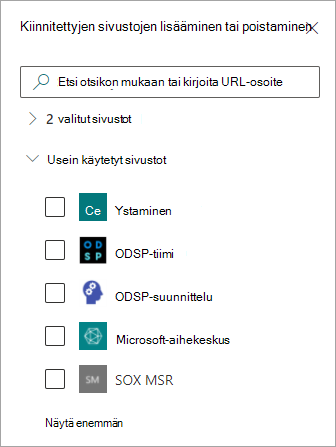
-
Ehdotetut sivustot -osassa näkyvät sivustot, joiden tekoäly ehdottaa liittyvän aiheeseen.

Voit muuttaa ehdotetun sivuston kiinnitetyksi sivustoksi valitsemalla kiinnitetyn kuvakkeen.
-
Voit myös lisätä sivulle staattisia kohteita, kuten tekstiä, kuvia tai linkkejä, valitsemalla piirtoalustakuvakkeen, joka on lyhyen kuvauksen alapuolella. Sen valitseminen avaa SharePoint-työkaluryhmän, josta voit valita kohteen, jonka haluat lisätä sivulle.
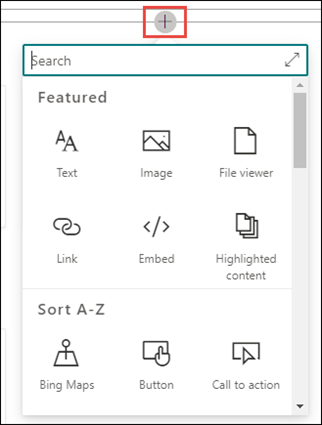
-
Tallenna muutokset valitsemalla Julkaise tai Julkaise uudelleen. Uudelleenjulkaiseminen on käytettävissäsi, jos aihe on julkaistu aiemmin.










