Outlook allekirjoituslohko voi olla yhtä yksinkertainen kuin nimesi ja puhelinnumerosi. Voit myös lisätä esitykseen valokuvan tai logon ja lisätä yhteisöpalvelukuvakkeita, kuten Facebook, Twitterin, LinkedInin ja YouTuben. Näytämme sinulle, miten tämä onnistuu. Ennen kuin aloitat, etsi valokuva tai logo ja mahdolliset sosiaaliset kuvakkeet, jotka haluat sisällyttää allekirjoituslohkoon. Kuvatiedostoissa on oltava .bmp, .gif, .jpg tai .png laajennus.
-
Valitse Aloitus-välilehdessäUusi sähköposti ja valitse viestilohkossa Lisää > taulukko.
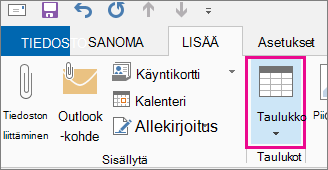
-
Valitse yksi rivi ja kaksi saraketta, joita käytät allekirjoitustietojen pitämiseen, vetämällä kohdistinta taulukon ruudukossa.
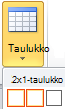
-
Kun kohdistin on taulukon ensimmäisessä solussa, valitse Lisää > Kuvat, selaa kansioon, johon valokuva tai logo on tallennettu, valitse tiedosto ja valitse sitten Lisää.
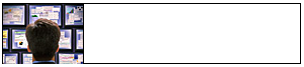
-
Aseta kohdistin toiseen sarakkeeseen, kirjoita nimesi ja paina Enter-näppäintä. Kirjoita jokaiselle myöhemmälle riville lisää henkilökohtaisia tietoja, jotka haluat allekirjoituslohkoon. Paina Enter-näppäintä jokaisen arvon jälkeen.
-
Jos aiot lisätä yhteisöpalvelukuvakkeen, paina Enter-näppäintä kahdesti, kun olet lisännyt viimeisen rivin henkilökohtaisia tietoja. Valitse sitten Lisää > Kuvat, selaa kansioon, johon kuvake on tallennettu, valitse tiedosto ja valitse sitten Lisää. Toista tämä, jos lisäät useamman kuin yhden kuvakkeen.
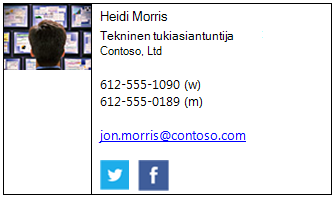
Vihje: Muuta tarvittaessa valokuvan tai logon kokoa vetämällä ja säädä sitten sarakkeen kokoa koon muuttamisen mukaan.
Jos haluat varmistaa, että vasemmanpuoleisen sarakkeen kuvan ympärillä ei ole ylimääräistä tyhjää tilaa, voit valita sarakkeen, valita Asettelu-välilehden ja määrittää sitten Solun koko - ryhmässä rivin korkeuden ja rivin leveyden nollaksi.
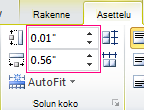
-
Valitse taulukko, napsauta hiiren kakkospainikkeella, valitse Reunat ja sävytys > Ei mitään > OK.
Huomautus: Jos reunat ja sävytys eivät ole näkyvissä, kun napsautat hiiren kakkospainikkeella, valitse Muotoile tekstiä -välilehden Kappale-ryhmässäReunat

-
Valitse taulukko. napsauta hiiren kakkospainikkeella, valitse Kopioi ja valitse Lisää-välilehdenSisällytä-ryhmästäAllekirjoitus > Allekirjoitukset.
Vihje: Taulukon vasemmassa yläkulmassa näkyy ankkurisymboli

-
Valitse Sähköpostin allekirjoitus -välilehden Valitse muokattava allekirjoitus -kohdassa Uusi ja kirjoita allekirjoitukselle nimi .
-
Liitä kopioitu allekirjoituslohko tekstiruutuun painamalla Muokkaa allekirjoitusta -kohdassa Ctrl+V.
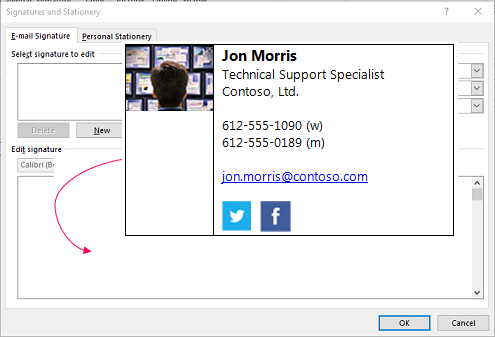
Huomautus: Jos kopioitu allekirjoituslohko näyttää taulukon ruudukon mustalla taustalla, palaa vaiheeseen 6, mutta kun olet valinnut taulukon ja valinnut Reunat ja sävytys, valitse avattavasta Väri-luettelostaTeeman värit -kohdassa valkoinen ruutu vasemmassa yläkulmassa ja valitse sitten OK.
-
Tee kohdassa Valitse oletusallekirjoitus seuraavat toimet:
-
Valitse Sähköpostitili-luettelosta sähköpostitili, jonka haluat liittää allekirjoitukseen.
-
Valitse Uudet viestit -luettelosta haluamasi allekirjoitus, jonka haluat lisätä automaattisesti kaikkiin uusiin sähköpostiviesteihin. Jos et halua allekirjoittaa sähköpostiviestejä automaattisesti, hyväksy oletusasetus (ei mitään).
-
Valitse Vastatut/välitetyt-luettelosta allekirjoitus, jonka haluat lisätä automaattisesti, kun vastaat viesteihin tai välität niitä. Muussa tapauksessa hyväksy oletusasetus (ei mitään).
-
-
Valitse OK.
Uusi allekirjoituksesi on nyt käytettävissä Sisällytä-ryhmänAllekirjoitus-vaihtoehdosta aina, kun luot uuden viestin.










