Kuutiot ovat kyselyrakenteita, jotka on erityisesti suunniteltu analysoimaan yhtä tai useampaa liiketoiminnan tulosmittaria (kuten nettotulos tai bruttomyynti) eri ulottuvuuksissa (aika, maantiede, demografiset tiedot jne.). Ihmiset, jotka rakentavat Pivot-taulukoita tai Pivot-kaavioita Excelissä, käyttävät usein Analysis Services -kuutioita tietolähteenä.
MDX on kuutioiden kyselykieli. Excel noutaa kentät ja tietoarvot MDX:n avulla, kun valitset kohteita Pivot-taulukon kenttäluettelosta. Voit luoda MDX-kyselyjä myös manuaalisesti, kun tuot tietoja Analysis Services -kuutiosta.
Jos käytät Power Pivot Excelissä, voit luoda MDX-kyselyn MDX-kyselyn Designer, kun tuot tietoja Analysis Services -palveluissa suoritettavasta moniulotteisessa tietokannassa.
Kenen tulisi käyttää MDX-kyselyä Designer? Onnistut MDX-kyselyn muodostimen kanssa, jos sinulla on jo MDX-asiantuntemusta tai jos sinulla on esimääritetty kysely käytettäväksi tai testattavaksi. Jos et ole MDX-asiantuntija, käytä Exceliä Analysis Services -tietojen hakemiseen. Kun muodostat yhteyden palvelimeen ja tietokantaan, Excel näyttää käytettävissä olevat kuutiot ja tuo kaikki sen mitat ja mitat, jotta voit tehdä kyselyjä mistä tahansa kuution osasta Pivot-taulukon kentät -luettelon avulla.
-
Avaa Power Pivot-ikkuna.
-
Valitse Aloitus > Nouda ulkoiset tiedot > tietokannasta > Analysis Servicesistä tai Power Pivot.
-
Anna ohjatussa taulukon tuonnissa Analysis Services -moniulotteisen palvelimen nimi ja valitse tietokanta. Napsauta Seuraava.
-
Liitä MDX-kyselyyn MDX-lausekeikkunassa.
-
Valitse Vahvista.
-
Jos saat virheilmoituksen, tyhjennä kysely ikkunasta.
-
Avaa MDX-kysely Designer valitsemalla Rakenne, jonka voit suorittaa rakenne- tai kyselytilassa sen mukaan, mihin olet tottunut. Suunnittelutyökalu tarjoaa luettelon funktioista ja näyttää koko kuutiorakenteen, jotta voit valita, mitä mittayksiköitä, suorituskykyilmaisimia ja mittoja voit lisätä tietomalliin.
-
Liitä kysely kyselyikkunaan. Suunnittelutyökalun tarjoamia funktioita ja metatietoja käyttämällä voit suunnitella toimivan kyselyn uudelleen.
-
Kun kysely on vahvistettu, nouda tiedot valitsemalla Valmis . Tiedot ja metatiedot tuodaan tietomalliin, jota tarkastelet Power Pivot. Sinun on ehkä luotava yhteyksiä, jotta voit yhdistää nämä tiedot mallin muihin taulukoihin. Lisätietoja on artikkelissa Create yhteydet kaavionäkymässä.
MDX-kysely-Designer on kaksi tilaa: suunnittelutila ja kyselytila. Jokaisessa tilassa on metatietoruutu, josta voit vetää jäseniä valituista kuutioista ja luoda MDX-kyselyn, joka noutaa haluamasi tiedot.
Graafinen MDX-kysely Designer suunnittelutilassa
Kun muokkaat MDX-kyselyä, graafinen MDX-kyselyn suunnittelutyökalu avautuu rakennetilassa.
Seuraavassa kuvassa on ruudut rakennetilaa varten.
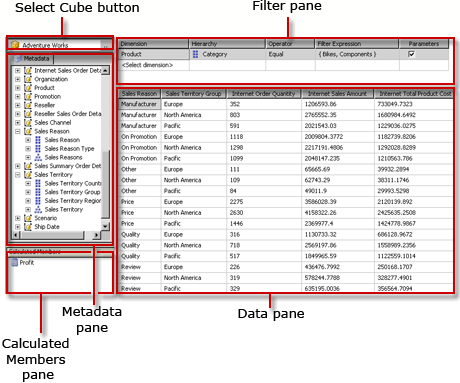
Seuraavassa taulukossa on lueteltu tässä tilassa olevat ruudut:
|
Ruudussa |
Funktio |
|
Valitse kuutio -painike (...) |
Näyttää valittuna olevan kuution. |
|
Metatiedot-ruutu |
Näyttää hierarkkisen luettelon mittayksiköistä, suorituskykyilmaisimista (KPI) ja dimensioista, jotka on määritetty valitussa kuutiossa. |
|
Lasketut jäsenet -ruutu |
Näyttää tällä hetkellä määritetyt lasketut jäsenet, jotka ovat käytettävissä kyselyssä. |
|
Suodatinruutu |
Käytä tätä, kun haluat valita dimensioita ja niihin liittyviä hierarkioita tietojen suodattamiseksi lähteessä ja palautettujen tietojen rajoittamiseksi. |
|
Tietoruutu |
Näyttää tulosjoukon sarakeotsikot, kun vedät kohteita Metatiedot-ruudusta ja Lasketut jäsenet -ruudusta. Päivittää tulosjoukon automaattisesti, jos AutoExecute-painike on valittuna. |
Voit vetää mitat, mitat ja KPI-ilmaisimet Metatiedot-ruudusta ja lasketut jäsenet Laskettu jäsen -ruudusta Tiedot-ruutuun. Suodatin-ruudussa voit valita dimensioita ja niihin liittyviä hierarkioita sekä määrittää suodatinlausekkeita, jotka rajoittavat kyselyn käytettävissä olevia tietoja. Jos työkalurivin AutoExecute (

Kun luot MDX-kyselyn tässä tilassa, kyselyyn sisällytetään automaattisesti seuraavat lisäominaisuudet:
Jäsenen ominaisuudet MEMBER_CAPTION, MEMBER_UNIQUE_NAME
Solun ominaisuudet ARVO, BACK_COLOR, FORE_COLOR, FORMATTED_VALUE, FORMAT_STRING, FONT_NAME, FONT_SIZE, FONT_FLAGS
Jos haluat määrittää omia lisäominaisuuksia, sinun on muokattava MDX-kyselyä manuaalisesti kyselytilassa.
Tuontia .mdx-kyselytiedostosta ei tueta.
Graafinen MDX-kysely Designer työkalurivi suunnittelutilassa
Kyselyn suunnittelutyökalun työkalurivillä on painikkeita, joiden avulla voit suunnitella MDX-kyselyjä graafisen käyttöliittymän avulla. Seuraavassa taulukossa on luettelo painikkeista ja niiden funktioista.
|
Painike |
Kuvaus |
|
Muokkaa tekstinä |
Tätä tietolähdetyyppiä ei ole otettu käyttöön. |
|
Tuominen |
Tuo aiemmin luotu kysely tiedostojärjestelmän raporttimääritystiedostosta (.rdl). |
|
|
Siirry komentotyypin MDX-komentoon. |
|
|
Päivitä metatiedot tietolähteestä. |
|
|
Näyttää Lasketun jäsenen muodostin -valintaikkunan. |
|
|
Vaihda sen välillä, näytetäänkö tyhjät solut tai ei näytetä tyhjiä soluja Tiedot-ruudussa. (Tämä vastaa NON EMPTY -lauseen käyttämistä MDX:ssä. |
|
|
Suorita kysely automaattisesti ja näytä tulos aina, kun muutos tehdään. Tulokset näkyvät Tiedot-ruudussa. |
|
|
Näyttää koosteet Tiedot-ruudussa. |
|
|
Poista valittu sarake Tiedot-ruudussa kyselystä. |
|
|
Näyttää Kyselyn parametrit -valintaikkunan. Kun määrität arvoja kyselyparametrille, samanniminen parametri luodaan automaattisesti. |
|
|
Valmistele kysely. |
|
|
Suorita kysely ja näytä tulokset Tiedot-ruudussa. |
|
|
Peruuta kysely. |
|
|
Vaihda rakennetilan ja kyselytilan välillä. |
Graafinen MDX-kysely Designer kyselytilassa
Jos haluat vaihtaa graafisen kyselyn suunnittelun kyselytilaan , napsauta työkalurivin Rakennetila-painiketta .
Seuraava kuva merkitsee kyselytilan ruudut.
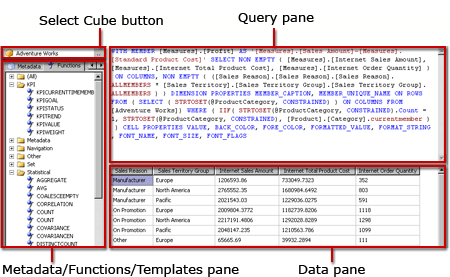
Seuraavassa taulukossa on lueteltu tässä tilassa olevat ruudut:
|
Ruudussa |
Funktio |
|
Valitse kuutio -painike (...) |
Näyttää valittuna olevan kuution. |
|
Metatiedot/funktiot/mallit-ruutu |
Näyttää hierarkkisen luettelon valitussa kuutiossa määritetyistä mittayksiköistä, suorituskykyilmaisimista ja dimensioista. |
|
Kyselyruutu |
Näyttää kyselyn tekstin. |
|
Tulosruutu |
Näyttää kyselyn suorittamisen tulokset. |
Metatiedot-ruudussa näkyvät metatietojen, funktioiden ja mallien välilehdet. Metatiedot-välilehdessä voit vetää dimensioita, hierarkioita, KPI-ilmaisimia ja mittayksiköitä MDX-kyselyruutuun. Funktiot-välilehdessä voit vetää funktioita MDX-kyselyruutuun. Mallit-välilehdessä voit lisätä MDX-malleja MDX-kyselyruutuun. Kun suoritat kyselyn, tulosruutu näyttää MDX-kyselyn tulokset.
Voit laajentaa suunnittelutilassa luotua MDX-oletuskyselyä niin, että se sisältää lisää jäsenominaisuuksia ja solun ominaisuuksia. Kun suoritat kyselyn, nämä arvot eivät näy tulosjoukossa. Ne kuitenkin siirretään takaisin tietojoukon kenttäkokoelman mukana, ja voit käyttää näitä arvoja.
Kyselytilan graafisen kyselyn Designer työkalurivi
Kyselyn suunnittelutyökalun työkalurivillä on painikkeita, joiden avulla voit suunnitella MDX-kyselyjä graafisen käyttöliittymän avulla.
Työkalurivin painikkeet ovat samat suunnittelutilan ja kyselytilan välillä, mutta seuraavat painikkeet eivät ole käytössä kyselytilassa:
-
Muokkaa tekstinä
-
Lasketun jäsenen lisääminen (

-
Näytä tyhjät solut (

-
AutoExecute (

-
Näytä koosteet (


















