Tämä virhe ilmenee, kun olet asentanut sovelluksen, eikä synkronoinnissa käytettäviä protokollia ole määritetty Outlookiin. Korjaa ongelma noudattamalla alla olevia vianmääritysohjeita.
Palauta protokollat osoittamaan Outlookiin
-
Valitse Windowsissa Käynnistä > Asetukset > Sovellukset ja valitse sitten vasemmasta reunasta Oletussovellukset .
-
Valitse Aseta oletukset sovelluksen mukaan.
-
Etsi Outlook sovellusluettelosta, napsauta sitä ja valitse Hallinta.
-
Tarkista jokainen tiedostotyyppi ja varmista, että ne on liitetty Outlookiin. Jos löydät tiedoston, joka ei ole, napsauta tiedostotyypin oikealla puolella ja valitse luettelosta Outlook.
-
Sulje ikkuna ja suorita sitten Officen korjaus. Korjaustyökalun käytön vaiheet vaihtelevat käyttöjärjestelmästä riippuen. Valitse alla olevista vaihtoehdoista.
Valitse käyttöjärjestelmäsi- Valitse käyttöjärjestelmäsi
- Windows 10
- Windows 8 tai 8.1
- Windows 7 tai Vista
-
Napsauta aloituspainiketta hiiren kakkospainikkeella

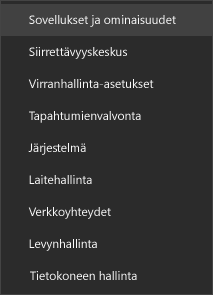
-
Valitse korjattava Microsoft Office -tuote ja valitse Muokkaa. Jos et näe vaihtoehtoja, valitse kolme pistettä oikealta puolelta.
Huomautus: Tämä korjaa koko Office-ohjelmistopaketin, vaikka haluaisit korjata vain yhden sovelluksen, kuten Word tai Excel. Jos sinulla on asennettuna erillinen sovellus, hae sovellusta nimen mukaan.
-
Sen mukaan, onko Office-versiosi pika-asennus vai MSI-pohjainen asennus, näet seuraavat vaihtoehdot korjauksen jatkamiseksi. Noudata asennustyyppiäsi vastaavia ohjeita.
Pika-asennus
Valitse ikkunassa Miten haluat korjata Office-ohjelmat, vaihtoehto Verkkokorjaus > Korjaa, jotta kaikki tulee korjattua. (Saatavilla on myös nopeampi Pikakorjaus-vaihtoehto, mutta se vain havaitsee ja sitten korvaa vioittuneet tiedostot.)
MSI-pohjainen asennus
Valitse Muuta asennusta -kohdassa Korjaa ja napsauta sitten Jatka.
-
Viimeistele korjaus noudattamalla näytössä näkyviä ohjeita.
-
Napsauta hiiren kakkospainikkeella Käynnistä-painiketta

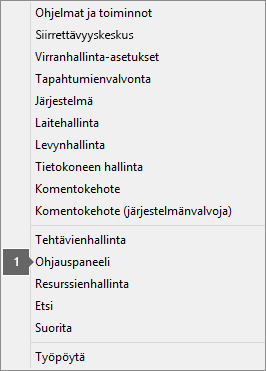
-
Valitse Luokka-näkymästä Ohjelmat-kohdan alta Poista asennettu ohjelma.
-
Napsauta korjattavaa Microsoft Office -tuotetta hiiren kakkospainikkeella ja valitse avattavasta valikosta Muuta.
Huomautus: Jos käytössäsi on ohjelmistopaketti, kuten Microsoft 365 Family, Office Home & Student 2016 tai Office Home and Student 2013, etsi ohjelmistopaketin nimi, vaikka haluaisit korjata vain tietyn sovelluksen, kuten Wordin tai Excelin. Jos käytössäsi on erillinen sovellus, kuten Word tai Excel, etsi sovelluksen nimi.
-
Sen mukaan, onko Office-versiosi pika-asennus tai MSI-pohjainen asennus, toimi Office-asennustyypin kanssa seuraavasti:
Pika-asennuspohjainen asennustyyppi:
Valitse Miten haluat korjata Office-ohjelmat -kohdassa Verkkokorjaus, jotta kaikki tulee korjattua, ja valitse sitten Korjaa. (Saatavilla on myös nopeampi Pikakorjaus-vaihtoehto, mutta se vain havaitsee ja sitten korvaa vioittuneet tiedostot.)
MSI-pohjainen asennustyyppi:
Valitse Muuta asennusta -kohdassa Korjaa ja napsauta sitten Jatka.
-
Viimeistele korjaus noudattamalla näytössä jäljellä olevia ohjeita.
-
Napsauta Käynnistä-painiketta

-
Valitse Luokka-näkymästä Ohjelmat-kohdan alta Poista asennettu ohjelma.
-
Napsauta korjattavaa Office-tuotetta ja napsauta sitten Muuta.
Huomautus: Jos käytössäsi on ohjelmistopaketti, kuten Microsoft 365 Family, Office Home & Student 2016 tai Office Home and Student 2013, etsi ohjelmistopaketin nimi, vaikka haluaisit korjata vain tietyn sovelluksen, kuten Wordin tai Excelin. Jos käytössäsi on erillinen sovellus, kuten Word tai Excel, etsi sovelluksen nimi.
-
Sen mukaan, onko Office-versiosi pika-asennus tai MSI-pohjainen asennus, toimi Office-asennustyypin kanssa seuraavasti:
Pika-asennuspohjainen asennustyyppi:
Valitse Miten haluat korjata Office-ohjelmat -kohdassa Verkkokorjaus, jotta kaikki tulee korjattua, ja valitse sitten Korjaa. (Saatavilla on myös nopeampi Pikakorjaus-vaihtoehto, mutta se vain havaitsee ja sitten korvaa vioittuneet tiedostot.)
MSI-pohjainen asennustyyppi:
Valitse Muuta asennusta -kohdassa Korjaa ja napsauta sitten Jatka.
-
Viimeistele korjaus noudattamalla näytössä jäljellä olevia ohjeita.
-
Kun korjaus on valmis ja olet käynnistänyt tietokoneen uudelleen, avaa iCloud ja tarkista, voiko se synkronoida ongelmitta.
Officen aiempien versioiden asennuksen poistaminen
Tietokoneessasi saattaa edelleen olla asennettuna vanhempi Office-versio, joka aiheuttaa tämän virheen. Voit tarkistaa asian avaamalla Ohjauspaneeli, valitsemalla Ohjelmat ja toiminnot ja tarkistamalla luettelosta minkä tahansa muun mahdollisesti asennetun Office-version. Jos käytössäsi on vanhempi versio, valitse se ja valitse Poista asennus. Käynnistä tietokone uudelleen ja tarkista, korjasiko tämä ongelman.
Office-asennuksen poistaminen Microsoft Store -sovelluksesta
Jos Office oli esiasennettu tietokoneeseen tai asennettu Microsoft Storesta, se ei ehkä toimi iCloudin kanssa. Sinun on poistettava Officen asennus ja asennettava se sitten uudelleen ongelman korjaamiseksi. Toimi seuraavasti:
-
Valitse Käynnistä


-
Valitse Sovellukset & ominaisuudet - kohdassa Microsoft Office -työpöytäsovellukset. Jos nimeä ei löydy, tarkista luettelosta jokin muu mahdollisesti asennettu Office-versio ja valitse se.
-
Valitse Poista asennus.
Käynnistä tietokone uudelleen ja asenna Office uudelleen noudattamalla artikkelin Office 365 tai Office 2019:n lataaminen ja asentaminen tai uudelleen asentaminen PC- tai Mac-tietokoneeseen ohjeita.
PowerShell-komentojen suorittaminen
Voit suorittaa nämä PowerShell-komennot tietokoneessa sovelluksen uudelleenmäärittämiseksi. Ennen kuin suoritat nämä vaiheet, muista kirjautumisen tunnistetiedot Outlookiin, kun sinua saatetaan pyytää kirjautumaan takaisin sisään. Tarvitset myös järjestelmänvalvojan oikeudet. Kun olet suorittanut nämä komennot, sinun on korjattava Office.
-
Valitse Käynnistä ja kirjoita hakupalkkiin powershell .
-
Napsauta Windows PowerShell-sovelluksen kuvaketta hiiren kakkospainikkeella ja valitse Suorita järjestelmänvalvojana.
-
Kun olet PowerShellissä, kirjoita seuraavat komennot:
Get-AppxProvisionedPackage -Online | where-object {$_.packagename –like "*Outlook*"} | Remove-AppxProvisionedPackage –Online
Get-AppxPackage "*Outlook*" | Remove-AppxPackage
-
Sulje PowerShell-sovellus ja käynnistä se uudelleen valitsemalla Suorita järjestelmänvalvojana.
-
Käynnistä tietokone uudelleen.
-
Korjaa Office. Korjaustyökalun käytön vaiheet vaihtelevat käyttöjärjestelmästä riippuen. Valitse alla olevista vaihtoehdoista.
Valitse käyttöjärjestelmäsi- Valitse käyttöjärjestelmäsi
- Windows 10
- Windows 8 tai 8.1
- Windows 7 tai Vista
-
Napsauta aloituspainiketta hiiren kakkospainikkeella

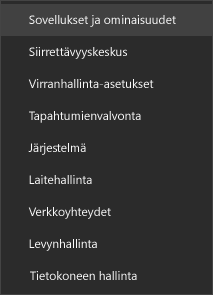
-
Valitse korjattava Microsoft Office -tuote ja valitse Muokkaa. Jos et näe vaihtoehtoja, valitse kolme pistettä oikealta puolelta.
Huomautus: Tämä korjaa koko Office-ohjelmistopaketin, vaikka haluaisit korjata vain yhden sovelluksen, kuten Word tai Excel. Jos sinulla on asennettuna erillinen sovellus, hae sovellusta nimen mukaan.
-
Sen mukaan, onko Office-versiosi pika-asennus vai MSI-pohjainen asennus, näet seuraavat vaihtoehdot korjauksen jatkamiseksi. Noudata asennustyyppiäsi vastaavia ohjeita.
Pika-asennus
Valitse ikkunassa Miten haluat korjata Office-ohjelmat, vaihtoehto Verkkokorjaus > Korjaa, jotta kaikki tulee korjattua. (Saatavilla on myös nopeampi Pikakorjaus-vaihtoehto, mutta se vain havaitsee ja sitten korvaa vioittuneet tiedostot.)
MSI-pohjainen asennus
Valitse Muuta asennusta -kohdassa Korjaa ja napsauta sitten Jatka.
-
Viimeistele korjaus noudattamalla näytössä näkyviä ohjeita.
-
Napsauta hiiren kakkospainikkeella Käynnistä-painiketta

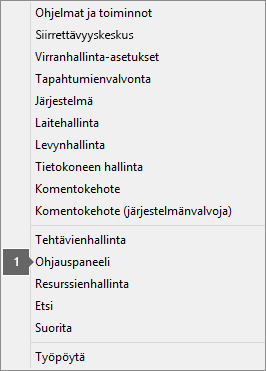
-
Valitse Luokka-näkymästä Ohjelmat-kohdan alta Poista asennettu ohjelma.
-
Napsauta korjattavaa Microsoft Office -tuotetta hiiren kakkospainikkeella ja valitse avattavasta valikosta Muuta.
Huomautus: Jos käytössäsi on ohjelmistopaketti, kuten Microsoft 365 Family, Office Home & Student 2016 tai Office Home and Student 2013, etsi ohjelmistopaketin nimi, vaikka haluaisit korjata vain tietyn sovelluksen, kuten Wordin tai Excelin. Jos käytössäsi on erillinen sovellus, kuten Word tai Excel, etsi sovelluksen nimi.
-
Sen mukaan, onko Office-versiosi pika-asennus tai MSI-pohjainen asennus, toimi Office-asennustyypin kanssa seuraavasti:
Pika-asennuspohjainen asennustyyppi:
Valitse Miten haluat korjata Office-ohjelmat -kohdassa Verkkokorjaus, jotta kaikki tulee korjattua, ja valitse sitten Korjaa. (Saatavilla on myös nopeampi Pikakorjaus-vaihtoehto, mutta se vain havaitsee ja sitten korvaa vioittuneet tiedostot.)
MSI-pohjainen asennustyyppi:
Valitse Muuta asennusta -kohdassa Korjaa ja napsauta sitten Jatka.
-
Viimeistele korjaus noudattamalla näytössä jäljellä olevia ohjeita.
-
Napsauta Käynnistä-painiketta

-
Valitse Luokka-näkymästä Ohjelmat-kohdan alta Poista asennettu ohjelma.
-
Napsauta korjattavaa Office-tuotetta ja napsauta sitten Muuta.
Huomautus: Jos käytössäsi on ohjelmistopaketti, kuten Microsoft 365 Family, Office Home & Student 2016 tai Office Home and Student 2013, etsi ohjelmistopaketin nimi, vaikka haluaisit korjata vain tietyn sovelluksen, kuten Wordin tai Excelin. Jos käytössäsi on erillinen sovellus, kuten Word tai Excel, etsi sovelluksen nimi.
-
Sen mukaan, onko Office-versiosi pika-asennus tai MSI-pohjainen asennus, toimi Office-asennustyypin kanssa seuraavasti:
Pika-asennuspohjainen asennustyyppi:
Valitse Miten haluat korjata Office-ohjelmat -kohdassa Verkkokorjaus, jotta kaikki tulee korjattua, ja valitse sitten Korjaa. (Saatavilla on myös nopeampi Pikakorjaus-vaihtoehto, mutta se vain havaitsee ja sitten korvaa vioittuneet tiedostot.)
MSI-pohjainen asennustyyppi:
Valitse Muuta asennusta -kohdassa Korjaa ja napsauta sitten Jatka.
-
Viimeistele korjaus noudattamalla näytössä jäljellä olevia ohjeita.











