Huomautus: Tämä artikkeli on täyttänyt tarkoituksensa, ja se poistetaan pian. Jotta Sivua ei löydy -ongelmat voidaan välttää, kaikki tunnetut linkit sivuun poistetaan. Jos olet luonut linkkejä tähän sivuun, poista ne, jotta verkko pysyy yhtenäisenä.
Automaattisen korjauksen avulla voit korjata kirjoitusvirheitä, kirjainkokovirheitä ja väärin kirjoitettuja sanoja sekä lisätä automaattisesti merkkejä ja muita tekstikappaleita. Automaattinen korjaus käyttää oletusarvoisesti tavallisia kirjoitusvirheitä ja symboleita, mutta voit muokata luettelon merkintöjä.
Huomautus: Hyperlinkkien sisältämää tekstiä ei korjata automaattisesti.
Tässä artikkelissa kuvatut tehtävät suoritetaan Automaattinen korjaus -välilehdessä.
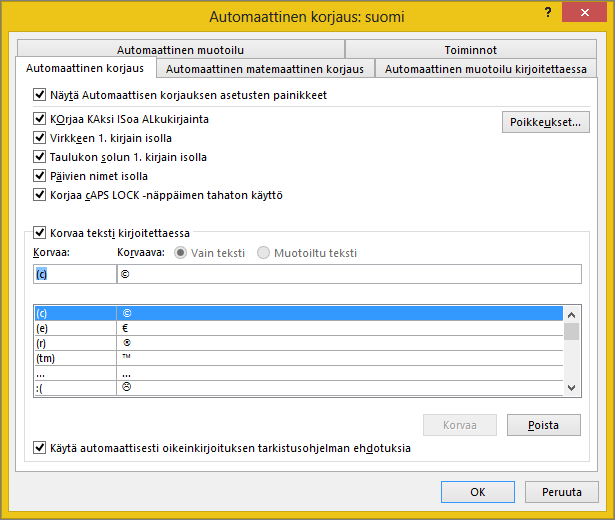
Office-ohjelman Automaattinen korjaus -välilehden löytäminen
Word, Excel, Access ja PowerPoint:
-
Napsauta Microsoft Office -painiketta

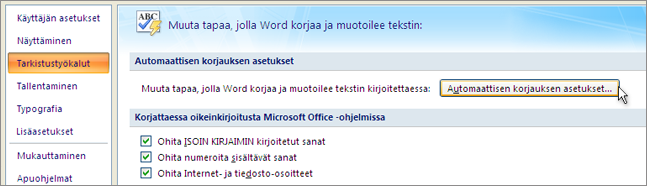
Outlook:
-
Avaa sähköpostikohde, napsauta Microsoft Office -painiketta

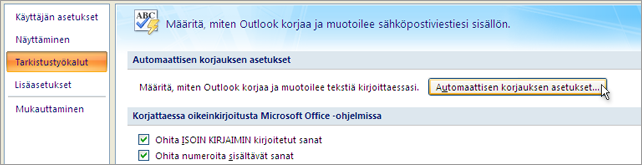
OneNote, Project, Publisher ja Visio:
-
Valitse Työkalut-valikosta Automaattisen korjauksen asetukset.
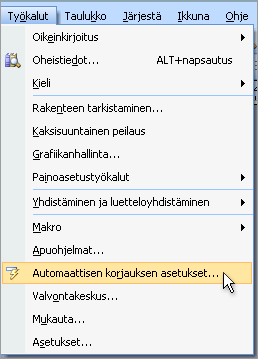
Saat lisätietoja valitsemalla seuraavat otsikot
Voit ottaa isojen kirjainten käyttöön liittyviä automaattisia korjausasetuksia käyttöön tai poistaa niitä käytöstä Automaattinen korjaus -välilehdessä.
-
Voit valita tai poistaa seuraavien valintaruutujen valinnan Automaattinen korjaus -välilehdessä:
-
KOrjaa KAksi ISoa ALkukirjainta
-
Virkkeen 1. kirjain isolla
-
Taulukon solun 1. kirjain isolla (ei koske Exceliä tai OneNotea)
-
Päivien nimet isolla
-
Korjaa vahingossa käytetty cAPS LOCK.
-
Voit määrittää poikkeuksia muutamaan kirjainkoolta koskevien sääntöjen pariin. Asettamasi poikkeukset koskevat kaikkia automaattisen korjauksen Office -ohjelmia, mikä tarkoittaa, että luetteloon yhdessä ohjelmassa tehty muutos vaikuttaa myös muihin ohjelmiin.
-
Napsauta Automaattinen korjaus -välilehdessäPoikkeukset ja toimi yhdellä seuraavista tavoista:
-
Jos valitsit KOrjaa KAksi ISoa ALkukirjainta -valintaruudun ja haluat estää automaattista korjaustoimintoa korjaamasta tiettyä sanaa, joka sisältää sekä isoja että pieniä kirjaimia, valitse ISot ALkukirjaimet -välilehti.
Voit lisätä sanan poikkeusluetteloon kirjoittamalla sanan ruutuun ja napsauttamalla Lisää. Voit poistaa sanan valitsemalla sen ja napsauttamalla Poista.
-
Jos valitsit Virkkeen 1. kirjain isolla -valintaruudun ja haluat estää automaattista korjaustoimintoa kirjoittamasta tiettyjä lyhenteitä (esimerkiksi esim.) seuraavia sanoja isolla kirjaimella, valitse Ensimmäisen kirjain -välilehti.
Voit lisätä sanan poikkeusluetteloon kirjoittamalla sanan ruutuun ja napsauttamalla Lisää. Voit poistaa sanan valitsemalla sen ja napsauttamalla Poista.
Huomautus: Joissakin Office-ohjelmissa voit myös valita Sanat lisätään automaattisesti luetteloon -valintaruudun tai poistaa sen valinnan. Tämä asetus tulee voimaan, kun tiedostoa tai kohdetta muokataan. Kun automaattinen korjaustoiminto tekee tarpeettoman korjauksen, voit kumota sen CTRL + Z -näppäinyhdistelmällä. Jos Sanat lisätään automaattisesti luetteloon -valintaruutu on valittuna, kumoamasi tarpeettomat korjaukset lisätään poikkeusten luetteloon.
-
Automaattinen korjaus käyttää rinnakkain kahta sanaluetteloa. Ensimmäinen sana on käyttäjän kirjoittama sana ja toinen sana tai lause on se, jolla ohjelma korvaa automaattisesti käyttäjän kirjoittaman sanan.
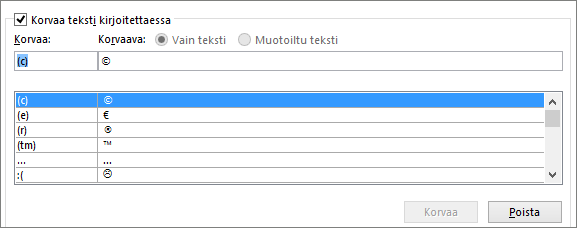
Automaattisen korjauksen luetteloa käytetään kaikissa Automaattista korjausta tukevissa Office-ohjelmissa. Kun sana lisätään luetteloon tai poistetaan luettelosta yhdessä Office-ohjelmassa, muutos vaikuttaa kaikkiin muihinkin Office-ohjelmiin.
Voit lisätä useita kohteita, jotka osoittavat samaan Korvaava-tekstiin. Esimerkiksi ”siulle”, ”sinule” ja ”snulle” voidaan kaikki korvata tekstillä ”sinulle”. Lisää vain kullekin muutokselle erillinen kohde.
Tärkeää: Jos automaattinen korjaus ei näytä toimivan lainkaan, tarkista Automaattinen korjaus -välilehdellä, että Korvaa teksti kirjoitettaessa -valintaruutu on valittuna.
Automaattisen korjauksen luettelon kohteen lisääminen, muuttaminen tai poistaminen
Voit lisätä kohteen seuraavasti:
-
Kirjoita Korvaa-ruutuun sana tai lause, jonka usein kirjoitat väärin. Voit kirjoittaa esimerkiksi järejstelmä.
-
Kirjoita Korvaava-ruutuun sana oikeassa kirjoitusasussaan. Voit kirjoittaa esimerkiksi järjestelmä.
-
Valitse Lisää.
Jos haluat vaihtaa kohteen korvaavan tekstin, valitse kohde luettelosta ja kirjoita uusi teksti Korvaava-ruutuun.
Jos haluat poistaa kohteen, valitse se luettelosta ja napsauta Poista.
Huomautus: Poikkeukset-luettelo estää oikeinkirjoituksen tarkistusta korvaamasta automaattisesti kohteita, joissa se havaitsee kirjoitusvirheitä. Jos sana korjataan automaattisesti ja olet varmistanut, ettei sitä ole automaattisen korjauksen luettelossa, lisää sana Poikkeukset-luetteloon, jotta oikeinkirjoituksen tarkistus ei automaattisesti korvaa sitä.
Merkinnän lisääminen Editorilla
Jos olet uusimpien Microsoft 365 tilaaja, sinulla pitäisi olla Office-työpöytäsovellusten Editori-ominaisuus. Jos Office löytää väärin kirjoitetun sanan, se alleviivataan punaisella aaltoviivalla. Napsauttamalla väärin kirjoitettua sanaa hiiren kakkospainikkeella pikavalikko avautuu ja ehdottaa korjauksia. Jos haluat lisätä kirjoitusvirhe/korjaus-parin automaattiseen korjaukseen, napsauta korjauksen vieressä olevaa nuolta ja valitse Lisää automaattiseen korjaukseen.
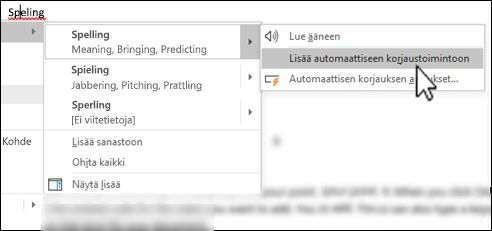
Jos haluat estää kaikki Automaattisen korjauksen automaattiset muutokset ja korvaukset, avaa Automaattinen korjaus -välilehti ja toimi seuraavasti:
-
Poista automaattinen isojen kirjainten korjaus käytöstä poistamalla kaikkien välilehden yläreunassa olevien valintaruutujen valinnat.
-
Poista tekstin automaattinen korvaus käytöstä poistamalla Korvaa teksti kirjoitettaessa -ruudun valinta.
Vihje: Jos Office on automaattisesti korjannut jotain puolestasi, etkä halua tehdä tätä muutosta, napsauta Kumoa tai kumoa muutos painamalla näppäimistölläsi yhdistelmää CTRL + Z.
Kun Microsoft Office asennetaan, Automaattinen korjaus on oletusarvoisesti määritetty vertaamaan väärin kirjoitettua sanaa oikeinkirjoituksen tarkistuksen käyttämään pääsanakirjaan ja korvaamaan sana sanakirjan sanalla. Jos haluat kuitenkin varmistaa, että asetus on käytössä, toimi seuraavasti.
-
Valitse Automaattinen korjaus -välilehdessäKäytä automaattisesti oikeinkirjoituksen tarkistusohjelman ehdotuksia, jos se ei ole jo valittuna.
-
Jos teit muutoksia, ota ne käyttöön valitsemalla OK.
Voit lisätä symbolin nopeasti käyttämättä mitään valikkoa määrittämällä symboliin näppäinpainalluksen tai tekstin. Tämä on erityisen kätevää, jos aiot lisätä symbolin usein etkä halua joutua tekemään sitä aina Symbolit-komennon tai valintanauhan avulla.
Vaiheet ovat hiukan erilaiset Excelissä, PowerPointissa ja Wordissa, joten valitse käyttämäsi tuote alla olevasta luettelosta:
- Mitä sovellusta käytät?
- Word
- Excel tai PowerPoint
-
Valitse Lisää-välilehdessä Symboli > Lisää symboleja.
-
Vieritä luetteloa alaspäin ja valitse haluamasi symboli.
Vihje: Useimmat usein käytetyistä symboleista kuuluvat Wingdings-fonttisarjaan. Voit nopeuttaa hakua määrittämällä Wingdings-fontin Symboli-valintaikkunassa.
-
Napsauta Automaattinen korjaus.
Valitsemasi symboli tulee automaattisesti näkyviin Kanssa-ruudussa.
-
Kirjoita Korvaa-ruutuun sana tai lause, johon haluat liittää valintamerkin symbolin. Kirjoita esimerkiksi valintamerkki1.
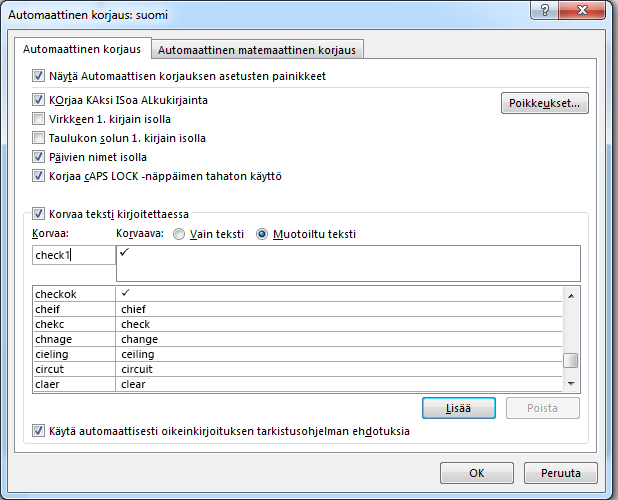
-
Napsauta Lisää > OK.
-
Aina kun haluat käyttää juuri määrittämääsi valintamerkkisymbolia, lisää symboli kirjoittamalla sana, jota käytit vaiheessa 5.
Vihje: Jos lisätty merkki ei ole se, jonka halusit, korosta lisätty merkki ja varmista, että merkin fontti on Wingdings.
Excelissä ja PowerPointissa symboli on lisättävä kerran, kopioitava ja lisättävä sitten automaattisen korjauksen sääntöön. Kun olet suorittanut alla olevan vaiheen 8, voit halutessasi poistaa symbolin, jonka lisäsit säännön luomista varten, joten symbolin sijainnilla ei ole merkitystä.
-
Valitse Lisää-välilehdessä Symboli > Lisää symboleja.
-
Vieritä luetteloa alaspäin ja lisää haluamasi symboli tiedostoon kaksoisnapsauttamalla sitä. Sulje Symbolit-valintaikkuna.
Vihje: Useimmat usein käytetyistä symboleista kuuluvat Wingdings-fonttisarjaan. Voit nopeuttaa hakua määrittämällä Wingdings-fontin Symboli-valintaikkunassa.
-
Valitse lisätty symboli työkirjassa ja valitse sitten Valintanauhan Aloitus-välilehdessä Kopioi. (tai paina näppäinyhdistelmää CTRL+C).
-
Valitse Tiedosto > Asetukset > Tarkistustyökalut > Automaattisen korjauksen asetukset.
-
Napsauta Korvaava-ruutua ja liitä kopioitu symboli kenttään painamalla näppäinyhdistelmää CTRL + V.
-
Kirjoita Etsittävä-ruutuun sana tai lause, johon haluat liittää symbolin. Kirjoita esimerkiksi valintamerkki1.
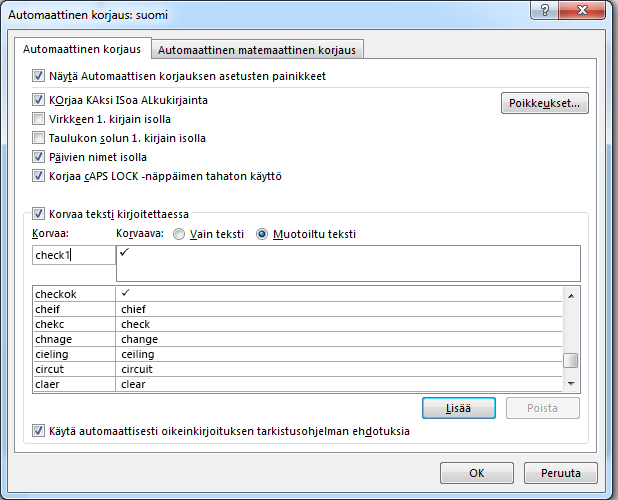
-
Napsauta Lisää > OK.
-
Aina kun haluat käyttää juuri määrittämääsi valintamerkkisymbolia, lisää symboli kirjoittamalla sana, jota käytit vaiheessa 7.
Vihje: Jos lisätty merkki ei ole se, jonka halusit, korosta lisätty merkki ja varmista, että merkin fontti on Wingdings.
Automaattisen korjauksen kumoaminen
Jos Office on automaattisesti korjannut jotain puolestasi, etkä halua tehdä tätä muutosta, napsauta Kumoa tai kumoa muutos painamalla näppäimistölläsi yhdistelmää CTRL + Z.










