Huomautus: Tämä artikkeli on täyttänyt tarkoituksensa, ja se poistetaan pian. Jotta Sivua ei löydy -ongelmat voidaan välttää, kaikki tunnetut linkit sivuun poistetaan. Jos olet luonut linkkejä tähän sivuun, poista ne, jotta verkko pysyy yhtenäisenä.
Voit säätää kuvan värien voimakkuutta (kylläisyyttä) ja sävyä (lämpötilaa), muuttaa kuvan värejä tai muuttaa jonkin värin läpikuultavuutta. Lisäksi voit lisätä kuvaan useita väritehosteita.
Alkuperäinen kuva

Väri kylläisyys muuttui 66%: ksi
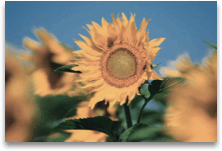
Värien muuttaminen-tehoste
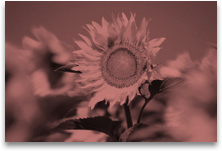
Saat lisä tietoja napsauttamalla alla olevia otsikoita.
Kylläisyys on värin voimakkuus. Suurempi kylläisyys tekee kuvasta elävävämmän, kun taas pienemmän väri kylläisyyden ansiosta värit näyttävät enemmän harmaasta.
-
Napsauta kuvaa, jolloin muotoilu kuva -ruutu tulee näkyviin.
-
Valitse muotoilu kuva-ruudussa

-
Laajenna kuva valitsemalla kuvan väri .
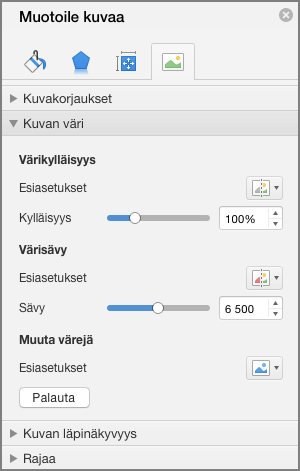
-
Siirrä väri kylläisyys-kohdassa kylläisyys-liuku säädintä tarpeen mukaan tai kirjoita luku liuku säätimen vieressä olevaan ruutuun.
Jos kamera ei mittaa värilämpötilaa oikein, kuvassa saattaa näkyä värivirhe (jokin väri näkyy liian voimakkaana), jolloin kuva näkyy esimerkiksi liian sinisenä tai liian oranssina. Voit korjata tämän suurentamalla tai pienentämällä värilämpötilaa, jolloin kuvan yksityiskohdat tulevat näkyviin selvemmin.
-
Napsauta kuvaa, jolloin muotoilu kuva -ruutu tulee näkyviin.
-
Valitse muotoilu kuva-ruudussa

-
Laajenna kuva valitsemalla kuvan väri .
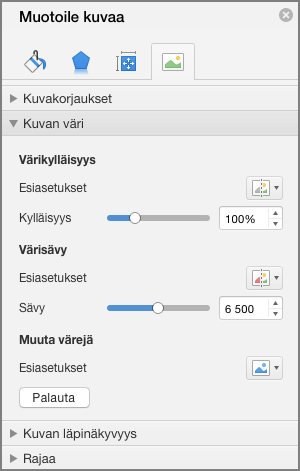
-
Siirrä väri lämpötila-kohdassa lämpötila liuku säädintä tarpeen mukaan tai kirjoita luku liuku säätimen vieressä olevaan ruutuun.
Voit lisätä kuvaan jonkin valmiin tyylitehosteen, esimerkiksi harmaasävyn tai seepian.
-
Napsauta kuvaa, jolloin muotoilu kuva -ruutu tulee näkyviin.
-
Valitse muotoilu kuva-ruudussa

-
Laajenna kuva valitsemalla kuvan väri .
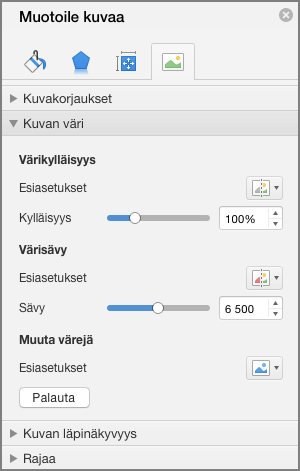
-
Valitse Muuta värejä-kohdassa käytettävissä olevat esimääritykset.
Jos haluat vaihtaa takaisin alkuperäiseen kuvan väriin, valitse Palauta.
Voit määrittää osan kuvasta läpikuultavaksi, jos haluat esimerkiksi tekstin erottuvan kuvasta selvästi, haluat sijoittaa kuvia päällekkäin tai haluat korostaa jotakin kuvan osaa poistamalla tai piilottamalla sen. Kuvan läpikuultavien alueiden väri on sama kuin tulostamiseen käytetyn paperin väri. Sähköisessä näytössä, kuten verkkosivulla, läpikuultavien alueiden väri on sama kuin taustan väri.
-
Napsauta kuvaa, jolloin muotoilu kuva -ruutu tulee näkyviin.
-
Valitse muotoilu kuva-ruudussa

-
Laajenna Kuvan läpinäkyvyys napsauttamalla sitä.
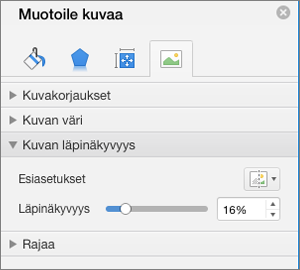
-
Voit joko käyttää jotakin esimääritystä, siirtää läpinäkyvyys-liuku säädintä tai kirjoittaa luvun liuku säätimen vieressä olevaan ruutuun.










