Kokousten luominen, niihin osallistuminen ja järjestäminen on olennaista etäopiskelun kannalta. Alla on joukko ohjeita ja tietoja kokousten hallinnasta Microsoft Teamsissa.
Huomautus: Teams tukee jopa 300 osallistujan kokouksia.
Online-opiskeluun siirtyminen voi merkitä luokalle uudenlaisia haasteita. Microsoft Teamsin avulla voit luoda ja isännöidä kokouksia virtuaalista luokkahuonettasi varten. Tutustu eri aiheisiin tai vieraile Etäopiskelukeskuksessa, jos haluat enemmän tukea.
Voit ajoittaa kokouksia Microsoft Teamsissa kahdella tavalla: aikatauluttamalla kalenterissa tai käyttämällä Järjestä kokous nyt -vaihtoehtoa.
Jos haluat ajoittaa kokouksen kalenterin avulla, toimi seuraavasti.
-
Avaa Microsoft Teams.
-
Valitse sovelluspalkista Kalenteri ja valitse sitten Uusi kokous.
-
Kirjoita kokouksen otsikko, kutsu muita ja lisää kokouksen tarkoitusta kuvaavia tietoja. Isännöit kokousta useiden henkilöiden kanssa? Kun olet lisännyt pakolliset ja valinnaiset osallistujat, etsi Aikatauluavustajan avulla aika, joka vastaa parhaiten heidän aikataulujaan.
-
Kun olet täyttänyt kaikki tiedot, valitse Tallenna. Tämä sulkee ajoituslomakkeen ja lähettää kutsun kaikkien Outlookin Saapuneet-kansioon.
Jos haluat käyttää Järjestä kokous nyt -toimintoa, katso ohjeet kohdasta Pikaisten kokouksen järjestäminen Järjestä kokous nyt -toiminnon avulla.
Määritä roolit, jotka vaikuttavat siihen, mitä muut voivat nähdä ja tehdä kokoukseen liittyessään. Osallistuja voi esimerkiksi käyttää mikrofoniaan ja videokameraansa ja tarkastella muiden jakamaa sisältöä, mutta hän ei voi jakaa omaa sisältöään tai lisätä tai poistaa muita osallistujia.
Lisätietoja eri rooleista, joita voit määrittää osallistujille kokouksia järjestettäessä, on artikkelissa Roolit Teams-kokouksessa.
Esittäjän käyttöoikeuksien muuttaminen:
-
Valitse kokous kalenteristasi ja valitse sitten Kokousasetukset.
-
Valitse avattavassa Ketkä voivat esittää -valikossa, kenelle haluat antaa esitysoikeudet.
Jos sinulla on aiemmin luotu luokkaryhmä, voit luoda kokouksen kyseisen tiimin kanavalla.
Siirry luokkaryhmään ja valitse avattavan valikon nuoli Kohdan Järjestä kokous vieressä. Aloita kokous heti valitsemalla Järjestä kokous heti tai Järjestä kokous myöhempää kokousta varten.
Vihje: Jos haluat luoda työryhmiä tai luokan sisäisiä ryhmiä, voit käyttää yksityistä kanavaa. Voit luoda yksityisen kanavan jokaiselle projektiryhmälle, jotta voit helposti järjestää kokouksen jokaisen projektiryhmän kanssa yksitellen ja nopeasti. Katso lisätietoja yksityisen kanavan luomisesta kohdasta Yleiset ja yksityiset kanavat.
Virtuaaliset kokoukset voivat olla mukautuksia kenelle tahansa. Usein on hyödyllistä lähettää tietoa kokouksen parhaista käytännöistä, etiketistä ja säännöistä ennen kokouksen alkua. Tämä voi auttaa vähentämään häiriöitä ja parantamaan kaikkien kokouskokemusta!
Yleensä samojen kokousohjeiden ja -asetusten käyttäminen kaikissa luokan kokouksissa auttaa opiskelijoita tietämään, mitä odottaa.
Voit esimerkiksi sisällyttää seuraavat esimerkkiohjeet kokouskutsuja lähetettäessä:
Online-oppitunnille liittyminen:
-
Siirry virtuaaliseen luokkahuoneeseesi valitsemalla Liity Microsoft Teamsin avulla -linkki.
-
Mykistä mikrofonisi ja pidä video pois käytöstä, kun liityt kokoukseen.
-
Liity kokoukseen valitsemalla Liity-painike.
-
Voit avata keskustelun sivupaneelin valitsemalla Keskustelu.
-
Jos sinulla on kysyttävää tai kommentoitavaa oppitunnin aikana, lähetä keskustelussa "Käsi ylös", jotta opettajasi voi nähdä sen.
-
Kun opettajasi on valmis kuulemaan kysymyksesi, hän ottaa mikrofonin käyttöön, jotta voit esittää kysymyksesi tai osallistua keskusteluun.
Tärkeää: Kunnioita muiden opiskelijoiden oikeutta oppia keskeytyksettä. Virtuaalisessa luokkahuoneessa noudatetaan kaikkia samoja koulun ja luokkahuoneen sääntöjä kuin koulussakin.
Jos et ole ennen isännöinut verkkokokouksia ja osallistunut niihin, tämä tulostettava opas auttaa sinua hallitsemaan perusasiat nopeasti.
Näkymän muuttaminen kokouksessa
Teams yrittää ennakoida, mitä haluat nähdä kokouksessa. Jos joku aloittaa puhumisen, hänen video- tai profiilikuvansa näkyy näkyvämmin. Jos joku jakaa näyttönsä, kyseinen sisältö on päänäyttämöllä.
Mutta jos haluat mieluummin nähdä jotain muuta, voit kertoa Siitä Teamsille muutamalla eri tavalla.
-
Henkilöiden ja sisällön välillä siirtyminen – Jos joku esittää PowerPointia tai muuta sisältöä, vaihda sisällön tarkastelun ja huoneessa olevien henkilöiden välillä napsauttamalla videota tai sisältöä, jonka haluat nähdä.
-
Videon kiinnittäminen – Napsauta videota kokouksessa hiiren kakkospainikkeella ja valitse Kiinnitä. Video näytetään riippumatta siitä, kuka parhaillaan puhuu. Voit kiinnittää useita videoita tai poistaa kiinnityksen milloin tahansa napsauttamalla kiinnitettyä videota hiiren kakkospainikkeella ja valitsemalla Poista kiinnitys.
-
Videon muotoileminen uudelleen – Teams saattaa rajata videon niin, että se sopii paremmin näyttöön. Jos haluat muuttaa näkymää ja nähdä koko videon, napsauta videota hiiren kakkospainikkeella ja valitse Sovita kehykseen. Jos haluat tiiviimmän, rajatun näkymän, napsauta videota hiiren kakkospainikkeella ja valitse Täytä kehys.
Online-luokat ovat sinulle ehkä uusi asia. Voit hyödyntää luokkahuoneen online-käyttökokemusta mahdollisimman hyvin seuraavasti:
-
Miten aloitat kokouksen opiskelijoiden kanssa? Onko sinulla ohjeita? Haluatko sallia videon vai et? Kannustatko opiskelijoita keskustelemaan keskenään, jotta he voivat vastata kysymyksiin, vai pitäisikö keskustelun olla tarkoitettu vain suorille kysymyksille opiskelijoiden ja opettajan välillä? Oletko ottanut käyttöön käsin nostatusjärjestelmän?
-
Ymmärtävätkö opiskelijat online-luokan käyttäytymissäännöt? Voit esimerkiksi antaa heille seuraavanlaisen luettelon:
-
Ei yksittäisiä keskusteluja oppitunnin aikana.
-
Seurauksia luokan häiriöistä.
-
Sopivat taustavaatimukset
-
-
Miten rohkaiset opiskelijoita osallistumaan?
-
Onko sinulla käytössä menetelmä, jonka avulla voit varmistaa oppitunnin jälkeen, että opiskelijat ovat ymmärtäneet opetuksen? Harkitse loppukyselyä tai harjoituksia, jotka opiskelijat voivat tehdä online-luokan ulkopuolella. Näin voit varmistaa, että oppitunnit on asianmukaisesti ymmärretty.
-
Jos haluat luoda loppukyselyn online-luokasta poistuville opiskelijoille, kokeile kyselyn luomistaMicrosoft Formsin avulla.
-
Kokoustallenteet ovat erinomaisia resursseja, joita opiskelijat ja vanhemmat voivat tarkastella, kun he haluavat viitata aiempiin oppitunteihin. Ne auttavat tukemaan opiskelijoiden ymmärrystä ja säilymistä esitetystä materiaalista. Kun tallennat kokouksen, haettavissa oleva puhtaaksikirjoitus ja tekstitykset luodaan automaattisesti.
Jos haluat tallentaa kokouksen, joka on jo käynnistynyt, siirry kohtaan Lisää vaihtoehtoja > Aloita tallentaminen. Voit lopettaa tallennuksen palaamalla Lisäasetukset-kohtaan .
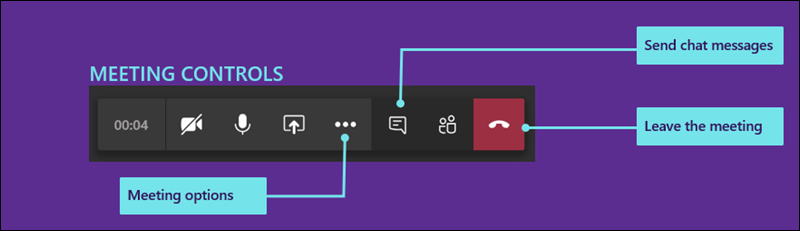
Kun kokous päättyy, saat sähköpostiviestin, jossa on linkki tallenteeseen. Tallenne on käytettävissä keskustelussa tai kanavalla seitsemän päivän ajan.
Kun online-oppitunti on ohi, voit poistua kokouksesta lopettamalla puhelun.
Online-opiskelu voi olla sekä haastavaa että jännittävää niin opiskelijoille kuin opettajillekin. Microsoft Teamsin avulla opettajasi voivat järjestää virtuaalisia luentoja, esityksiä ja jopa keskusteluryhmiä.
Tutustu tällä sivulla esiteltyihin aiheisiin, joiden avulla voit aloittaa Microsoft Teamsin käytön virtuaalisessa luokkahuoneessa.
Haluatko yleiskatsauksen Microsoft Teamsin toiminnasta? Katso tämä video!

Saat sähköpostikutsun luokan online-kokoukseen opettajalta tai oppilaitoksen järjestelmänvalvojalta. Hyväksy valinta valitsemalla vihreä valintamerkki kutsusta.
Kun online-luokka käynnistyy, voit liittyä siihen usealla tavalla.
-
Jos sinulla on Teams auki, näet näytön oikeassa alakulmassa ponnahdusikkunan, jossa ilmoitetaan kokouksen alkamisesta, kun opettaja aloittaa kokouksen. Liity kokoukseen valitsemalla Liity .
-
Liity Teams-kalenterista. Avaa kalenteri Teamsissa, jos haluat tarkastella kaikkia nykyisiä ja tulevia kokouksiasi. Jos haluat liittyä kokoukseen, valitse kokous ja valitse sitten Liity.
-
Napsauta kokousta kalenterissa hiiren kakkospainikkeella ja valitse Liity online.
Sinun on ehkä odotettava, kunnes sinut hyväksytään online-luokkaan riippuen kokouksen määrityksistä. Siinä tapauksessa näet viestin, jossa kerrotaan, että olet parhaillaan kokouksen odotushuoneessa. Opettajasi ottaa sinut pian vastaan.
Opettajasi lähettää sinulle todennäköisesti joukon ohjeita ja luokan sääntöjä ennen ensimmäistä online-luokkaasi.
Seuraavassa on muutamia yleisiä sääntöjä, joiden avulla online-luokka etenee sujuvasti.
-
Kun liityt kokoukseen, poista videokamera ja mikrofoni käytöstä, ellei opettajasi ole toisin määrännyt. Voit tehdä tämän valitsemalla mikrofonin ja videokameran liukusäätimet niin, että molempien asetuksena on Ei käytössä. Voit aina ottaa ne takaisin käyttöön kokouksessa, jos opettajasi sitä pyytää.
-
Jos opettaja haluaa, että otat videokameran käyttöön, sumenna taustasi. Taustan sumentaminen auttaa minimoimaan häiriötekijät ja helpottaa kokouksen järjestämistä missä tahansa. Jos haluat sumentaa taustan, valitse keskimmäinen liukusäädin, kun liityt kokoukseen. Tämä avaa näytön oikeaan reunaan ruudun, jossa on useita taustavaihtoehtoja. Valitse Sumenna , jos haluat peittää takanasi olevat yksityiskohdat.
-
Kysymysten esittäminen kokouksen keskustelun avulla. Opettajallasi on todennäköisesti ohjeita parhaan tavan nostaa kätesi, mutta yleinen tapa on valita Keskustelu-kuvake kokouksessa ja kirjoittaa sitten "Käsi ylös" tai "Nosta käsi". Odota sitten, että opettajasi soittaa sinulle.
Kun liityt online-luokkaan, näet useita ohjausobjekteja, joiden avulla voit olla vuorovaikutuksessa opettajan ja muiden opiskelijoiden kanssa (kun se sallitaan).
-
Jos haluat käyttää luokan online-keskustelua, valitse Keskustelu.
-
Kirjoita viesti keskusteluruutuun, lisää teksti tai emoji ja lähetä viestisi. Noudata opettajan sääntöjä, jotta voit käyttää asianmukaista viestintää online-luokassasi.
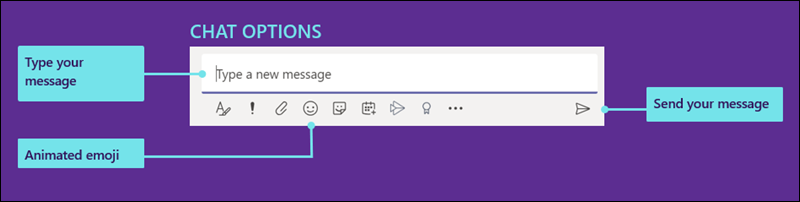
Teams yrittää ennakoida, mitä haluat nähdä kokouksessa. Jos joku aloittaa puhumisen, hänen video- tai profiilikuvansa näkyy näkyvämmin. Jos joku jakaa näyttönsä, kyseinen sisältö on päänäyttämöllä.
Mutta jos haluat mieluummin nähdä jotain muuta, voit kertoa Siitä Teamsille muutamalla eri tavalla.
-
Henkilöiden ja sisällön välillä siirtyminen – Jos joku esittää PowerPointia tai muuta sisältöä, vaihda sisällön tarkastelun ja huoneessa olevien henkilöiden välillä napsauttamalla videota tai sisältöä, jonka haluat nähdä.
-
Videon kiinnittäminen – Napsauta videota kokouksessa hiiren kakkospainikkeella ja valitse Kiinnitä. Video näytetään riippumatta siitä, kuka parhaillaan puhuu. Voit kiinnittää useita videoita tai poistaa kiinnityksen milloin tahansa napsauttamalla kiinnitettyä videota hiiren kakkospainikkeella ja valitsemalla Poista kiinnitys.
-
Videon muotoileminen uudelleen – Teams saattaa rajata videon niin, että se sopii paremmin näyttöön. Jos haluat muuttaa näkymää ja nähdä koko videon, napsauta videota hiiren kakkospainikkeella ja valitse Sovita kehykseen. Jos haluat tiiviimmän, rajatun näkymän, napsauta videota hiiren kakkospainikkeella ja valitse Täytä kehys.
Järjestelmänvalvojana voit hallita asetuksia sekä opiskelijoille että opettajille. Voit määrittää kokouskäytäntöjä koko organisaatiolle ja tiettyjä asetuksia, joita käytetään kaikissa organisaation kokouksissa.
Kokouskäytäntöjen avulla hallitaan niitä ominaisuuksia, jotka ovat kokouksen osallistujien ja järjestäjien käytettävissä. Voit esimerkiksi määrittää seuraavia käytäntöjä:
-
Sallitaanko tallentaminen pilveen
-
IP-videon ottaminen käyttöön tai poistaminen käytöstä
-
Näytön jakamisen ottaminen käyttöön tai poistaminen käytöstä
-
Luonnoslehtiö-ominaisuuden ottaminen käyttöön tai pois käytöstä
-
Jaettujen muistiinpanojen ottaminen käyttöön tai pois käytöstä
Lisätietoja kokouskäytäntöjen määrittämisestä on artikkelissa Kokouskäytäntöjen hallinta.
Voit määrittää useita kokousasetuksia koko organisaatiolle. Näitä ovat esimerkiksi seuraavat:
-
Sallitaanko anonyymien käyttäjien osallistuminen kokouksiin
-
Mukautettujen kokouskutsujen luominen. Mukautetut kokouskutsut voidaan suunnitella esimerkiksi siten, että niihin sisällytetään kaikkia online-luokkia koskevat luokkahuoneen säännöt.
Lisätietoja organisaation kokousasetusten muuttamisesta on artikkelissa Kokousasetusten hallinta Microsoft Teamsissa.










