Kokeile itse!
Tee yhteistyötä työtovereiden ja työtovereiden kanssa suoraan Teams keskustelusi Silmukka-osien (esikatselu) avulla. Nämä esimuotoillut, mukautettavat osat auttavat sinua työskentelemään yhdessä tehokkaasti.
Käytä Silmukka-osia, kuten luettelomerkeillä varustettuja tai numeroimia luetteloita, tehtäväluetteloita, jotka sisältävät määräpäiviä, taulukoita, tarkistusluetteloita tai esimuotoillun kappaleen, kun haluat:
-
Tehtäväluetteloiden yhteiskäyttö ja seuranta
-
Luoda työkohteita ja määrittää niitä muille määräpäivällä
-
Kirjoittaa yhdessä esityskappaleen
-
Pitää aivoriihen iskulauseista uudelle tuotteelle
-
Saada välitöntä palautetta toisilta koskien uutiskirjettä tai liiketoiminnan tulosten raportointia
Jos haluat käyttää Silmukka-Teams kokouksessa tai keskustelussa, noudata seuraavia ohjeita.
Osan lisääminen ja lähettäminen
-
Valitse Teams silmukkakomponentti -kuvake (katso alla oleva kuva).
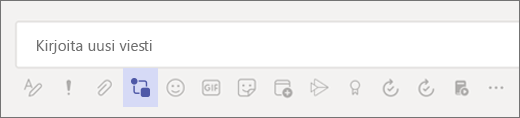
-
Valitse komponentti, jota haluat käyttää:
-
Tehtäväluettelot: Seuraa taulukon tehtäviä, määrittoja ja määräpäiviä
-
Luettelomerkeillä varustettu ja numeroituissa luetteloissa: Tee luettelon luodesta yksinkertaista näiden vaihtoehtojen avulla
-
Tarkistusluettelot: Suoritettuasi tehtävät merkitse ne valmiiksi.
-
Kappaleet: Lainaa asiakirjaa tai käytä tätä aina, kun tarvitset muotoillun kappaleen, jotta saat pisteesi
-
Taulukot: Luo tarpeisiisi sopiva taulukko.
-
-
Valitse Lisää otsikko ja kirjoita sitten Silmukka-osan otsikko.
-
Kirjoita sisältö Silmukka-osaan. Muuta tarvittaessa käyttöoikeuksia.
-
Kun olet valmis, valitse Lähetä .
Huomautus: Silmukkakomponentit (esikatselu) ovat tällä hetkellä saatavilla vain esikatseluun osallistuville organisaatioille.
Sisällön muotoilu
Yksinkertaisilla muotoiluvaihtoehdoilla, kuten otsikkotasoilla, lihavoinnilla ja alleviivaamisilla, voit keskittyä sisältöön ja varmistua, että sitä on helppo lukea.
Napsauta hiiren kakkospainikkeella osiota, jota haluat muotoilla. Näkyviin tulee valikko, joka sisältää relevantteja asetuksia. Jos esimerkiksi työskentelet tekstialueella, kuten kappaleessa, kun napsautat hiiren kakkospainikkeella, näet tavallisen tekstin muotoilun.
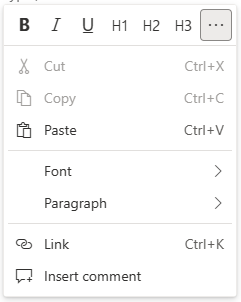
Jos työskentelet taulukossa ja napsautat hiiren kakkospainikkeella, näet taulukon muokkausvaihtoehdot tekstin muotoiluvaihtoehtojen lisäksi.
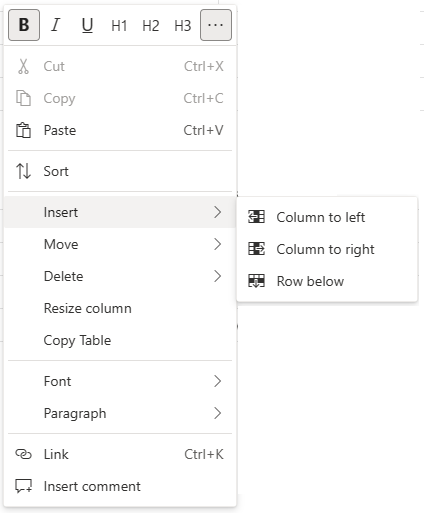
Pikanäppäimet
Pikanäppäimillä voit luoda ylätunnisteita, lisätä osia ja paljon muuta. Jos haluat nähdä pidemmän luettelon pikanäppäimistä, katso Silmukka-osien pikanäppäimet (esikatselu)..
|
Toiminto |
Windowsin pikanäppäin |
Macin pikanäppäin |
|
Lisää merkintä ja lähetä ilmoitus henkilölle |
@ |
@ |
|
Lisää silmukka -osavalikon avaaminen |
/ |
/ |
|
Avaa osan muotoiluvalikko |
VAIHTO+F10 |
VAIHTO+F10 |
|
Lisää rivikommetti nimelläsi |
// + välilyönti |
// + välilyönti |
|
Emojin lisääminen |
Windows-näppäin + . (piste) |
CTRL + Cmd + välilyönti |
|
Lihavoi |
**teksti** + välinäppäin |
**teksti** + välinäppäin |
|
Kursivointi |
*teksti* + välinäppäin |
*teksti* + välinäppäin |
|
Yliviivaus |
~~teksti~~ + välinäppäin |
~~teksti~~ + välinäppäin |
|
Otsikko 1 |
# + välilyönti |
# + välilyönti |
|
Otsikko 2 |
## + välilyönti |
## + välilyönti |
|
Otsikko 3 |
### + välilyönti |
### + välilyönti |
|
Luettelomerkeillä varustetun luettelon luominen |
CTRL+. (piste) |
Cmd + . (piste) |
|
Luo tarkistusluettelo, merkitse tehtävän valmiiksi tai poista tarkistusluettelo |
CTRL+1 |
Cmd + 1. |
|
Katso, kuka on osallistunut sisällön tekemiseen |
Ctrl + Shift + / |
Cmd + Shift + / |
Valitse selaimesi
Varmista, että käytössäsi on käyttämäsi käyttöjärjestelmän uusin versio jostakin näistä selaimista.
-
Windows: Microsoft Edge, Chrome, Firefox
-
Android-mobiiliversio: Microsoft Edge, Chrome
-
iOS: Microsoft Edge, Chrome, Safari
-
macOS: Microsoft Edge, Chrome, Safari, Firefox
-
Chrome OS: Chrome
Usein kysytyt kysymykset
Kuinka se toimii?
Kun lisäät Silmukka-osan, kuten tarkistusluettelon tai taulukon, Teams keskusteluun, se tallennetaan automaattisesti työ- tai OneDrive tiedostoon. Näet linkin sen alueen yläosassa, johon osa lisättiin. Jos valitset tämän linkin, tiedosto avautuu verkkoselaimessasi. Kaikki selaimessasi osaan tekemäsi muokkaukset näkyvät osassa myös Teams-keskustelussa.
Huomautus: Voit muuttaa tiedoston nimeä valitsemalla sen Office.com-ikkunan yläreunassa ja kirjoittamalla uuden tiedostonimen. Jos haluat seurata näitä tiedostoja, on parasta luoda tiedostonimi edellä kuvatulla tavalla, jotta tiedostot ovat helposti löydettävissä.
Toinen tapa käyttää Loop component (Preview) -tiedostoja on kirjautua OneDrive tai koululle. Näet Microsoft Teams keskustelutiedostot -kansion, josta löydät osatiedostosi. Voit määrittää tiedoston käyttöoikeudet aivan kuten tekisit kaikille työpaikkasi tai oppilaitoksesi OneDrive-tiedostoille. Katso lisätietoja artikkelista OneDrive-tiedostojen ja -kansioiden jakaminen.
Voit myös kopioida osan keskustelusta ja liittää sen toiseen Teams keskusteluun. Muut keskustelun osallistujat voivat tehdä muutoksia osaan, ja kyseiset muokkaukset näkyvät missä tahansa muualla, missä osa näkyy (kuten alkuperäisessä keskustelussa, jossa se luotiin). Nämä muokkaukset näkyvät myös selaimen tiedostossa.
Millä kielillä se on käytettävissä?
Lisätietoja on kohdassa Mitä kieliä Silmukka-osat (esikatselu) ovat käytettävissä?
Miten voin antaa palautetta?
Valitse Teamsissa Ohje ja valitse sitten Anna palautetta.










