Huomautus: Tämä artikkeli on täyttänyt tarkoituksensa, ja se poistetaan pian. Jotta Sivua ei löydy -ongelmat voidaan välttää, kaikki tunnetut linkit sivuun poistetaan. Jos olet luonut linkkejä tähän sivuun, poista ne, jotta verkko pysyy yhtenäisenä.
Voit animoida yksittäisen sanan diassa, jos haluat korostaa pistettä. Voit lisätä muodon, teksti ruudun tai tekstin paikka merkin tekstiin hohto-, aalto-tai muuta korostus tehostetta. Useimmat animaatio tehosteet koskevat kaikkia dian tekstejä, joten voit animoida yksittäisen sanan noudattamalla seuraavia perusvaiheita:
-
Lisää muoto ja lisää siihen tekstiä.
-
Muotoilla tekstiä.
-
Muotoile muotoa.
-
Lisää haluamasi animaatiotehosteet.
Seuraavassa esimerkissä on tietoja kaikista näistä vaiheista.
Tekstiä sisältävän muodon lisääminen
-
Valitse Aloitus -väli lehdessä muodot > suora kulmioja lisää sitten muoto napsauttamalla tai missä tahansa diassa.
-
CTRL + napsauta muotoa, valitse Muokkaa tekstiäja kirjoita sitten teksti, jonka haluat animoida. Tässä esimerkissä kirjoitetaan WoW!.
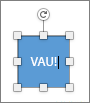
Tekstin muotoileminen
-
Valitse teksti diassa.
-
Käytä Aloitus -väli lehden Fontti -ryhmässä haluamaasi muotoilua, kuten fontti asetuksia tai värejä. Napsauta esimerkiksi Fontin väri -

Muodon muotoileminen
-
Kaksoisnapsauta muotoa ja valitse oikealla puolella olevassa ominaisuudet-ruudussa Muotoile muotoa > muodon asetukset.
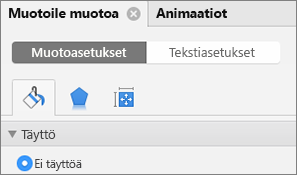
-
Valitse Täyttö-kohdassa Ei täyttöä.
-
Valitse Viiva-kohdassa Ei viivaa.
-
Asettele muoto niin, että teksti on haluamassasi kohdassa. Dian pitäisi nyt näyttää suunnilleen tältä:

Tekstin animoiminen
Lisätään tekstiin Lento paikalle- ja Pyöräytys-animaatiot.
-
Valitse muodon teksti ja valitse Animaatiot-välilehti.
-
Valitse Sisäänmenotehosteet-kohdassa Fly in .

-
Valitse teksti uudelleen ja valitse sitten Korostus tehosteet-kohdassa Pyöräytä . Animaatiot-ominaisuusruutu näyttää nyt tältä:
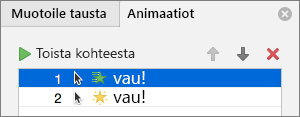
-
(Valinnainen) Valitse Animaatiot-ominaisuusruudussa animoinnin jokainen vaihe ja säädä Tehosteasetukset- ja Ajoitus-asetukset tarpeen mukaan. Lisätietoja.
-
Voit esikatsella animaatiot valitsemalla ensimmäisen animaation ja valitsemalla sitten Toista.
Tutustu myös seuraaviin ohjeaiheisiin
Luetelmakohtien animointi yksitellen
Tekstin ja objektien animoiminen
Tekstiä sisältävän muodon lisääminen
-
Valitse Aloitus -väli lehden Lisää-kohdassa muoto, osoita suorakulmiot-kohtaa ja valitse sitten suora kulmio.
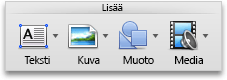
-
Luo esityksessä suora kulmio vetämällä osoitinta ja kirjoita sitten sana WoW suorakulmioon.
Tekstin muotoileminen
-
Valitse teksti diassa.
-
Käytä Aloitus -väli lehden Fontti-kohdassa haluamaasi muotoilua. Napsauta esimerkiksi Fontin väri

Muodon muotoileminen
Muotoihin on liitetty täyttö ja viivan väri. Jos haluat, että sana "WOW" muistuttaa muuta tekstiä, sinun on poistettava täyttö ja viivan väri.
-
Napsauta muodon reunaa ja valitse sitten Muotoile -väli lehti.
Muodon ympärille ilmestyy sininen reuna. Muodon pitäisi näyttää seuraavanlaiselta.
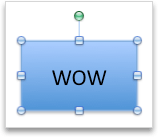
-
Valitse muodon tyylit-kohdassa täyttöja valitse sitten ei täyttöä.

-
Valitse muodon tyylit-kohdassa viivaja valitse sitten ei viivaa.
Muodolla pitäisi nyt olla ei täyttöä eikä viivaa, ja sen pitäisi näyttää seuraavanlaiselta.
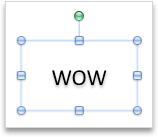
Tekstin animoiminen
-
Valitse teksti diassa.
-
Valitse animaatiot -väli lehden Korostus tehosteet-kohdassa Fontin väri.
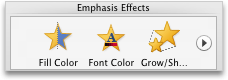
-
Valitse animaatio asetukset-kohdassa Järjestäuudelleen ja valitse sitten tehoste asetukset-kohdan ominaisuus -ponnahdus valikossa väri, jota haluat käyttää.

-
Jos haluat esikatsella dian kaikki animaatiotehosteet, valitse Animaatiot-välilehden Esikatselu-kohdassa Toista.

Vihjeitä:
-
Jokainen animaatio tehoste näkyy diassa sen vieressä olevan numeron


-
Voit muuttaa myös muita animaatioasetuksia, kuten animoinnin nopeutta ja sitä, miten animaatio käynnistyy. Lisätietoja saat kohdasta Animoinnin järjestyksen, nopeuden tai aloitustavan muuttaminen.
-
Tutustu myös seuraaviin ohjeaiheisiin
Luetelmakohtien animointi yksitellen
Change animation order, speed, or how it starts










