Jos asiakirjassa on tarpeeton tyhjä sivu, siinä saattaa olla tyhjiä kappaleita sekä manuaalisia sivun- tai osanvaihtoja. Tyhjän sivun voi poistaa muutamalla eri tavalla. Ensimmäinen vaihe on selvittää, miksi sinulla on tyhjä sivu.
Huomautukset:
-
Jos tyhjä sivu tulee näkyviin vain tulostettaessa, eikä sitä näy Word, on todennäköistä, että tulostin on määritetty tulostamaan erotin sivu töiden välillä. Tarkista tulostimen asetukset.
-
Jos haluat poistaa sivun, jossa on sisältöä, Napsauta poistettavan sisällön alussa, pidä Vaihto-näppäintä painettuna ja napsauta sitten poistettavan sisällön lopussa. Kun olet tyytyväinen siihen, että haluat poistaa valitun sisällön, paina näppäimistön DELETE-näppäintä.
-
Jos haluat poistaa koko asia kirjan eikä vain yhtä tai useampaa asia kirjan sivua, Katso lisä tietoja artikkelista tiedoston poistaminen.
Helppo tapa
Jos ei-toivottu tyhjä sivu on asia kirjan lopussa, yritä ensin siirtyä asia kirjan loppuun painamalla näppäin yhdistelmää CTRL + END ja painamalla ASKELPALAUTINTA. Jos tyhjä sivu johtuu joistakin ylimääräisistä kappaleista tai harhaisista manuaalisista sivun vaihto toiminnoista, tämä voi poistaa sen nopeasti.
Huomautus: Sinun on ehkä painettava ASKELPALAUTINTA useammin kuin kerran, jos poistettavia tyhjiä kappaleita on useita.
Jos tämä ei auta, tyhjän sivun syyn löytäminen vaatii hieman enemmän salapoliisityötä. Seuraavassa lyhyessä videossa Doug auttaa ratkaisemaan ongelman.

Jos haluat lisä tietoja tarpeettomien sivujen päästä eroon, noudata seuraavia ohjeita.
Ota käyttöön kappale merkit, jotta näet, mikä on tyhjän sivun aiheuttaja:
-
Paina näppäin yhdistelmää CTRL + VAIHTO + 8 tai napsauta valinta nauhan Aloitus -väli lehden Näytä tai Piilota ¶ -painiketta.
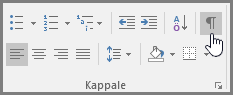
Kun olet ottanut kappale merkit käyttöön, näet, mikä on aiheuttanut asia kirjan tyhjät sivut.
Ylimääräiset kappaleet
Jos asiakirjan lopussa on ylimääräisiä tyhjiä kappaleita, tyhjällä sivulla näkyy tyhjän kappaleen merkkejä (¶). Valitse ja poista ne painamalla näppäimistön Delete-näppäintä.
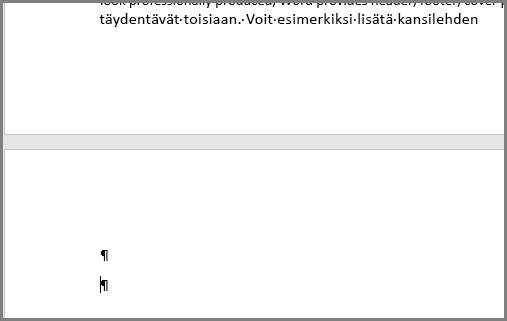
Manuaalinen sivunvaihto
Jos tyhjä sivu on manuaalisen sivun vaihdon tulos, voit siirtää kohdistimen suoraan sivun vaihdon eteen ja poistaa sen painamalla Delete-näppäintä.
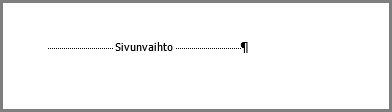
Tämä on asiakirjan keskellä löytyvän tarpeettoman tyhjän sivun yleisin syy.
Osanvaihto
Seuraava sivu, pariton sivu ja parilliset sivun osan vaihdot voivat luoda uuden sivun Word. Jos tyhjä sivu on asia kirjan lopussa ja sinulla on osan vaihto, voit siirtää kohdistimen suoraan osan vaihdon eteen ja poistaa sen painamalla Delete-näppäintä. Tämän pitäisi poistaa tyhjä sivu.
Huomautus: Jos sinulla on vaikeuksia nähdä osan vaihdot, yritä siirtyä valinta nauhan Näytä -väli lehteen ja vaihtaa Luonnos tilaan.
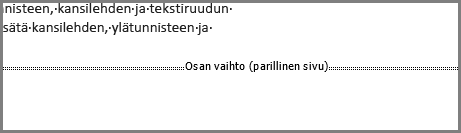
Varoitus: Jos keskellä dokumenttia oleva tyhjä sivu johtuu osanvaihdosta, sen poistaminen voi aiheuttaa ongelmia muotoilussa. Jos osanvaihtoa seuraavassa sisällössä on eri muotoilu, pidä osanvaihto ennallaan. Et halua poistaa osan vaihtoa, koska sen vuoksi sivut ennen osan vaihtoa voivat tehdä sivujen muotoilun osan vaihdon jälkeen. Voit kuitenkin muuttaa osanvaihdon jatkuvaksi, mikä säilyttää muotoilumuutokset lisäämättä tyhjää sivua.
Osan vaihdon muuttaminen jatkuvaksi osan vaihto-asetuksin:
-
Aseta kohdistin sen osan vaihdon jälkeen, jota haluat muuttaa.
-
Siirry valinta nauhan asettelu -väli lehteen.
-
Napsauta sivun asetukset-valinta ikkunan avainta.
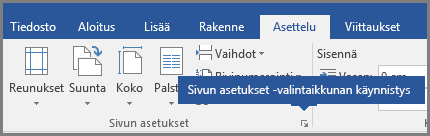
-
Napsauta sivun asetukset-valinta ikkunan asettelu -väli lehdessä osan Aloita -pudotus valikkoa ja valitse jatkuva.
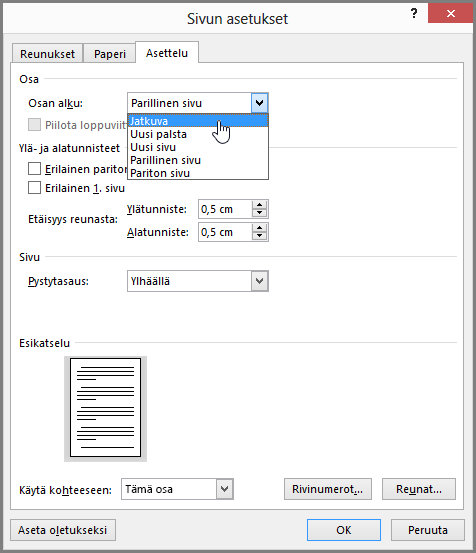
-
Valitse OK.
Sen pitäisi poistaa tyhjä sivu vaikuttamatta muotoiluun.
Asiakirjan lopussa oleva taulukko
Jos asia kirjan lopussa on edelleen ei-toivottua tyhjää sivua, on todennäköistä, että edellisellä sivulla on taulukko, joka ulottuu aina sen alareunaan. Word edellyttää tyhjää kappaletta taulukon jälkeen ja jos taulukko on aina sivun alareunassa, tyhjä kappale työnnetään seuraavalle sivulle. Et voi poistaa tyhjää kappale merkintää.
Huomautus: Monet ansio luettelo mallit muotoillaan koko sivun taulukoilla.
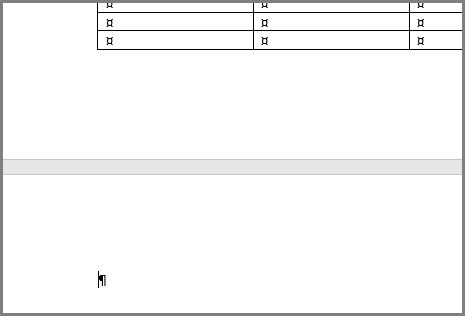
Helpoin tapa korjata tämä on piilottaa asiakirjan lopussa esiintyvä tyhjä kappale.
-
Avaa fontti-valinta ikkuna valitsemalla kappale merkit ja painamalla näppäin yhdistelmää CTRL + D.
-
Piilota kappale napsauttamalla piilotettu -valinta ruutua.
-
Poista Näytä tai Piilota ¶- toiminto käytöstä napsauttamalla valinta nauhan painiketta tai painamalla näppäin yhdistelmää Ctrl + vaihto + 8.
Ylimääräisen sivun pitäisi kadota.
Onko sinulla Wordia koskeva kysymys, johon täältä ei löytynyt vastausta?
Auta kehittämään Wordia
Onko sinulla Wordia koskevia parannusehdotuksia? Jos on, tutustu Wordin User Voice -sivustoon ja kerro ehdotuksesi!
Huomautus: Jos haluat yhden tai useamman tyhjän sivun poistamisen sijaan poistaa koko asiakirjan, valitse Finder, etsi tiedosto ja vedä se roskakoriin. Kohteet poistetaan pysyvästi vasta, kun tyhjennät roskakorin.
Valitse Aloitus -väli lehdessä Näytä kaikki tulostumattomat merkit(¶) tai paina 
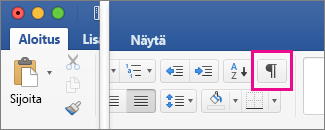
Tyhjät kappalemerkit
Jos löydät tyhjiä kappalemerkkejä (¶), valitse ne hiirellä ja paina Delete-näppäintä.
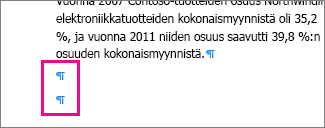
Manuaaliset sivunvaihdot
Voit poistaa manuaalisen sivunvaihdon valitsemalla sen hiirellä ja painamalla Delete-näppäintä. Voit myös valita sivunvaihtomerkin osoittamalla vasenta reunusta sivunvaihtomerkin vieressä ja painaa sitten Delete-näppäintä.
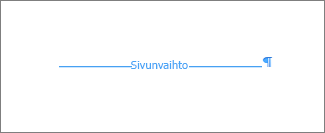
Osanvaihdot
Voit poistaa osanvaihdon valitsemalla sen hiirellä ja painamalla sitten Delete-näppäintä.
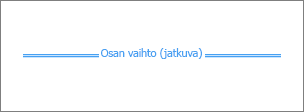
Huomautus: Kun poistat osan vaihdon, Word yhdistää tekstin ennen taukoa ja sen jälkeen yhteen osaan. Uudessa yhdistetyssä osassa käytetään jälkimmäisen osan, eli osanvaihtoa seuraavan osan, muotoiluja.
Voit pitää muotoilun ja poistaa ylimääräisen sivun kaksoisnapsauttamalla osanvaihtoa ja muuttamalla Asiakirja-valintaikkunan Osan alku -kohtaan "Jatkuva".
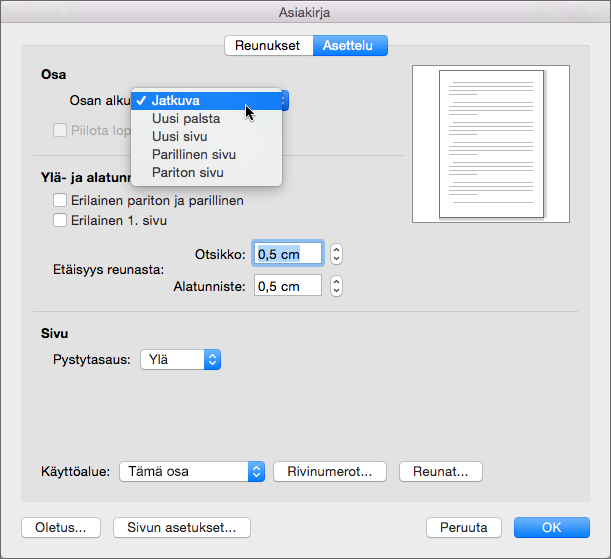
Koko sivun taulukot
Jos asiakirjan viimeisen sivun lopussa on taulukko, Word lisää tyhjän kappaleen taulukon perään. Tyhjän sivun näkyminen voi johtua tästä. Tämä tyhjä kappale sisältää muotoilutietoja, eikä sitä voi poistaa. Voit kuitenkin pienentää kappaletta, jotta vältyt ylimääräiseltä sivulta.
-
Valitse taulukon perässä näkyvä kappalemerkki (¶).
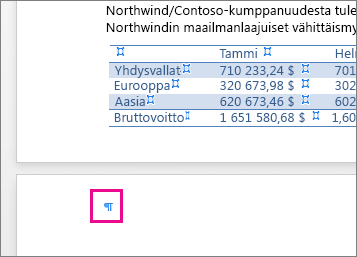
-
Valitse Aloitus-välilehti ja osoita jotain kohtaa Fonttikoko-ruudussa.
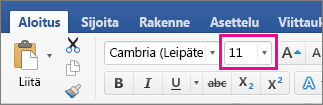
-
Kirjoita 1 ja paina Enter-näppäintä.
Onko sinulla Word 2016 for Macia koskeva kysymys, johon täältä ei löytynyt vastausta?
Auta kehittämään Wordia
Onko sinulla Wordia koskevia parannusehdotuksia? Tutustu Word for Macin User Voice -sivustoon
Huomautus: Jos haluat yksittäisen sivun sijasta poistaa koko asiakirjan, katso Tiedostojen tai kansioiden poistaminen OneDrivessa.
Poista tyhjät kappaleet ja sivun vaihdot Wordin verkkoversio avulla noudattamalla näitä ohjeita.
-
Valitse Muokkaa asia kirjaaWordin verkkoversioMuokkaa Wordin verkkoversio.
-
Tyhjät kappaleet näkyvät asiakirjassa tyhjinä riveinä. Voit poistaa kappaleet yksinkertaisesti valitsemalla ja poistamalla ne. (Kappale tarkoittaa Wordissa pysyvään rivinvaihtoon päättyvää tekstiä.)
-
Poista sivunvaihto napsauttamalla sitä ja painamalla Delete.
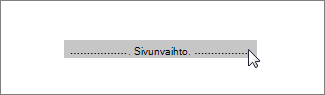
Jos sinulla on Wordin työpöytäsovellus, voit avata asiakirjan Avaa Wordissa -komennolla ja poistaa osanvaihdot.

Kun asia kirja on avattu Wordissa, Katso lisä tietoja artikkelista Sivun poistaminen Wordissa tai tyhjän sivun poistaminen Word 2016 for Macissa. Jos sinulla ei ole Wordia, voit kokeilla tai ostaa uusimman Office-version nyt.
Vihje: Wordin verkkoversio toimii saumattomasti Wordin ja muiden Office-työpöytä ohjelmien kanssa, ja päivitämme ne esimerkiksi oman syötteesi perusteella. Uusimmat ominaisuus ilmoitukset ovat Office Online-blogissa.
Onko sinulla kysyttävää Wordin verkkoversio, joihin emme vastanneet täällä?
Lähetä kysymys Word for Web Answers-yhteisölle.
Auta kehittämään Wordia
Onko sinulla ehdotuksia siitä, miten voimme parantaa Wordin verkkoversio ? Jos haluat, käy Word for the Web UserVoice -sivustossa ja kerro meille!










