Surface Duo 2 mukautuu sinuun ja siihen, mitä haluat tehdä ollaksesi tuottavampi liikkeellä ollessasi päivän aikana. Tässä on muutamia tapoja, joilla voit käyttää eri tiloja saadaksesi Surface Duostasi kaiken irti.

Käytä molempia näyttöjä
Avaa kahta sovellusta samanaikaisesti. Aseta yksi sovellus yhdelle näytölle ja toinen toiselle puolelle. Toisessa näytössä voi esimerkiksi olla Microsoft Teams -videopuhelu, jossa Microsoft PowerPoint on toisessa näytössä muistiinpanojen tekemiseen esitystä varten.
Microsoft Edgessä voi olla samanaikaisesti auki kaksi selainikkunaa, yksi kussakin näytössä. Napauta Microsoft Edgeä yhden näytön alareunassa ja avaa sitten verkkosivu. Napauta sivulla olevaa linkkiä pitkään ja napauta sitten Avaa toisessa ikkunassa. Näin voit vertailla sivustoja rinnakkain, mikä toimii hyvin riippumatta siitä, teetkö tutkimusta työ- tai koulukäyttöön, vertailet ostoksia tai vain katselet eri ravintoloita noutoruokaa varten tänä iltana.
Kahdelle näytölle tehdyt sovellukset
Jotkin Surface Duo -sovellukset ovat kaksoisnäyttöparanneltuja, mikä tarkoittaa, että ne on suunniteltu kahdelle näytölle. Avaa jokin näistä sovelluksista ja vedä se kahden Surface Duo -näytön keskelle, niin saat kokonaan uuden näkymän.
Kun esimerkiksi avaat Outlookin ja vedät sen keskelle, saat selattua sähköpostiviestejäsi nopeasti, jolloin Saapuneet-kansio näkyy yhdessä näytössä ja viestit tai sähköpostiviestin liitteet aukeavat toiseen. Sinun ei tarvitse mennä edestakaisin sovelluksesa, joten työsskentelystä tulee sujuvampaa. Voit myös tarvittaessa käyttää sitä vain yhdessä näytössä, jos haluat.
Seuraavassa on esimerkkejä kaksinäyttöisiä parannettuja sovelluksia, jotka on esiasennettu Surface Duoon: Microsoft Office (Word, Excel ja PowerPoint), Outlook, Microsoft Teams, OneNote, To Do, OneDrive, Microsoft Edge, Kamera, Microsoft SwiftKey Keyboard, Microsoft Solitaire Collection ja Microsoft Start.
Jotkin kaksinäyttöiset parannetut sovellukset ulottuvat kahteen näyttöön automaattisesti, kun avaat ne (esimerkiksi Kamera). Jos haluat, että muut sovellukset ulottuvat automaattisesti molemmille näytöille, kun avaat ne, napauta Asetukset-kohdassa Surface Duon ominaisuudet > Span-sovellukset automaattisesti, ota se käyttöön ja ota sitten käyttöön sovellukset, jotka haluat kattaa automaattisesti.
Kahden sovelluksen avaaminen samanaikaisesti
Sovellusryhmien avulla voit avata kaksi sovellusta, joita käytät usein samaan aikaan. Kun olet luonut sovellusryhmän, yksi sovellus avautuu yhdessä näytössä ja toinen sovellus avautuu toiseen.
-
Napauta aloitusnäytössä ensimmäistä sovellusryhmään sisällytettävää sovellusta pitkään ja napauta Ryhmät.
-
Valitse toinen sovellus -ruudussa napauta toista sovellusta, jonka haluat sisällyttää ryhmään, ja napauta sitten Valmis.
-
Kirjoita sovellusryhmälle uusi nimi ja napauta OK.
-
Napauttamalla sovellusryhmää voit avata jatkossa kummankin sovelluksen samaan aikaan.
Jotkin sovellusryhmät on jo luotu sinulle valmiiksi, ja ne näkyvät aloitusnäytössä.
Tietojen vetäminen ja pudottaminen sovelluksesta toiseen
Saat suurimman hyödyn kahdesta näytöstä vetämällä tietoja sovellusten välillä. Voit vetää tekstiä, kuvia, luetteloita ja paljon muuta sovelluksesta toiseen. Esimerkiksi löydät verkosta ruokareseptin josta pidät? Valitse Microsoft Edgen sisältämä luettelo aineksista ja vedä ne Microsoft Tehtävät -sovellukseen, jotta tiedät, mitä pitää ostaa seuraavan kerran kun olet ruokakaupassa.
Seuraavassa on esimerkkejä sovelluksissa, jotka tukevat vetämistä ja pudottamista ja jotka on esiasennettu Surface Duoon: Microsoft Office (Word, Excel ja PowerPoint), Outlook, Microsoft Teams, OneNote, To Do, OneDrive, Microsoft Edge, Microsoft Solitaire Collection ja Microsoft Start.
Lisää tilaa kiertämällä
Kierrä Surface Paria, niin saat enemmän tilaa selatessasi tai kirjoittaessasi. Avaa Microsoft Edge, vedä sitä keskelle, jotta se suurennetaan molemmissa näytöissä, ja kierrä sitten Surface Duoa. Sen jälkeen voit vierittää molemmissa näytöissä selatessasi.
Napauta kirjoittamisen aikana kohtaa, johon voit kirjoittaa tekstiä, jotta näppäimistö tulee näkyviin, ja kierrä sitten Surface Paria. Saat lisätilaa, kun kirjoitat kokonäytön näppäimistöllä.
Yksittäisen näytön käyttö
Taita yksi näyttö taaksepäin Surface Duossa, kun haluat käyttää vain yhtä näyttöä. Toimii erinomaisesti, kun käytät vain yhtä sovellusta kerrallaan. Kun saat puhelun ja haluat vastata siihen, taita vasen näyttö takaisin ja aloita puhuminen oikeassa näytössä.
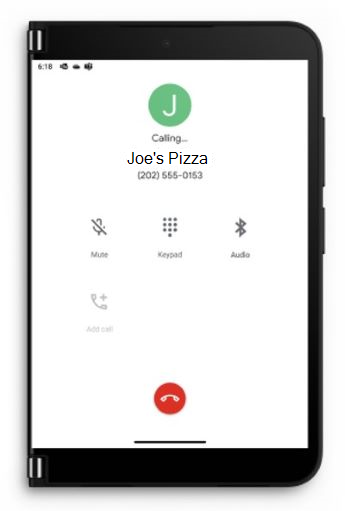
Katsoa suosikkiohjelmaasi ja rentoudu
Taita Surface Duo kuin teltta, aseta se pöydälle, ota mukava asento ja rentoudu. Katso suosikkiohjelmiasi tai -videoitasi tai käytä sitä tällä tavalla Microsoft Teams -videopuheluihin.
Surface Duo 2:n käyttäminen, kun se on suljettu
Kun Surface Duo on suljettu, vilkaisupalkin avulla pysyt ajan tasalla päivän aikana. Saat ilmoituksia vastaamattomista puheluista, monista kolmannen osapuolen viestisovelluksista tai viesteistä Microsoft Teamsissa. Voit muuttaa vilkaisupalkin asetuksia kohdassa Asetukset > Surface Duon ominaisuudet > Vilkaisupalkki.
Haluatko tarkistaa ajan nopeasti? Paina virtapainiketta. Jos tarvitset valoa, käynnistä taskulamppu painamalla virtapainiketta nopeasti kaksi kertaa. Poista se käytöstä tekemällä se uudelleen.

Aiheeseen liittyvät artikkelit
Surface Duo mukautuu käyttöösi ja siihen, mitä haluat tehdä, jotta voit olla tuottavampi päivän aikana. Tässä on muutamia tapoja, joilla voit käyttää eri tiloja saadaksesi Surface Duostasi kaiken irti.
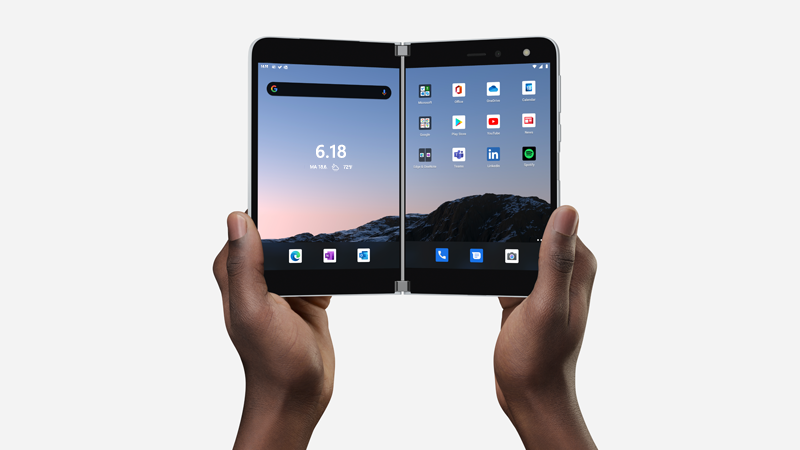
Käytä molempia näyttöjä
Avaa kahta sovellusta samanaikaisesti. Aseta yksi sovellus yhdelle näytölle ja toinen toiselle puolelle. Sinulla voi esimerkiksi olla Teams-videopuhelu yhdessä näytössä, ja PowerPoint on toisessa, jotta voit tehdä muistiinpanoja esitystäsi varten.

Microsoft Edgessä voi olla samanaikaisesti auki kaksi selainikkunaa, yksi kussakin näytössä. Napauta Microsoft Edgeä yhden näytön alareunassa ja avaa sitten verkkosivu. Napauta sivulla olevaa linkkiä pitkään ja napauta sitten Avaa toisessa ikkunassa. Näin voit vertailla sivustoja rinnakkain, mikä toimii hyvin riippumatta siitä, teetkö tutkimusta työ- tai koulukäyttöön, vertailet ostoksia tai vain katselet eri ravintoloita noutoruokaa varten tänä iltana.
Jotkin Surface Duo -sovellukset ovat kaksoisnäyttöparanneltuja, mikä tarkoittaa, että ne on suunniteltu kahdelle näytölle. Avaa jokin näistä sovelluksista ja vedä se kahden Surface Duo -näytön keskelle, niin saat kokonaan uuden näkymän.
Kun esimerkiksi avaat Outlookin ja vedät sen keskelle, saat selattua sähköpostiviestejäsi nopeasti, jolloin Saapuneet-kansio näkyy yhdessä näytössä ja viestit tai sähköpostiviestin liitteet aukeavat toiseen. Sinun ei tarvitse mennä edestakaisin sovelluksesa, joten työsskentelystä tulee sujuvampaa. Voit myös tarvittaessa käyttää sitä vain yhdessä näytössä, jos haluat.
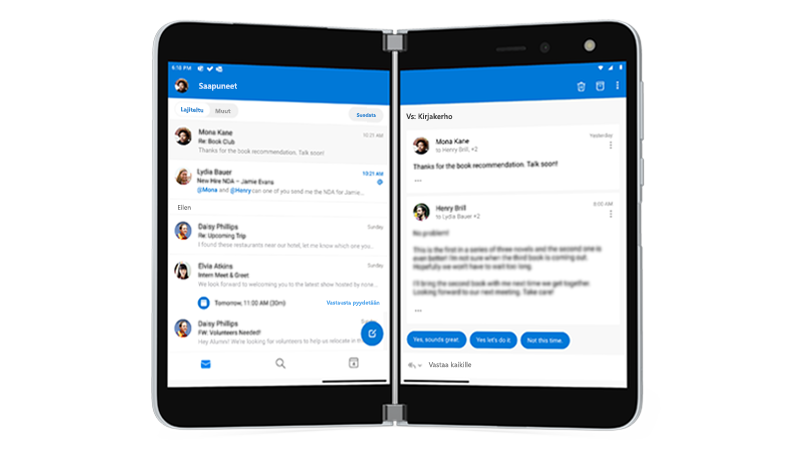
Seuraavassa on esimerkkejä kaksinäyttöisiä parannettuja sovelluksia, jotka on esiasennettu Surface Duoon: Microsoft Office (Word, Excel ja PowerPoint), Outlook, Microsoft Teams, OneNote, To Do, OneDrive, Microsoft Edge, Kamera, Microsoft SwiftKey Keyboard, Microsoft Solitaire Collection, Microsoft Start ja Spotify.
Kun käytät mitä tahansa niistä, vedä sovellus keskelle ja käytä sovelluksia entistä tehokkaammin päiväsi aikana.
Sovellukset voivat ulottua automaattisesti molempiin näyttöihin, kun avaat ne. Valitse Asetukset-kohdassa Surface Duon ominaisuudet > Span-sovellukset automaattisesti, varmista, että se on otettu käyttöön, ja ota sitten käyttöön sovellukset, jotka haluat siirtää automaattisesti.
Kahden sovelluksen avaaminen samanaikaisesti
Sovellusryhmien avulla voit avata kaksi sovellusta, joita käytät usein samaan aikaan. Kun olet luonut sovellusryhmän, yksi sovellus avautuu yhdessä näytössä ja toinen sovellus avautuu toiseen.
-
Napauta aloitusnäytössä ensimmäistä sovellusryhmään sisällytettävää sovellusta pitkään ja napauta Ryhmät.
-
Valitse toinen sovellus -ruudussa napauta toista sovellusta, jonka haluat sisällyttää ryhmään, ja napauta sitten Valmis.
-
Kirjoita sovellusryhmälle uusi nimi ja napauta OK.
-
Napauttamalla sovellusryhmää voit avata jatkossa kummankin sovelluksen samaan aikaan.
Jotkin sovellusryhmät on jo luotu sinulle valmiiksi, ja ne näkyvät aloitusnäytössä.
Tietojen vetäminen ja pudottaminen sovelluksesta toiseen
Saat suurimman hyödyn kahdesta näytöstä vetämällä tietoja sovellusten välillä. Voit vetää tekstiä, kuvia, luetteloita ja paljon muuta sovelluksesta toiseen. Esimerkiksi löydät verkosta ruokareseptin josta pidät? Valitse Microsoft Edgen sisältämä luettelo aineksista ja vedä ne Microsoft Tehtävät -sovellukseen, jotta tiedät, mitä pitää ostaa seuraavan kerran kun olet ruokakaupassa.

Seuraavassa on esimerkkejä sovelluksissa, jotka tukevat vetämistä ja pudottamista ja jotka on esiasennettu Surface Duoon: Microsoft Office (Word, Excel ja PowerPoint), Outlook, Microsoft Teams, OneNote, To Do, OneDrive, Microsoft Edge, Microsoft Solitaire Collection ja Microsoft Start.
Lisää tilaa kiertämällä
Kierrä Surface Paria, niin saat enemmän tilaa selatessasi tai kirjoittaessasi. Avaa Microsoft Edge, vedä sitä keskelle, jotta se suurennetaan molemmissa näytöissä, ja kierrä sitten Surface Duoa. Sen jälkeen voit vierittää molemmissa näytöissä selatessasi.
Napauta kirjoittamisen aikana kohtaa, johon voit kirjoittaa tekstiä, jotta näppäimistö tulee näkyviin, ja kierrä sitten Surface Paria. Saat lisätilaa, kun kirjoitat kokonäytön näppäimistöllä.
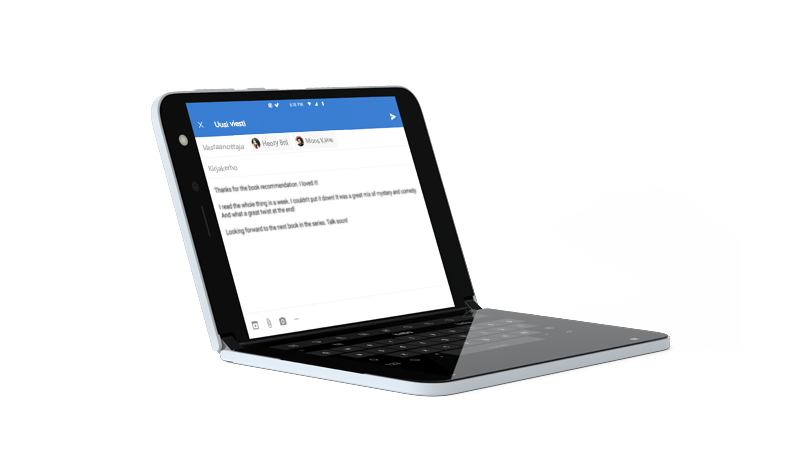
Yksittäisen näytön käyttö
Taita yksi näyttö taaksepäin Surface Duossa, kun haluat käyttää vain yhtä näyttöä. Toimii erinomaisesti, kun käytät vain yhtä sovellusta kerrallaan. Kun saat puhelun ja haluat vastata siihen, taita vasen näyttö takaisin ja aloita puhuminen oikeassa näytössä.
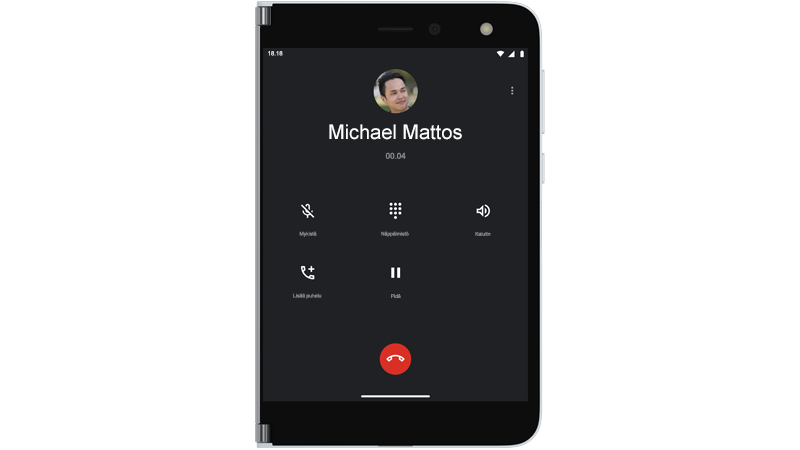
Voit ottaa kuvia Surface Duolla yhden näytön avulla. Avaa kamera ja ota selfie tai taita oikea näyttö taakse ja ota kuva jostakin ympärilläsi.
Katsoa suosikkiohjelmaasi ja rentoudu
Taita Surface Duo kuin teltta, aseta se pöydälle, ota mukava asento ja rentoudu. Katso suosikkiohjelmiasi tai -videoitasi tai käytä sitä tällä tavalla Microsoft Teams -videopuheluihin.

Vilkaise nopeasti
Tarviiko tarkistaa aika sekä muita asioita nopeasti? Kun Surface Duo on suljettu, avaa sitä hieman. Vilkaise ja jatka sitä, mitä olit tekemässä.












