Kun teet esityksestä tallenteen, kaikki sen elementit (selostus, animaatio, osoittimen liikkeet, ajoitukset ja niin edelleen) tallennetaan itse esitykseen. Esityksestä tulee video, jota yleisö voi katsella PowerPointissa.
Kaksi vaihtoehtoa esityksen muuntamiseen videoksi, joka on valmis katseltavaksi:
-
Tallenna tai vie esitys videotiedostomuotoon (.mp4 tai .wmv).
-
Esityksen tallentaminen PowerPoint-diaesitys (.ppsx) -tiedostona. (PowerPoint-esitys näkyy diaesityksessä koko näytön kokoisena, valmiina tarkasteltavaksi välittömästi.)
Tallentaminen videotiedostona
Kun olet luonut diat ja tallentanut ajoituksen ja selostukset sekä laserosoittimen eleet, jotka haluat mukaan esitykseen, voit luoda videotiedoston.

51 sekuntia
-
Valitse Tiedosto-valikosta Tallenna, jotta tekemäsi työ on varmasti tallennettu PowerPoint-esitysmuodossa (.pptx).
-
Valitse Tiedosto > Vie > Luo video. (Tai valitse valintanauhan Tallennus-välilehdessäVie videoon.)
-
Valitse Luo video -otsikon alta ensimmäisestä avattavasta luettelosta haluamasi videon laatu, joka koskee valmiin videon tarkkuutta. Mitä parempi videon laatu, sitä suurempi tiedostokoko. (Määritä tarpeitasi vastaava laatu testaamalla.)
Asetus
Tarkkuus
Näyttötapa
Ultra HD (4K)*
3840 x 2160, suurin tiedostokoko
Suuret näytöt
Full HD (1080p)
1920 x 1080, suuri tiedostokoko
Tietokone ja HD-näytöt
HD (720p)
1 280 x 720, keskitason tiedostokoko
Internet ja DVD-levy
Vakio (480p)
852 x 480, pienin tiedostokoko
Kannettavat laitteet
* Ultra HD (4K) - vaihtoehto on käytettävissä vain, jos käytät Windows 10 tai uudempaa.
-
Luo video -otsikon alla oleva toinen avattava valikko ilmaisee, sisältääkö esitys selostuksia ja ajastuksia. (Tätä asetusta voidaan vaihtaa haluttaessa.)
-
Jos ole vielä tallentanut ajoitettua selostusta, oletusarvo on Älä käytä tallennettuja ajastuksia ja selostuksia.
Kuhunkin diaan käytetään oletusarvoisesti 5 sekuntia. Voit muuttaa kyseisen ajastuksen Kunkin dian viemä aika sekunteina -ruudussa. Voit pidentää kestoa valitsemalla ruudun oikealla puolella ylänuolen tai lyhentää kestoa valitsemalla alanuolen.
-
Jos olet tallentanut ajastetun selostuksen, oletusarvona on Käytä tallennettuja ajastuksia ja selostuksia.
-
-
Valitse Luo video.
-
Kirjoita Tiedoston nimi - ruutuun videon tiedostonimi, etsi kansio, joka sisältää tämän tiedoston, ja valitse sitten Tallenna.
-
Valitse Tallenna muodossa -ruudusta joko MPEG-4 Video tai Windows Media Video.
Voit seurata videon luomisen edistymistä ruudun alaosan tilarivistä. Videon luominen voi kestää jopa useita tunteja videon pituuden ja esityksen monipuolisuuden mukaan.
Vinkki: Jos video on pitkä, määritä se luotavaksi yöllä. Tällä tavalla video on valmis seuraavana aamuna.
-
Jos haluat toistaa luomasi videon, siirry määritettyyn kohdekansioon ja kaksoisnapsauta tiedostoa.
Tallentaminen PowerPoint-diaesityksenä
Kun joku avaa PowerPointin Näytä-tiedoston, se näkyy diaesityksessä koko näytön kokoisena muokkaustilan sijaan. Katseluohjelma käynnistää esityksen katselun välittömästi.
-
Valitse Tiedosto-valikosta Tallenna, jotta tekemäsi työ on varmasti tallennettu PowerPoint-esitysmuodossa (.pptx).
-
Valitse Tiedosto-valikosta Tallenna nimellä.
-
Valitse kansiosijainti, johon haluat tallentaa PowerPoint-diaesitystiedoston.
-
Valitse Tallenna muodossa -ruudussa PowerPoint-diaesitys (*.ppsx).
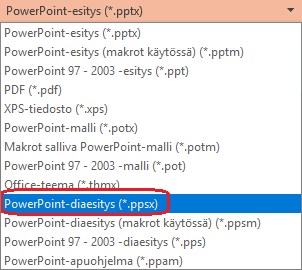
-
Valitse Tallenna.
Miksi esitys kannattaa muuttaa videoksi?
Kun haluat välittää kollegoillesi tai asiakkaillesi tarkan version esityksestäsi (joko sähköpostin liitetiedostona, verkkojulkaisuna, CD- tai DVD-levyllä), tallenna esitys ja muunna se videoksi.
Voit tallentaa esityksen joko MPEG-4-videotiedostona (.mp4) tai .wmv tiedostona. Kumpaakin muotoa tuetaan laajalti, ja niitä voidaan näyttää suoratoistona Internetin välityksellä.
Hyödyllisiä vihjeitä, kun teet esityksestäsi videotallenteen:
-
Voit nauhoittaa ja ajastaa videoon selostuksen ja laserosoittimen liikkeet.
-
Voit hallita multimediatiedoston kokoa ja videon laatua.
-
Voit sisällyttää elokuvaasi animaatioita ja siirtymiä.
-
Videon katselijoiden tietokoneessa ei tarvitse olla PowerPoint-ohjelmaa.
-
Jos esityksessäsi on upotettu video, video toistuu oikein ilman erillistä hallintaa.
-
Esityksen sisältö määrittää, miten kauan videon luominen kestää. Pitkän tai animaatioita, siirtymiä ja mediasisältöä sisältävän esityksen luominen kestää todennäköisesti kauemmin. Voit kuitenkin jatkaa PowerPointin käyttöä, kun videota luodaan.
Esityksen osat, joita ei oteta mukaan videoon
Seuraavia kohteita ei oteta mukaan PowerPointilla luotavaan videoon:
-
PowerPointin aiempiin versioihin lisätyt mediatiedostot. Jos haluat käyttää niitä, voit muuntaa tai päivittää mediaobjektin.
Jos esimerkiksi lisäsit mediatiedoston käyttämällä PowerPoint 2007, se linkitetään ja se toistetaan esityksessä. Kun viet tiedoston videona, linkitetty media poistetaan. Voit muuntaa tiedoston uuteen tiedostomuotoon (valitse Tiedosto-välilehti ja valitse Tiedot-kohdassaMuunna), tai voit napsauttaa mediaobjektia hiiren kakkospainikkeella ja valita sen päivitystä varten. se upottaa tiedoston ja vie sen oikein.
-
QuickTime-mediatiedosto (paitsi jos tietokoneessa on asennettuna kolmannen osapuolen QuickTime-koodekki ffdShow), jolloin tiedosto on optimoitava yhteensopivuuden varmistamiseksi
-
Makrot
-
OLE-ohjausobjektit ja ActiveX-komponentit.
Mitä videolla voi tehdä sen luomisen jälkeen?
Kun olet luonut videon, voit jakaa sen muiden kanssa seuraavilla tavoilla:
-
Lataa se organisaatiosi Microsoft Stream -videonjakosivustoon seuraavassa osiossa "Tallenna videon jakamissivustoon" kuvatulla tavalla.
Tallentaminen Microsoftin videonjakosivustoon
Kun olet luonut videotiedoston, voit ladata sen videoiden jakamissivustoon. Microsoft Stream on yritysvideopalvelu, jossa organisaation käyttäjät voivat ladata, tarkastella ja jakaa videoita. Microsoft 365 yritysten tai oppilaitoksen tilaajat voivat käyttää tätä palvelua PowerPoint for Microsoft 365.
-
Valitse Tiedosto > Vie ja valitse sitten Julkaise Microsoft Streamiin.
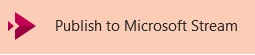
-
Anna videolle otsikko ja kuvaus.
-
Määritä muita asetuksia, kuten sen, haluatko antaa muille organisaation käyttäjille oikeuden nähdä videon:

-
Valitse Julkaise.
Lataamisprosessi voi videon pituuden mukaan kestää useita minuutteja. Edistyminen näkyy PowerPoint -ikkunan alareunan tilarivillä, ja PowerPoint näyttää viestin, kun lataus on valmis:
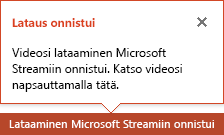
-
Valitse viesti, jos haluat siirtyä suoraan videon toistosivulle Microsoft Stream.
Jos haluat lisätietoja tästä palvelusta, aloita lukeminen artikkelista Mikä on Microsoft Stream? Se sisältää tietoja Office 365 Video vs. Microsoft Stream.
Tallentaminen videotiedostona
Kun olet luonut diat ja tallentanut ajoituksen ja selostukset sekä laserosoittimen eleet, jotka haluat mukaan esitykseen, voit luoda videotiedoston.

51 sekuntia
-
Valitse Tiedosto-valikosta Tallenna, jotta tekemäsi työ on varmasti tallennettu PowerPoint-esitysmuodossa (.pptx).
-
Valitse Tiedosto > Vie > Luo video. (Tai valitse valintanauhan Tallennus-välilehdessäVie videoon.)
-
Valitse Luo video -otsikon alta ensimmäisestä avattavasta luettelosta haluamasi videon laatu, joka koskee valmiin videon tarkkuutta. Mitä parempi videon laatu, sitä suurempi tiedostokoko. (Määritä tarpeitasi vastaava laatu testaamalla.)
Asetus
Tarkkuus
Näyttötapa
Ultra HD (4K) 1 2
3840 x 2160, suurin tiedostokoko
Suuret näytöt
Full HD (1080p)
1920 x 1080, suuri tiedostokoko
Tietokone ja HD-näytöt
HD (720p)
1 280 x 720, keskitason tiedostokoko
Internet ja DVD-levy
Vakio (480p)
852 x 480, pienin tiedostokoko
Kannettavat laitteet
1 Ultra HD (4K) -vaihtoehto on käytettävissä vain, jos käytät Windows 10 tai uudempaa.
2PowerPoint 2016Ultra HD (4K) -vaihtoehto ei ole käytettävissä Volyymikäyttöoikeusversiossa. -
Luo video -otsikon alla oleva toinen avattava valikko ilmaisee, sisältääkö esitys selostuksia ja ajastuksia. (Tätä asetusta voidaan vaihtaa haluttaessa.)
-
Jos ole vielä tallentanut ajoitettua selostusta, oletusarvo on Älä käytä tallennettuja ajastuksia ja selostuksia.
Kuhunkin diaan käytetään oletusarvoisesti 5 sekuntia. Voit muuttaa kyseisen ajastuksen Kunkin dian viemä aika sekunteina -ruudussa. Voit pidentää kestoa valitsemalla ruudun oikealla puolella ylänuolen tai lyhentää kestoa valitsemalla alanuolen.
-
Jos olet tallentanut ajastetun selostuksen, oletusarvona on Käytä tallennettuja ajastuksia ja selostuksia.
-
-
Valitse Luo video.
-
Kirjoita Tiedoston nimi - ruutuun videon tiedostonimi, etsi kansio, joka sisältää tämän tiedoston, ja valitse sitten Tallenna.
-
Valitse Tallenna muodossa -ruudusta joko MPEG-4 Video tai Windows Media Video.
Voit seurata videon luomisen edistymistä ruudun alaosan tilarivistä. Videon luominen voi kestää jopa useita tunteja videon pituuden ja esityksen monipuolisuuden mukaan.
Vinkki: Jos video on pitkä, määritä se luotavaksi yöllä. Tällä tavalla video on valmis seuraavana aamuna.
-
Jos haluat toistaa luomasi videon, siirry määritettyyn kohdekansioon ja kaksoisnapsauta tiedostoa.
Tallentaminen PowerPoint-diaesityksenä
Kun joku avaa PowerPointin Näytä-tiedoston, se näkyy diaesityksessä koko näytön kokoisena muokkaustilan sijaan. Katseluohjelma käynnistää esityksen katselun välittömästi.
-
Valitse Tiedosto-valikosta Tallenna, jotta tekemäsi työ on varmasti tallennettu PowerPoint-esitysmuodossa (.pptx).
-
Valitse Tiedosto-valikosta Tallenna nimellä.
-
Valitse kansiosijainti, johon haluat tallentaa PowerPoint-diaesitystiedoston.
-
Valitse Tallenna muodossa -ruudussa PowerPoint-diaesitys (*.ppsx).
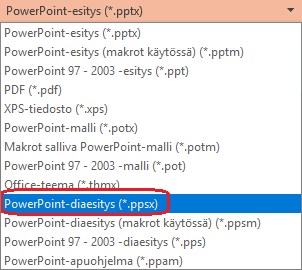
-
Valitse Tallenna.
Miksi esitys kannattaa muuttaa videoksi?
Kun haluat välittää kollegoillesi tai asiakkaillesi tarkan version esityksestäsi (joko sähköpostin liitetiedostona, verkkojulkaisuna, CD- tai DVD-levyllä), tallenna esitys ja muunna se videoksi.
Voit tallentaa esityksen joko MPEG-4-videotiedostona (.mp4) tai .wmv tiedostona. Kumpaakin muotoa tuetaan laajalti, ja niitä voidaan näyttää suoratoistona Internetin välityksellä.
Hyödyllisiä vihjeitä, kun teet esityksestäsi videotallenteen:
-
Voit nauhoittaa ja ajastaa videoon selostuksen ja laserosoittimen liikkeet.
-
Voit hallita multimediatiedoston kokoa ja videon laatua.
-
Voit sisällyttää elokuvaasi animaatioita ja siirtymiä.
-
Videon katselijoiden tietokoneessa ei tarvitse olla PowerPoint-ohjelmaa.
-
Jos esityksessäsi on upotettu video, video toistuu oikein ilman erillistä hallintaa.
-
Esityksen sisältö määrittää, miten kauan videon luominen kestää. Pitkän tai animaatioita, siirtymiä ja mediasisältöä sisältävän esityksen luominen kestää todennäköisesti kauemmin. Voit kuitenkin jatkaa PowerPointin käyttöä, kun videota luodaan.
Esityksen osat, joita ei oteta mukaan videoon
Seuraavia kohteita ei oteta mukaan PowerPointilla luotavaan videoon:
-
PowerPointin aiempiin versioihin lisätyt mediatiedostot. Jos haluat käyttää niitä, voit muuntaa tai päivittää mediaobjektin.
Jos esimerkiksi lisäsit mediatiedoston käyttämällä PowerPoint 2007, se linkitetään ja se toistetaan esityksessä. Kun viet tiedoston videona, linkitetty media poistetaan. Voit muuntaa tiedoston uuteen tiedostomuotoon (valitse Tiedosto-välilehti ja valitse Tiedot-kohdassaMuunna), tai voit napsauttaa mediaobjektia hiiren kakkospainikkeella ja valita sen päivitystä varten. se upottaa tiedoston ja vie sen oikein.
-
QuickTime-mediatiedosto (paitsi jos tietokoneessa on asennettuna kolmannen osapuolen QuickTime-koodekki ffdShow), jolloin tiedosto on optimoitava yhteensopivuuden varmistamiseksi
-
Makrot
-
OLE-ohjausobjektit ja ActiveX-komponentit.
Mitä videolla voi tehdä sen luomisen jälkeen?
Kun olet luonut videon, voit jakaa sen muiden kanssa seuraavilla tavoilla:











