Sisältöoikeuksien hallinta (IRM) avulla voit estää luvattomien henkilöiden tulostamasta, lähettämästä edelleen tai kopioimasta luottamuksellisia tietoja. Käyttöoikeudet tallennetaan esitykseen, jossa IRM-palvelin todentaa ne.
Kun käytät IRM:ää Microsoft 365ssa, voit hallita XML Paper Specification (.xps) -tiedostojen ja seuraavien tiedostotyyppien käyttöoikeuksia:
-
Esityksen .ppt
-
Esityksen .pptx
-
Makroja käyttävä esitys.pptm
-
Template.pot
-
Template.potx
-
.Makroja käyttävä malli potm
-
Näytä .pps
-
Näytä.ppsx
-
Makroja käyttävä show.ppsm
-
Office-teema.thmx
Huomautukset:
-
Kun suojatun Outlook-sähköpostiviestin liitetiedosto on tiedostotyypiltään jokin seuraavista, ohjelma suojaa myös kyseisen liitteen automaattisesti.
-
Kun liität viestitiedoston (.msg) suojattuun sähköpostiviestiin, liitettyä viestiä ei suojata. IRM ei suojaa .msg-tiedostotyyppejä.
Tietokoneen määrittäminen IRM:n käyttöön
Jos haluat käyttää IRM:ää Microsoft 365ssa, vaadittu vähimmäisohjelmisto on Windows Rights Management Services (RMS) -asiakasohjelman Service Pack 1 (SP1). RMS-järjestelmänvalvoja voi määrittää yrityskohtaisia IRM-käytäntöjä, jotka määrittävät sen, kuka voi käyttää tietoja ja mikä muokkaustaso sähköpostiviestille sallitaan. Yrityksen järjestelmänvalvoja voi esimerkiksi määrittää käyttöoikeusmallin nimeltä "Luottamuksellista yritystietoa", jossa yksilöidään, että käytäntöä käyttävän sähköpostiviestin voivat avata vain yrityksen toimialueen sisäiset käyttäjät.
Käyttöoikeuksien lataaminen
Kun yrität avata rajoitetun esityksen ensimmäistä kertaa, sinun on muodostettava yhteys käyttöoikeuspalvelimeen tunnistetietojen tarkistamista ja käyttöoikeuden lataamista varten. Käyttöoikeustiedosto määrittää tiedoston käyttöoikeustason. Tämä prosessi on välttämätön jokaisessa tiedostossa, jossa käyttöoikeuksia on rajoitettu. Toisin sanoen sisältöä, jonka käyttöoikeuksia on rajoitettu, ei voi avata ilman käyttöoikeustiedostoa. Käyttöoikeuksien lataaminen edellyttää, että Microsoft 365 lähettää käyttöoikeuspalvelimeen tunnistetietosi, jotka sisältävät sähköpostiosoitteen ja tietoja käyttöoikeuksistasi. Esityksen tietoja ei lähetetä käyttöoikeuspalvelimeen.
Tiedostojen sisällön käyttöoikeuden rajoittaminen
Sisältöoikeuksien hallinnalla voit asettaa rajoituksia käyttäjäkohtaisesti, tiedostokohtaisesti tai ryhmäkohtaisesti (ryhmäpohjaiset käyttöoikeudet edellyttävät Active Directory -hakemistopalvelua ryhmän laajentamista varten). Esimerkiksi Ranjitin luomassa asiakirjassa hän saattaa antaa Helenalle oikeuden lukea, mutta ei muuttaa sitä. Ranjit voi sitten antaa Bobbylle oikeuden muokata asiakirjaa. Ranjit saattaa myös päättää soveltaa viiden päivän rajoitusta sekä Helenan että Bobbyn pääsyyn asiakirjaan.
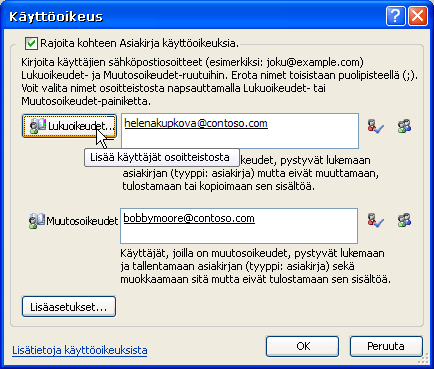
-
Tallenna esitys.
-
Valitse Tiedosto > Tiedot.
-
Valitse Suojaa esitys, valitse Rajoita käyttöoikeuksia Ihmiset ja valitse sitten Rajoitettu käyttöoikeus.
-
Valitse Käyttöoikeudet-valintaikkunassaRajoita tämän esityksen käyttöoikeuksia ja määritä sitten kullekin käyttäjälle haluamasi käyttöoikeustasot.
Vaihtoehtoja voi olla käytettävissä rajoitetusti, jos järjestelmänvalvoja on määrittänyt mukautettuja käyttöoikeuskäytäntöjä, joita muut käyttäjät eivät voi muuttaa.
Käyttöoikeustasot
-
Lukuoikeudet Käyttäjät, joilla on lukuoikeus, voivat lukea esitystä, mutta heillä ei ole oikeutta muokata, tulostaa tai kopioida sitä.
-
Muuta Käyttäjät, joilla on Muuta-käyttöoikeus, voivat lukea, muokata ja tallentaa esityksen muutoksia, mutta heillä ei ole oikeutta tulostaa sitä.
-
Täydet oikeudet Käyttäjillä, joilla on täydet oikeudet, on täydet oikeudet sisällöntukemiseen, ja he voivat tehdä esitykselle mitä tahansa, kuten määrittää sisällön vanhentumispäivät, estää tulostamisen ja antaa käyttäjille käyttöoikeudet. Kun esityksen käyttöoikeudet ovat vanhentuneet valtuutetuille käyttäjille, esityksen voi avata vain tekijä tai käyttäjät, joilla on esityksen täydet oikeudet. Tekijöillä on aina täydet oikeudet.
-
-
Jos haluat antaa jollekulle täydet oikeudet, valitse Käyttöoikeudet-valintaikkunassa Lisää asetuksia ja valitse sitten Access-taso-sarakkeessa nuoli ja valitse sitten Käyttöoikeustaso-luettelostaTäydet oikeudet.
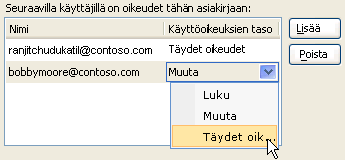
-
Kun olet määrittänyt käyttöoikeustasot, valitse OK.
Näkyviin tulee sanomapalkki, joka ilmaisee, että esitystä hallitaan oikeuksilla. Jos sinun on tehtävä esitykseen käyttöoikeusmuutoksia, valitse Muuta käyttöoikeuksia.

Jos rajoitetut käyttöoikeudet sisältävä esitys lähetetään edelleen luvattomalle henkilölle, näkyviin tulee tekijän sähköpostiosoite tai verkkosivuston osoite, jotta henkilö voi pyytää esityksen käyttöoikeutta.

Jos tekijä ei anna sähköpostiosoitetta, valtuuttamattomille käyttäjille näytetään virhesanoma.
Tiedoston vanhenemispäivämäärän määrittäminen
-
Avaa tiedosto.
-
Valitse Tiedosto > Tiedot.
-
Valitse Suojaa esitys, valitse Rajoita käyttöoikeuksia Ihmiset ja valitse sitten Rajoitettu käyttöoikeus.
-
Valitse Käyttöoikeudet-valintaikkunassaRajoita tämän esityksen käyttöoikeuksia -valintaruutu ja valitse sitten Lisää asetuksia.
-
Valitse Lisää käyttöoikeuksia käyttäjille -kohdassa Tämä esitys vanhenee -valintaruutu ja kirjoita sitten päivämäärä.
-
Valitse OK kahdesti.
Toisen Windows-käyttäjätilin käyttäminen suojatuissa tiedostoissa
-
Avaa asiakirja, työkirja tai esitys.
-
Valitse Tiedosto > Tiedot.
-
Valitse Suojaa esitys, valitse Rajoita käyttöoikeuksia Ihmiset ja valitse sitten Tunnistetietojen hallinta.
-
Toimi seuraavasti:
-
Valitse Valitse käyttäjä -valintaikkunassa sen tilin sähköpostiosoite, jota haluat käyttää, ja valitse sitten OK.
-
Valitse Valitse käyttäjä -valintaikkunassa Lisää, kirjoita uuden tilin tunnistetiedot ja valitse sitten OK kahdesti.
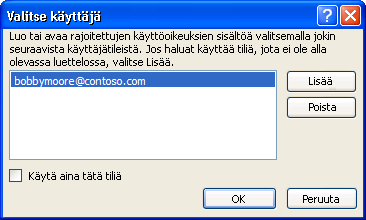
-
Rajoitetut käyttöoikeudet sisältävän sisällön tarkasteleminen
Jos haluat tarkastella käyttöoikeuksien hallitsemaa sisältöä, johon sinulla on käyttöoikeudet, Microsoft 365 avulla, avaa esitys.
Jos haluat tarkastella käyttöoikeuksiasi, valitse sanomapalkista Näytä käyttöoikeudet tai valitse Tämä esitys sisältää käyttöoikeuskäytännön 
Office for Mac sisältöoikeuksien hallinnalla on kolme käyttöoikeustasoa.
-
Lukuoikeudet Lukuoikeudet
-
Muuta Lukeminen, muokkaaminen, muutosten tallentaminen
-
Täydet oikeudet Lukeminen, muokkaaminen, muutosten tallentaminen, tulostaminen, sisällön vanhentumispäivämäärien määrittäminen, käyttöoikeuksien myöntäminen, sisällön käyttäminen ohjelmallisesti
Tee jokin seuraavista:
Käyttöoikeustasojen määrittäminen manuaalisesti
-
Valitse Tarkista-välilehdenSuojaus-kohdassaKäyttöoikeudet ja valitse sitten Rajoitettu käyttöoikeus.

-
Jos tämä on ensimmäinen kerta, kun käytät käyttöoikeuspalvelinta, anna käyttöoikeuspalvelimen käyttäjänimi ja salasana ja valitse sitten Tallenna salasana Mac OS -avainnippuun -valintaruutu.
Huomautus: Jos et valitse Tallenna salasana Mac OS-avainnippuun, sinun on ehkä annettava käyttäjänimesi ja salasanasi useita kertoja.
-
Kirjoita Luku-, Muutos- tai Täydet oikeudet -ruutuihin sähköpostiosoite tai sen henkilön tai henkilöryhmän nimi, jolle haluat määrittää käyttöoikeustason.
-
Jos haluat etsiä sähköpostiosoitetta tai nimeä osoitteistosta, valitse

-
Jos haluat määrittää käyttöoikeustason kaikille osoitteiston käyttäjille, valitse Lisää kaikki

-
Kun olet määrittänyt käyttöoikeustasot, valitse OK.
Valikkorivi tulee näkyviin ja ilmoittaa, että käyttöoikeuksien hallinta on käytössä asiakirjassa.
Käyttöoikeuksien rajoittaminen mallin avulla
Järjestelmänvalvoja voi määrittää yrityskohtaisia sisältöoikeuksien hallintakäytäntöjä, jotka määrittävät, kuka voi käyttää tietojen käyttöoikeustasoja. Nämä oikeuksien hallintaominaisuudet määritetään Active Directory -oikeuksien hallintapalvelujen palvelinmallien avulla. Yrityksen järjestelmänvalvoja voi esimerkiksi määrittää Yrityksen luottamukselliset tiedot -nimisen käyttöoikeusmallin, jossa määritetään, että vain yrityksen toimialueella olevat käyttäjät voivat avata tätä käytäntöä noudattavan asiakirjan.
-
Valitse Tarkista-välilehdenSuojaus-kohdassaKäyttöoikeudet ja valitse sitten haluamasi käyttöoikeusmalli.

Määritettyjen käyttöoikeustasojen muuttaminen tai poistaminen
Jos olet rajoittanut käyttöoikeuksia mallin avulla, et voi muuttaa tai poistaa käyttöoikeustasoja. Nämä vaiheet voidaan suorittaa vain, jos käyttöoikeustasot on määritetty manuaalisesti.
-
Valitse sanomapalkissa Muuta käyttöoikeuksia.
-
Kirjoita Luku-, Muutos- ja Täydet oikeudet -ruutuihin uusi sähköpostiosoite tai sen henkilön tai henkilöryhmän nimi, jolle haluat määrittää käyttöoikeustason.
-
Jos haluat poistaa henkilön tai henkilöryhmän käyttöoikeustasolta, valitse sähköpostiosoite ja paina sitten DELETE-näppäintä.
-
Jos haluat poistaa kaikki käyttöoikeustasolta, valitse Lisää kaikki

Rajoitetun tiedoston vanhenemispäivämäärän määrittäminen
Tekijät voivat määrittää sisällön vanhentumispäivät Määritä käyttöoikeudet -valintaikkunan avulla.
-
Valitse Tarkista-välilehdenSuojaus-kohdassaKäyttöoikeudet ja valitse sitten Rajoitettu käyttöoikeus.

-
Valitse Lisää asetuksia, valitse Tämä asiakirja vanhenee ja kirjoita sitten päivämäärä.
Kun asiakirjan hyväksyttyjen käyttäjien käyttöoikeudet ovat vanhentuneet, asiakirjan voivat avata ainoastaan sen tekijä ja täydet oikeudet omistavat henkilöt.
Sisällön tulostamisen salliminen muutos- tai lukuoikeudet omistaville henkilöille
Muutos- ja lukuoikeudet omistavat käyttäjät eivät oletusarvoisesti voi tulostaa.
-
Valitse Tarkista-välilehdenSuojaus-kohdassaKäyttöoikeudet ja valitse sitten Rajoitettu käyttöoikeus.

-
Valitse Lisää asetuksia ja valitse sitten Salli muuttamis- tai lukuoikeudet sisältävien henkilöiden tulostaa sisältöä.
Sisällön kopioimisen salliminen lukuoikeudet omistaville henkilöille
Lukuoikeudet omistavat henkilöt eivät oletusarvoisesti voi kopioida sisältöä.
-
Valitse Tarkista-välilehdenSuojaus-kohdassaKäyttöoikeudet ja valitse sitten Rajoitettu käyttöoikeus.

-
Valitse Lisää asetuksia ja valitse sitten Salli lukuoikeuteisten henkilöiden kopioida sisältöä.
Komentosarjojen suorittamisen salliminen rajoitetussa tiedostossa
Tekijät voivat muuttaa asetuksia ja sallia Visual Basic -makrojen suorittamisen asiakirjan ollessa avoinna sekä sallia AppleScript-komentosarjojen käyttää rajoitetun asiakirjan tietoja.
-
Valitse Tarkista-välilehdenSuojaus-kohdassaKäyttöoikeudet ja valitse sitten Rajoitettu käyttöoikeus.

-
Valitse Lisää asetuksia ja valitse sitten Käytä sisältöä ohjelmallisesti.
Yhteyden edellyttäminen käyttöoikeuksien vahvistamiseen
Käyttäjien on oletusarvoisesti todennettava muodostamalla yhteys AD RMS -palvelimeen, kun he avaavat rajoitetun asiakirjan ensimmäisen kerran. Voit kuitenkin edellyttää todennusta aina rajoitetun asiakirjan avaamisen yhteydessä.
-
Valitse Tarkista-välilehdenSuojaus-kohdassaKäyttöoikeudet ja valitse sitten Rajoitettu käyttöoikeus.

-
valitse Lisää asetuksia ja valitse sitten Edellytä yhteyttä käyttöoikeuksien tarkistamista varten .
Rajoitusten poistaminen
-
Valitse Tarkista-välilehdenSuojaus-kohdassaKäyttöoikeudet ja valitse sitten Ei rajoituksia.

-
Valitse valintaikkunassa Poista rajoitukset.
Aiheeseen liittyvät artikkelit
Tiedoston sisällön käyttöoikeuden rajoittaminen
Tunnistetietojen lisääminen käyttöoikeuksien hallitseman tiedoston tai viestin
avaamiseksiIRM:n kanssa toimivat tiedostomuodot
Microsoft 365n iOS-versioissa vastaanotetut IRM-suojatut tiedostot voidaan avata, jos olet kirjautunut sisään tilillä, jolla on tiedoston käyttöoikeudet. Kun avaat IRM-suojatun tiedoston, näet yläreunassa tietopalkin, jonka kautta näet tiedostolle määritetyt käyttöoikeudet.
Jos olet Office 365 -tilaaja, käytössäsi on Azure Rights Management ja IT-osastosi on määrittänyt käyttöösi IRM-malleja, voit määrittää kyseisiä malleja tiedostoihin iOS:n Officessa.
Jos haluat suojata tiedoston, napauta muokkauspainiketta 
Huomautus: Jos Rajoita käyttöoikeuksia -painike ei ole käytössä sovelluksessa, saat sen käyttöön avaamalla aiemmin luodun IRM-suojatun tiedoston.
Microsoft 365 Android-versioissa vastaanottamasi IRM-suojatut tiedostot avautuvat, jos olet kirjautunut sisään tilillä, jolla on tiedoston käyttöoikeudet. Kun avaat IRM-suojatun tiedoston, näet yläreunassa tietopalkin, jonka kautta näet tiedostolle määritetyt käyttöoikeudet.
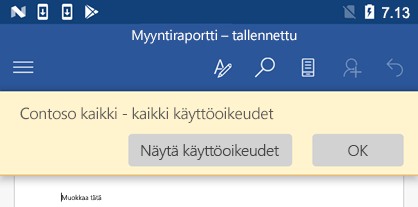
Sisältöoikeuksien hallinta (IRM) auttaa seuraavasti:
-
estää valtuutettua vastaanottajaa lähettämästä edelleen, kopioimasta, muokkaamasta, tulostamasta, lähettämästä faksilla tai liittämästä käyttöoikeuksiltaan rajoitettua sisältöä luvatonta käyttöä varten
-
rajoittaa sisällön käyttöä huolimatta siitä, mihin sisältö lähetetään
-
lisää tiedostoon vanhentumisajan, jolloin asiakirjan sisältöä ei voi enää tarkastella määrätyn ajan kuluttua
-
ottaa käyttöön yrityksen luottamuksellisten tietojen ja yrityksen omistamien tietojen hallinta- ja levittämiskäytäntöjä.
Sisältöoikeuksien hallinta ei voi suojata rajoitettua sisältöä seuraavilta:
-
poistamiselta, varastamiselta, kaappaamiselta ja välittämiseltä käyttämällä haittaohjelmia, kuten troijalaisia, näppäilyn tallentajia ja tietyntyyppisiä vakoiluohjelmia
-
tietokonevirusten toiminnan aiheuttamalta katoamiselta tai vioittumiselta
-
kirjoittamiselta vastaanottajan näytöstä käsin tai koneella
-
vastaanottajan digitaaliselta valokuvaamiselta (sisällön näkyessä näytössä)
-
kopioimiselta käyttämällä kolmansien osapuolten kuvankaappausohjelmia










