Kun ostat Officen valmiiksi asennettuna uuteen tietokoneeseen, saatat huomata, että Outlook, Access ja Publisher puuttuvat. Varmista ensin artikkelissa Etkö löydä Office-sovelluksia Windows 10:ssä, Windows 8:ssa tai Windows 7:ssä? kuvaillulla tavalla, että sovellukset eivät ole jääneet sinulta huomaamatta.
Jos Outlook, Access ja Publisher edelleen mielestäsi puuttuvat, jatka alla kuvatulla tavalla.
Vaihe 1: Officen aktivointi
Aktivoi ensin Office, ellet ole vielä tehnyt sitä. Kun käynnistät minkä tahansa Office-sovelluksen kuten Wordin tai Excelin ensimmäistä kertaa, näyttöön tulee valintaikkuna, jossa voit kokeilla, ostaa tai aktivoida Officen.
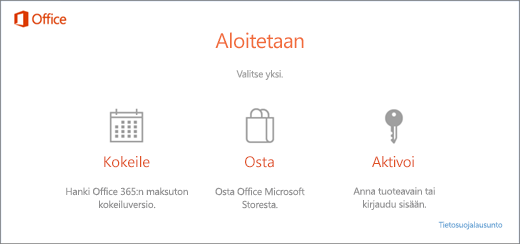
Jos et ole vielä valinnut jotakin näistä vaihtoehdoista ja haluat lisätietoja siitä, mikä on sinulle paras vaihtoehto, tutustu artikkeliin Uuteen tietokoneeseen esiasennetun Officen kokeileminen, ostaminen tai aktivoiminen.
Vaihe 2: Officen päivittäminen
Kun Office on aktivoitu, päivitä Office. Office voidaan päivittää automaattisesti taustalla, tai voit valita Officen manuaalisen päivittämisen.
Huomautus: Jos Office-sovellus on käynnissä yli viisi päivää ilman, että päivitys asennetaan, Office näyttää Ei käyttöoikeutta -ilmoituksen etkä voi käyttää useimpia sovelluksen ominaisuuksia ennen kuin asennat päivityksen. Päivitä tällöin Office valitsemalla Päivitä heti.
Tapa 1: Office lataa sovellukset taustalla
-
Kun olet aktivoinut Officen, se saattaa heti aloittaa puuttuvien sovellusten lataamisen taustalla. Jos jokin Office-sovellus on käynnissä, näytön alakulmassa näkyy ilmoitus, jonka mukaan päivitys on saatavilla. Valitse Asenna Office-päivitykset napsauttamalla tätä. Tämä ilmoitus tulee näkyviin vain, jos jokin Office-sovellus on käynnissä.

Tapa 2: Officen päivittäminen manuaalisesti
-
Avaa mikä tahansa Office-sovellus, kuten Word tai Excel, ja luo uusi asiakirja valitsemalla Uusi.
-
Valitse vasemmasta yläkulmasta Tiedosto ja sitten vasemman reunan luettelosta Tili.
-
Valitse Tuotetiedot-kohdassa Päivitysasetukset.
-
Jos et näe huomautusta, jonka mukaan tuotteen päivitykset ovat ladattavissa, valitse Päivitä nyt, niin voit tarkistaa ja asentaa Office-päivitykset manuaalisesti.
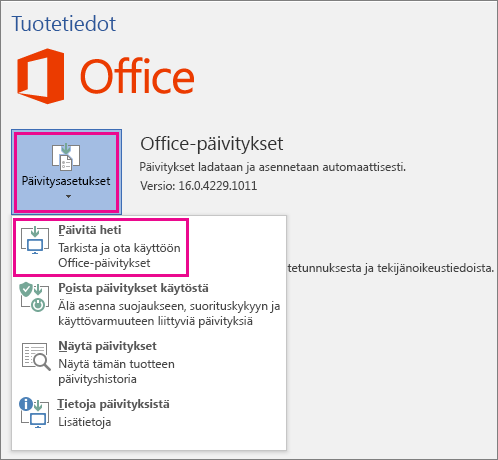
Jos näkyviin tulee valintaikkuna, jossa kehotetaan tallentamaan työsi, jotta asennustoiminto voi sulkea kaikki avoimet Office-sovellukset, tallenna työsi, jotka haluat säilyttää, ja valitse sitten Jatka.
-
Sulje "Asennus on ajan tasalla!" -ikkuna, kun Office on tarkistanut ja asentanut päivitykset.
Kun Office on suorittanut päivitykset, Outlookin, Accessin ja Publisherin pikanäppäimet näkyvät Windows 10:n Käynnistä-valikossa. Jos et näe Outlookia, Accessia ja Publisheria Officen päivittämisen jälkeen, lue artikkeli Etkö löydä Office-sovelluksia Windows 10:ssä, Windows 8:ssa tai Windows 7:ssä?
Huomautus: Jos teet pikapalautuksen, tietokone palautetaan tehdasasetuksiin. Tällöin sinun on hankittava muut sovellukset ja päivitettävä ne näiden ohjeiden avulla uudelleen.











