Huomautukset:
-
Delve Blogit poistetaan käytöstä.
-
Jos haluat luoda SharePoint blogeja vaihtoehtoisella tavalla, tutustu Ohje aiheeseen blogin luominen tieto liikennettä ja uutis viestejävarten.
-
Alussa 18 Tammikuu, 2020, vuokralaiset eivät pysty luomaan uusia Delve blogeja.
-
18. helmi kuuta, 2020, mahdollisuus luoda uusia tai muokata virkoja olemassa olevissa Delve blogeissa poistetaan käytöstä.
-
17. heinä kuuta, 2020, aiemmin luodut Delve-Blogit poistetaan ja poistetaan Delve-profiileista.
Jos Microsoft 365 vuokraaja-järjestelmänvalvojasi on ottanut sen käyttöön, voit luoda oman blogin ja jakaa ideoita ja tietoja nopeasti yrityksen muiden käyttäjien kanssa. Kaikki yrityksesi käyttäjät voivat tarkastella omaa blogia oletusarvoisesti, mutta yrityksen ulkopuoliset henkilöt eivät voi nähdä sitä.
Henkilökohtainen blogi-toiminto on nyt integroitu Delve, joten sinun on helpompi käyttää blogikirjoituksia, profiili tietoja ja luettelo viimeisimmistä asia kirjoista, joita olet työstänyt yhdessä paikassa.
Henkilökohtaiset Blogit Käytä uutta Microsoft 365 authoring Canvas-alustaa. Authoring Canvas tarjoaa yhdenmukaisen sisällön luomisen ja muokkaamisen eri puolilla Microsoft 365, joten voit luoda ja julkaista sisältöä organisaation sisällä. Esimerkiksi blogikirjoituksen luomisen tai muokkaamisen aikana tekemäsi muutokset tallentuvat puolestasi.
Henkilökohtaisen blogin luominen
-
Luo henkilökohtainen blogi siirtymällä profiiliisi jollakin seuraavista tavoista:
-
Napsauta profiili kuvaasi Microsoft 365 otsikossa ja valitse sitten Tietoja minusta.
-
Valitse Delvessä minut vasemmanpuoleisesta valikosta ja valitse sitten profiili -linkki.
-
-
Vieritä profiilisi blogi -osioon ja valitse Aloita kirjoittaminen.
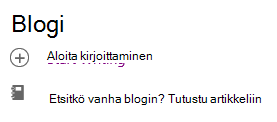
Blogikirjoituksen luominen
-
Voit luoda uuden blogimerkinnän napsauttamalla profiili sivusi blogi - osion ala- kohtaa tai, jos sinulla on jo virkoja blogissasi, valitsemalla kaikki viestit ja napsauttamalla sitten Uusi viesti -ruutua.
-
Lisää blogikirjoituksessa ylätunniste valitsemalla blogimerkintä-sivulla Lisää kuva .
-
Lisää blogimerkinnän otsikko valitsemalla otsikko ja lisää tarvittaessa alaotsikko valitsemalla alaotsikko .
-
Jos haluat lisätä tekstiä blogikirjoitukseen, valitse Aloita tarinan kirjoittaminen ja Kirjoita blogikirjoituksen teksti.
-
Voit lisätä blogimerkintään kuvan, teksti alueen, videon tai muun resurssin viemällä osoittimen teksti ruudun ylä-tai alapuolelle, napsauttamalla näkyviin tulevaa+-merkkiä ja valitsemalla lisättävän resurssin. Kun lisäät tiedoston tällä tavalla, asia kirja näkyy asia kirjaan linkitettynä esikatselukuvana. Asia kirjan napsauttaminen avaa sen Microsoft 365:n verkkoversio. Voit myös muuntaa käyttö omaisuus näkymän upotetuksi näkymiksi napsauttamalla resurssin oikeassa yläkulmassa olevaa Laajenna nuolta

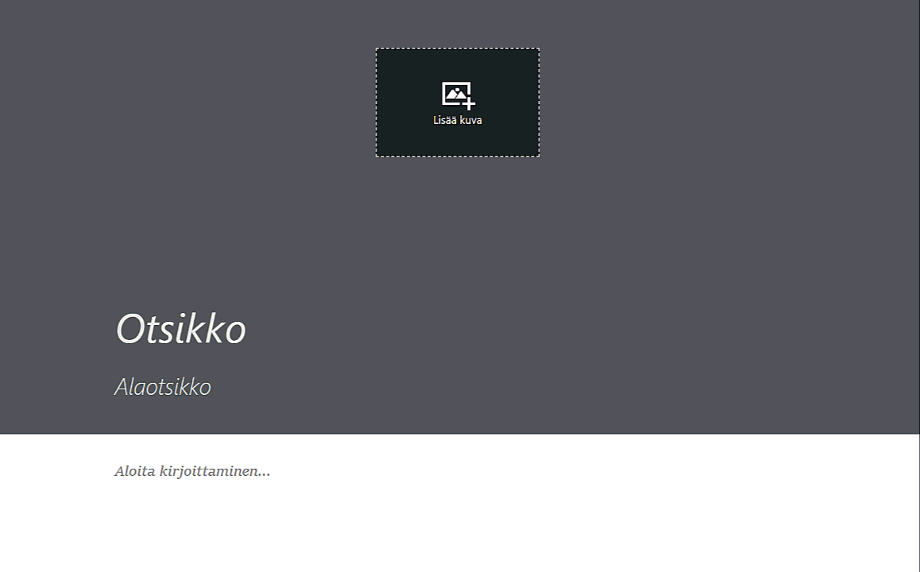
-
Jos haluat upottaa Microsoft Office-asia kirjan blogikirjoituksessa, valitse asia kirja ehdotettuja asia kirjoja luettelosta tai upota asia kirja, joka ei ole luettelossa, valitsemalla Lisää Office-asia kirja. Kun julkaiset julkaisusi, lukijat voivat tarkastella asia kirjaa muiden blogikirjoitusten mukaisesti, ladata asia kirjan kopion, luoda PDF-version tai avata tiedoston Microsoft 365:n verkkoversio. Voit muuntaa näkymän pikkukuvaksi napsauttamalla sopimus nuolia

-
Jos haluat poistaa osan sivultasi, vie hiiren osoitin poistettavan osan päälle ja valitse roska kori

-
Kun olet valmis julkaisemaan blogikirjoituksen, valitse Julkaise sivun oikeassa yläkulmassa. Jos haluat tallentaa blogimerkinnän ja odottaa sen julkaisemista myöhemmin, siirry pois sivulta. Tekemäsi muutokset tallentuvat automaattisesti. Jos haluat tarkistaa, onko tekemäsi muutokset tallennettu, tarkista sivun vasemmasta yläkulmasta.
Blogikirjoituksen muokkaaminen
-
Jos haluat muokata blogikirjoituksen, valitse Kaikki tarinat profiili sivusi blogi -osiossa, valitse muokattava blogimerkintä ja napsauta sitten Muokkaa sivun oikeassa yläkulmassa.
-
Valitse sisältö, jota haluat muokata, ja tee haluamasi muutokset.
-
Kun olet lopettanut blogikirjoituksen muokkaamisen, julkaise tekemäsi muutokset valitsemalla sivun oikeassa yläkulmassa Julkaise . Jos haluat tallentaa muutokset ja odottaa niiden julkaisemista myöhemmin, siirry pois sivulta. Asetukset tallennetaan automaattisesti.
Huomautus: Pääset takaisin blogikirjoitusten luetteloon napsauttamalla nimeäsi sivun vasemmassa yläkulmassa.
Blogikirjoituksen poistaminen
-
Jos haluat poistaa blogimerkinnän, valitse Kaikki tarinat profiili sivusi blogiosiossa , valitse blogimerkintä, jonka haluat poistaa, ja valitse sitten roska kori

Onko blogi poistettu automaattisesti, kun tekijä lähtee yrityksestä?
Ei, Delve blogeja isännöidään erillisessä sivustossa, eikä niitä poisteta, kun työn tekijä tai tekijä lähtee yrityksestä tai organisaatiosta. Jos entisen työn tekijän tai aiemman tekijän blogi on poistettava, se voidaan poistaa yleisellä tai SharePoint järjestelmänvalvojana.
Delve blogeihin ei sovelleta samaa säilytys prosessia kuin Työpaikan tai oppilaitoksen OneDrive-sivustossa. Blogia jatketaan, kun tekijä poistuu yrityksestä tai organisaatiosta, ennen kuin järjestelmänvalvoja poistaa sen.










