Huomautukset:
-
Delve jää eläkkeelle joulukuussa 2024. Samanlaisia ominaisuuksia on muissa Microsoft-sovelluksissa. Jotta siirtyminen Delvestä olisi mahdollisimman sujuvaa, suosittelemme, että tutustut Delven vaihtoehtoihin Microsoft 365:ssä.
-
Vaihtoehtoinen tapa luoda blogeja SharePoint: ssä on artikkelissa Blogin luominen viestintäsivustoilla ja uutisjulkaisuilla.
-
Delve blogit poistetaan käytöstä.
-
Vuokraajilla ei ole mahdollisuutta luoda uusia Delve blogeja.
-
Mahdollisuus luoda uusia tai muokata aiemmin luotujen Delve blogien julkaisuja on poistettu käytöstä.
-
Aiemmin luodut Delve-blogit on poistettu Delve profiileista.
Jos Microsoft 365 vuokraajan järjestelmänvalvoja on ottanut sen käyttöön, voit luoda henkilökohtaisen blogin, jonka avulla voit nopeasti jakaa ideoita ja tietoja yrityksesi muiden käyttäjien kanssa. Kaikki yrityksesi käyttäjät voivat tarkastella henkilökohtaista blogiasi oletusarvoisesti, mutta yrityksen ulkopuoliset henkilöt eivät voi.
Henkilökohtainen blogiominaisuus on nyt integroitu Delve, mikä helpottaa blogimerkintöjen, profiilitietojen ja viimeisimpien tiedostojen luetteloa yhdestä sijainnista.
Henkilökohtaiset blogit käyttävät uutta Microsoft 365 piirtoalustaa. Sisällön luontialusta tarjoaa yhtenäisen sisällön luonti- ja muokkauskokemuksen kaikissa Microsoft 365 osissa, mikä helpottaa sisällön luomista ja julkaisemista organisaatiossasi. Kun esimerkiksi luot tai muokkaat blogimerkintää, tekemäsi muutokset tallennetaan puolestasi.
henkilökohtaisen blogin Create
-
Jos haluat luoda oman blogin, siirry profiiliisi seuraavasti:
-
Napsauta profiilikuvaasi Microsoft 365-otsikossa ja valitse sitten Tietoja minusta.
-
Valitse Delvessä Minä vasemmanpuoleisesta valikosta ja valitse sitten Profiili-linkki .
-
-
Vieritä profiilisi Blogi-osaan ja valitse Aloita kirjoittaminen.
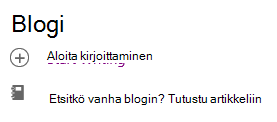
blogimerkinnän Create
-
Voit luoda uuden blogimerkinnän napsauttamalla joko Aloita kirjoittaminen profiilisivun Blogi-osiossa tai, jos blogissasi on jo julkaisuja, valitsemalla Kaikki julkaisut ja napsauttamalla sitten Uusi julkaisu - ruutua.
-
Lisää blogimerkinnän otsikkokuva valitsemalla blogimerkintäsivulla Lisää kuva .
-
Lisää blogimerkinnän otsikko valitsemalla Otsikko ja lisää tarvittaessa alaotsikko valitsemalla Alaotsikko .
-
Jos haluat lisätä blogikirjoitukseen tekstiä, valitse Aloita tarinan kirjoittaminen ja kirjoita blogimerkinnän teksti.
-
Voit lisätä blogikirjoitukseen kuvan, tekstialueen, videon tai muun resurssin pitämällä osoitinta tekstiruudun yläpuolella tai alapuolella, napsauttamalla näkyviin tulevaa +-merkkiä ja valitsemalla lisättävän resurssin. Kun lisäät asiakirjan tällä tavalla, asiakirja näkyy pikkukuvana, joka on linkitetty asiakirjaan. Kun napsautat tiedostoa, se avautuu Microsoft 365:n verkkoversio. Voit myös muuntaa resurssin upotetuksi näkymäksi napsauttamalla resurssin oikeassa yläkulmassa

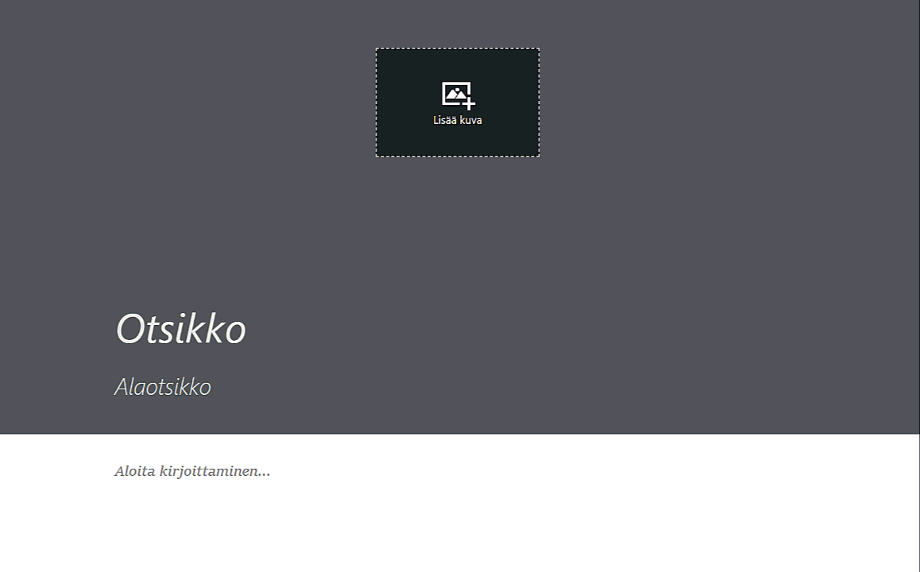
-
Jos haluat upottaa Microsoft Office -asiakirjan blogikirjoitukseesi, valitse asiakirja ehdotettujen asiakirjojen luettelosta tai upota asiakirja, jota ei ole luettelossa, valitsemalla Lisää Office-asiakirja . Kun julkaiset julkaisun, lukijat voivat tarkastella asiakirjaa blogikirjoituksen muiden osien mukaisesti, ladata asiakirjan kopion, luoda PDF-version tai avata asiakirjan Microsoft 365:n verkkoversio. Voit muuntaa näkymän pikkukuvaksi napsauttamalla resurssin oikeassa yläkulmassa

-
Jos haluat poistaa osan sivulta, pidä hiiren osoitinta poistettavan osan päällä ja napsauta roskakoria

-
Kun olet valmis julkaisemaan blogimerkinnän, valitse Julkaise sivun oikeassa yläkulmassa. Jos haluat tallentaa blogimerkinnän ja odottaa sen julkaisemista myöhemmin, siirry pois sivulta. Tekemäsi muutokset tallentuvat automaattisesti. Jos haluat tarkistaa, onko muutokset tallennettu, tarkista sivun vasemmasta yläkulmasta.
Blogimerkinnän muokkaaminen
-
Jos haluat muokata blogimerkintää, valitse Kaikki tarinat profiilisivun Blogi-osiosta , valitse blogimerkintä, jota haluat muokata, ja valitse sitten Muokkaa sivun oikeassa yläkulmassa.
-
Valitse muokattava sisältö ja tee haluamasi muutokset.
-
Kun olet muokannut blogimerkinnän, julkaise muutokset valitsemalla sivun oikeassa yläkulmassa Julkaise . Jos haluat tallentaa muutokset ja odottaa niiden julkaisemista myöhemmin, siirry vain pois sivulta. Asetukset tallennetaan automaattisesti.
Huomautus: Pääset takaisin blogimerkintöjen luetteloon napsauttamalla nimeäsi sivun vasemmassa yläkulmassa.
Blogimerkinnän poistaminen
-
Jos haluat poistaa blogimerkinnän, valitse Kaikki tarinat profiilisivun Blogi-osiosta , valitse blogimerkintä, jonka haluat poistaa, ja napsauta sitten roskakoria,

Poistetaanko blogi automaattisesti, kun tekijä lähtee yrityksestä?
Ei, Delve blogia isännöidaan erillisessä sivustossa, eikä niitä poisteta, kun työntekijä tai tekijä lähtee yrityksestä tai organisaatiosta. Jos ex-työntekijän tai aiemman tekijän blogi on poistettava, yleinen tai SharePoint järjestelmänvalvoja voi poistaa sen.
Delve blogeihin ei sovelleta samaa säilytysprosessia kuin Työpaikan tai oppilaitoksen OneDrive-sivustossa. Blogi on olemassa sen jälkeen, kun tekijä on poistunut yrityksestä tai organisaatiosta, kunnes järjestelmänvalvoja poistaa sen.










