Kun yrität käynnistääMicrosoft 365-sovelluksen, saatat saada tämän virheen. Voit yrittää korjata ongelman seuraavien toimien avulla. Olemme luetelleet ensin yleisimmät ratkaisut, joten kokeile niitä järjestyksessä.
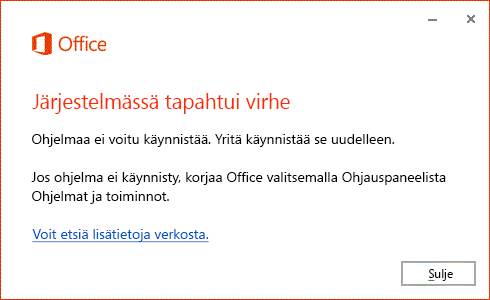
Käynnistä laite uudelleen
Odota muutama minuutti, käynnistä laite uudelleen, kirjaudu takaisin sisään ja käynnistä sovellus uudelleen.
Officen korjaaminen Ohjauspaneelin kautta
Korjaustyökalun hankkimisen vaiheet vaihtelevat käyttöjärjestelmän mukaan.
Korjausvaihtoehdot Asetukset-sivulla
-
Valitse Käynnistä > Asetukset > Sovellukset > Sovellukset ja ominaisuudet.
-
Valitse korjattavan sovelluksen vieressä oleva Lisää -kuvake.
-
Valitse Lisäasetukset-linkki sovelluksen nimen alta (joillakin sovelluksilla ei ole tätä vaihtoehtoa). Valitse avautuvalta sivulta Korjaa, jos se on käytettävissä. Jos se ei ole käytettävissä tai ei korjaa ongelmaa, valitse Palauta.
Ohjauspaneelin korjausvaihtoehdot
-
Kirjoita tehtäväpalkin hakuruutuun Ohjauspaneeli ja valitse tuloksista Ohjauspaneeli.
-
Valitse Ohjelmat > Ohjelmat ja toiminnot.
-
Napsauta korjattavaa ohjelmaa hiiren kakkospainikkeella ja valitse Korjaa. Jos tämä vaihtoehto ei ole käytettävissä, valitse Muuta. Noudata sitten näytöllä esitettyjä ohjeita.
-
Napsauta aloituspainiketta hiiren kakkospainikkeella

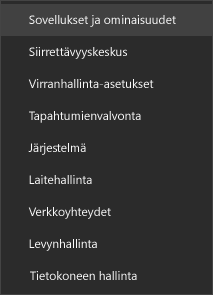
-
Valitse korjattava Microsoft Office -tuote ja valitse Muokkaa. Jos et näe vaihtoehtoja, valitse kolme pistettä oikealta puolelta.
Huomautus: Tämä korjaa koko Office-ohjelmistopaketin, vaikka haluaisit korjata vain yhden sovelluksen, kuten Word tai Excel. Jos sinulla on asennettuna erillinen sovellus, hae sovellusta nimen mukaan.
-
Sen mukaan, onko Office-versiosi pika-asennus vai MSI-pohjainen asennus, näet seuraavat vaihtoehdot korjauksen jatkamiseksi. Noudata asennustyyppiäsi vastaavia ohjeita.
Pika-asennus
Valitse ikkunassa Miten haluat korjata Office-ohjelmat, vaihtoehto Verkkokorjaus > Korjaa, jotta kaikki tulee korjattua. (Saatavilla on myös nopeampi Pikakorjaus-vaihtoehto, mutta se vain havaitsee ja sitten korvaa vioittuneet tiedostot.)
MSI-pohjainen asennus
Valitse Muuta asennusta -kohdassa Korjaa ja napsauta sitten Jatka.
-
Viimeistele korjaus noudattamalla näytössä näkyviä ohjeita.
Officen asennuksen poistaminen ja asentaminen uudelleen
Officen asennuksen poistaminen helppokäyttöisellä korjaustyökalulla
-
Valitse alla olevaa painike ladataksesi ja asentaaksesi Officen poistotyökalun.
-
Seuraa alla olevia ohjeita selaimesi mukaan ladataksesi asennuksen poistotyökalun.
Vihje: Työkalun lataaminen ja asentaminen saattaa kestää muutaman minuutin. Kun asennus on valmis, Poista Office-tuotteita -ikkuna avautuu.
Edge tai Chrome
-
Napsauta hiiren kakkospainikkeella vasemmasta alakulmasta tai oikeasta yläkulmasta kohtaa SetupProd_OffScrub.exe > Avaa.
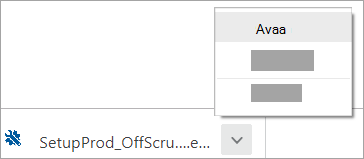
Edge (vanhempi) tai Internet Explorer
-
Valitse selainikkunan alaosassa Suorita käynnistääksesi SetupProd_OffScrub.exe-työkalun.

Firefox
-
Valitse ponnahdusikkunassa Tallenna tiedosto ja valitse sitten selainikkunasta oikealla ylhäällä latausnuoli > SetupProd_OffScrub.exe.
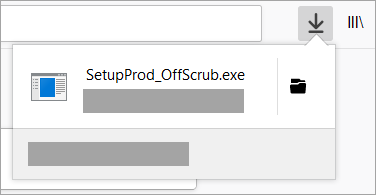
-
-
Valitse poistettava versio ja valitse sitten Seuraava.
-
Noudata näytölle tulevia ohjeita ja käynnistä tietokone uudelleen pyydettäessä.
Kun käynnistät tietokoneen uudelleen, poistotyökalu avautuu automaattisesti uudelleen asennuksen poiston viimeisten vaiheiden suorittamiseksi. Noudata näytölle tulevia ohjeita.
-
Valitse vaiheet sen mukaan, minkä Office-version haluat asentaa tai asentaa uudelleen. Sulje asennuksen poistotyökalu.
Jatkuvatko Officen asennusongelmat? Käytä offline-asennusohjelmaa
Jos haluat asentaa Microsoft 365n uudelleen, lue artikkeli Officen asentaminen PC- tai Mac-tietokoneeseen.
Microsoft 365n offline-asennusohjelman avulla voit välttyä välityspalvelin-, palomuuri-, virustorjunta- ja Internet-yhteysongelmilta, joita Microsoft 365n asennuksen yhteydessä saattaa esiintyä.
Katso ohjeet Microsoft 365n offline-version asentamiseen kohdasta Officen offline-asennusohjelman käyttäminen ja valitse oikea välilehti Office-versiosi mukaan.











