Jaetun postilaatikon avulla henkilöryhmän on helppo valvoa ja lähettää sähköpostia yhteiseltä tililtä, kuten info@contoso.com. Kun ryhmän jäsen vastaa jaettuun postilaatikkoon lähetettyyn viestiin, sähköpostin lähettäjäksi tulee jaettu osoite eikä yksittäinen käyttäjä. Perinteisessä Outlook voit käyttää jaettua postilaatikkoa myös jaettuna ryhmäkalenterina.
Vihje: Jos olet pienyrityksen omistaja ja haluat lisätietoja Microsoft 365:n määrittämisestä, tutustu Pienyritysten ohjeeseen.
Jaettua postilaatikkoa ei kuitenkaan ole suunniteltu suoraa kirjautumista varten. Jaetun postilaatikon käyttäjätilin pitäisi pysyä poissa käytöstä.

Vihje: Ennen kuin voit käyttää jaettua postilaatikkoa, Microsoft 365 -järjestelmänvalvojan pitää luoda postilaatikko ja lisätä sinut jäseneksi. Lisätietoja saat artikkelista Jaetun postilaatikon luominen, jossa kerrotaan, mitä järjestelmänvalvojan täytyy tehdä.
Jaetun postilaatikon lisääminen Outlookiin
Kun järjestelmänvalvoja on lisännyt sinut jäseneksi jaettuun postilaatikkoon, sulje Outlook ja käynnistä se uudelleen. Jaetun postilaatikon pitäisi näkyä automaattisesti kansioruudussa Outlook.
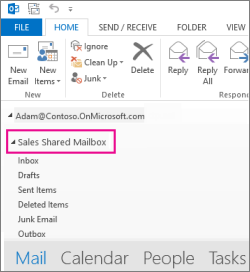
Eikö onnistunut?
-
Jos järjestelmänvalvoja lisäsi sinut vasta äskettäin jaettuun postilaatikkoon, voi kestää hetken, ennen kuin jaettu postilaatikko tulee näkyviin. Odota hetki, sulje Outlook ja käynnistä se uudelleen.
-
Jos tämä ei auta, lisää jaettu postilaatikko Outlookiin manuaalisesti:
-
Avaa Outlook.
-
Valitse valintanauhan Tiedosto-välilehti ja valitse sitten Tiliasetukset > Tiliasetukset.
-
Valitse Sähköposti-välilehti.
-
Varmista, että oikea tili on korostettuna, ja valitse sitten Muuta.
-
Valitse Lisää asetuksia > Lisäasetukset > Lisää.
-
Kirjoita jaettu sähköpostiosoite, kuten info@contoso.com.
-
Valitse OK > OK.
-
Valitse Seuraava > Valmis > Sulje.
-
Sähköpostin lähettäminen jaetusta postilaatikosta
-
Avaa Outlook.
-
Valitse Uusi sähköposti.
-
Jos et näe Lähettäjä-kenttää viestin yläreunassa, valitse Asetukset > Lähettäjä.
-
Napsauta viestin Lähettäjä-kenttää, ja vaihda siihen jaettu sähköpostiosoite. Jos jaettu sähköpostiosoite ei näy, valitse Muu sähköpostiosoite ja kirjoita jaettu sähköpostiosoite.
-
Valitse OK.
-
Kirjoita viesti valmiiksi ja valitse sitten Lähetä.
Kun haluat tästä eteenpäin lähettää viestin jaetusta postilaatikosta, voit valita osoitteen avattavasta Lähettäjä-valikosta.
Kun lähetät viestin jaetusta postilaatikosta, vastaanottajat näkevät viestissä vain jaetun sähköpostiosoitteen.
Jaettuun postilaatikkoon lähetettyyn viestiin vastaaminen
-
Avaa Outlook.
-
Avaa sähköpostiviesti, johon haluat vastata.
-
Viestin yläreunassa olevassa Lähettäjä-kentässä pitäisi näkyä jaetun postilaatikon nimi. Jos näin ei ole, valitse jaettu postilaatikko avattavasta Lähettäjä-valikosta.
-
Kirjoita viesti valmiiksi ja valitse sitten Lähetä.
Kun haluat lähettää viestin jaetusta postilaatikosta, voit valita osoitteen avattavasta Lähettäjä-valikosta.
Kun lähetät viestin jaetusta postilaatikosta, vastaanottajat näkevät viestissä vain jaetun sähköpostiosoitteen.
jaetun postilaatikon Haku
Kun jaettu postilaatikko on lisätty Outlookiin, sen haku vastaa ensisijaisen postilaatikon hakua.
-
Avaa Outlook.
-
Valitse kansio jaetusta postilaatikosta kansioruudussa vasemmalla.
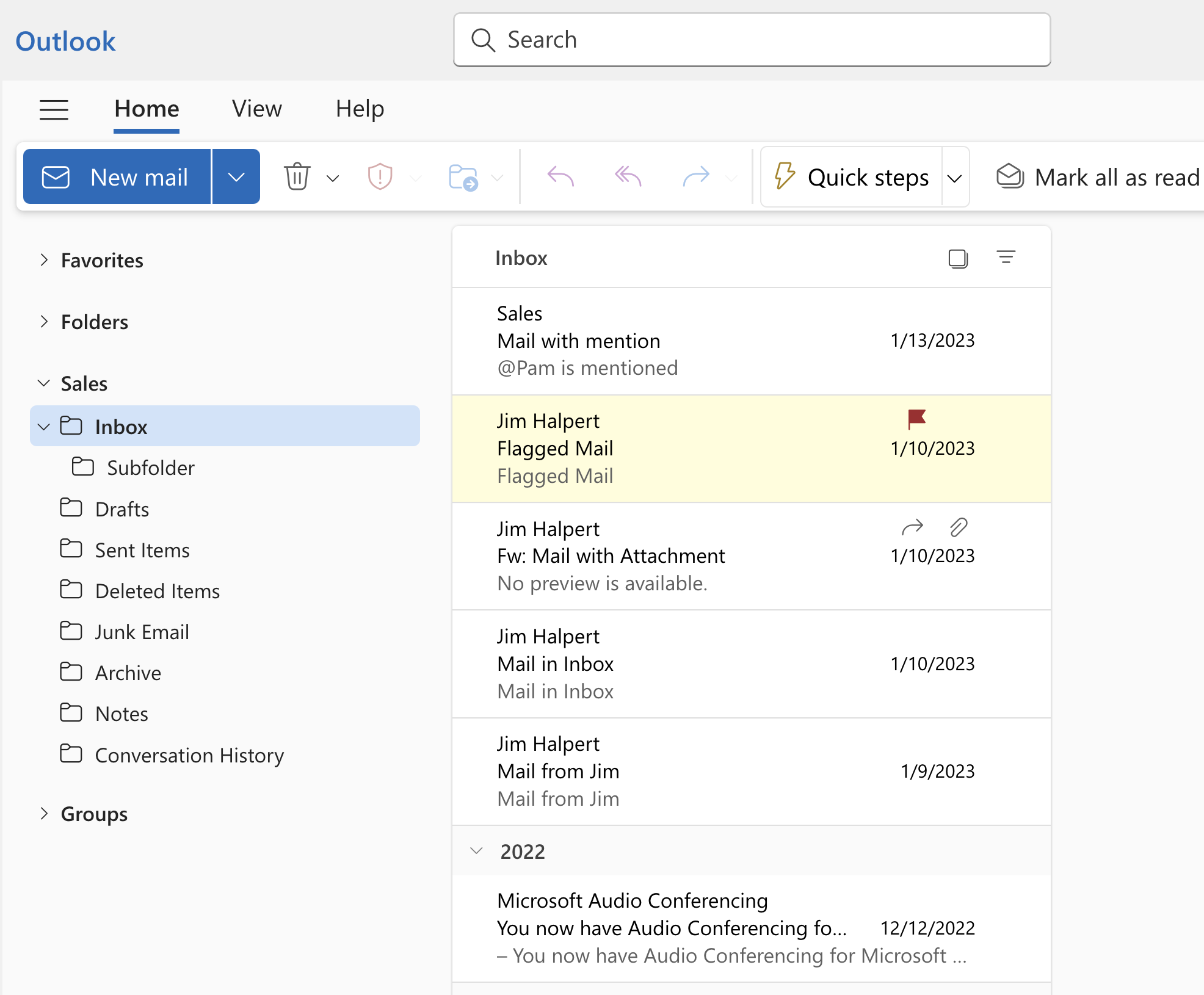
-
Kirjoita kysely valintanauhan (työkalurivi) yläreunassa olevaan Haku-ruutuun.
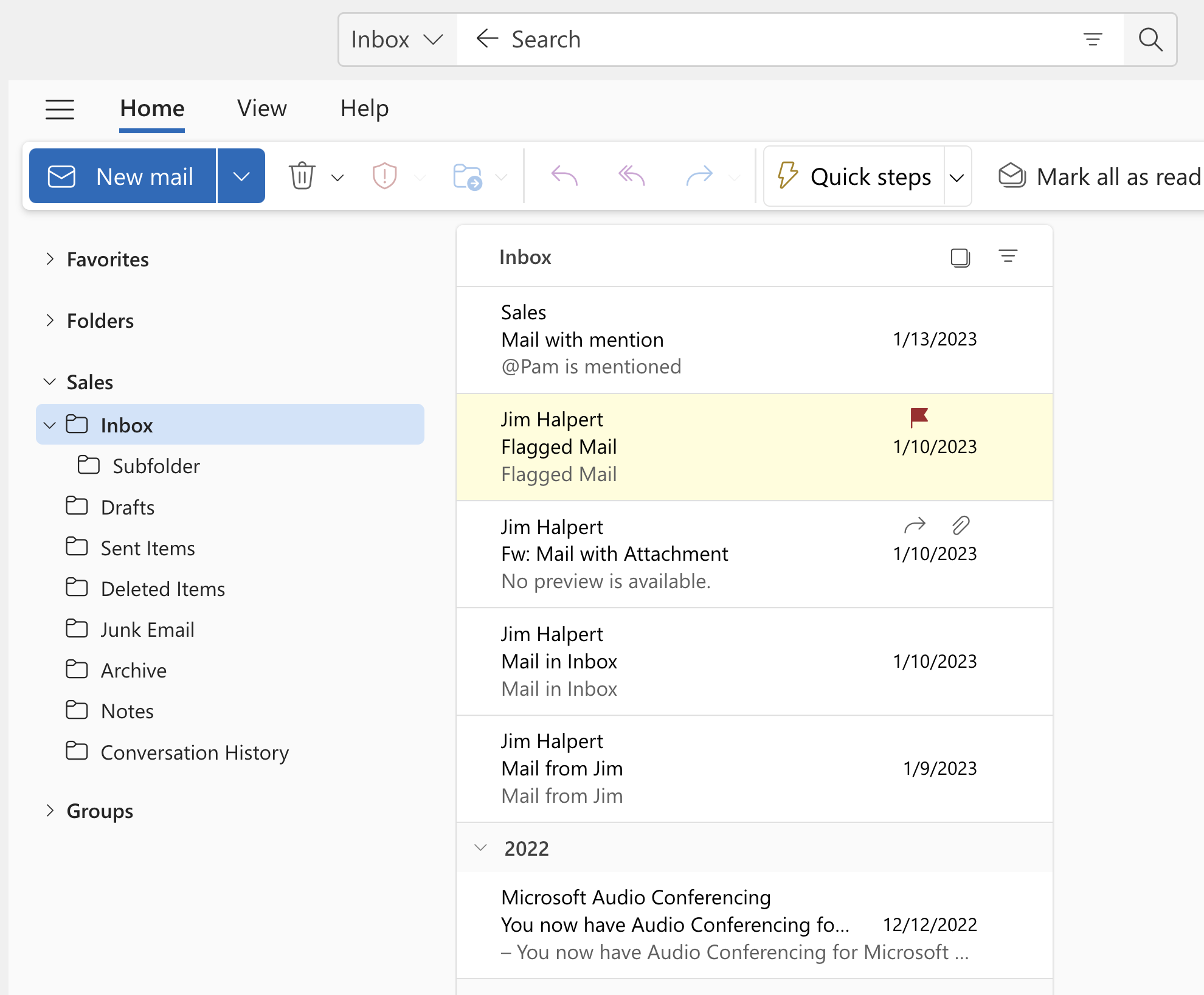
-
Suorita Haku painamalla Enter-näppäintä tai napsauttamalla suurennuslasipainiketta Haku ruudun oikealla puolella.
Viestiluettelo palauttaa tulokset jaetun postilaatikon valitun kansion Haku perusteella.
Jaetun kalenterin käyttö
Kun järjestelmänvalvoja on lisännyt sinut jäseneksi jaettuun postilaatikkoon, sulje Outlook ja käynnistä se uudelleen. Jaettuun postilaatikkoon liittyvä jaettu kalenteri lisätään automaattisesti Kalenterit -luetteloosi.
-
Siirry Outlook-sovelluksessa kalenterinäkymään ja valitse jaettu postilaatikko.
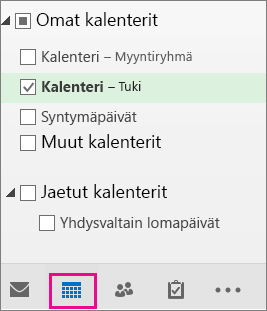
-
Kun kirjoitat kalenteriin tapaamistietoja, kaikki jaetun postilaatikon jäsenet voivat nähdä ne.
-
Kuka tahansa jaetun postilaatikon jäsen voi luoda, tarkastella ja hallita tapaamisia kalenterissa samalla tavalla kuin henkilökohtaisessa kalenterissaan. Kaikki jaetun postilaatikon jäsenet näkevät jaettuun kalenteriin tehdyt muutokset.
Jaetun yhteystietoluettelon käyttäminen
Kun järjestelmänvalvoja on lisännyt sinut jäseneksi jaettuun postilaatikkoon, sulje Outlook ja käynnistä se uudelleen. Jaettuun postilaatikkoon liittyvä jaettu yhteystietoluettelo lisätään automaattisesti Omat yhteystiedot -luetteloosi.
-
Valitse Outlook-sovelluksessa Ihmiset.
-
Valitse Omat yhteystiedot -kohdassa yhteystietokansio jaettua yhteystietoluetteloa varten.
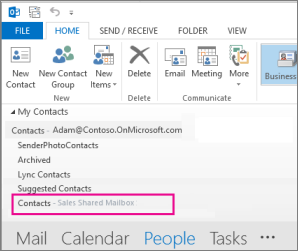
Jaetun postilaatikon lisääminen Outlookiin
Kun järjestelmänvalvoja on lisännyt sinut jaetun postilaatikon jäseneksi, suljeuusi Outlook ja käynnistä se uudelleen. Jaetun postilaatikon pitäisi näkyä automaattisesti Kansio-ruudussa.
Eikö onnistunut?
Jos järjestelmänvalvoja lisäsi sinut vasta äskettäin jaettuun postilaatikkoon, voi kestää hetken, ennen kuin jaettu postilaatikko tulee näkyviin. Odota hetki, sulje ja käynnistäuusi Outlook uudelleen.
Jaetun postilaatikon etsiminen kansioruudussa
Etsi vasemmanpuoleisesta kansioruudusta Jaettu kanssani - kansio. Laajenna se napsauttamalla sitä. Jaettu postilaatikkosi on Jaettu kanssani -kohdan alikansio. Kun valitset jaetun postilaatikon nimen, se laajenee näyttämään tavalliset sähköpostikansiot, kuten Saapuneet-, Luonnokset- ja Lähetetyt-kansiot.
Sähköpostin lähettäminen jaetusta postilaatikosta
-
Avaa windowsin uusi Outlook.
-
Valitse Aloitus-välilehdessäUusi > Sähköposti.
-
Jos et näe Lähettäjä-kenttää viestin yläreunassa ( Lähetä-kohdan vieressä), valitse Asetukset-välilehdessäNäytä lähettäjä.
-
Napsauta viestin Lähettäjä-kenttää, ja vaihda siihen jaettu sähköpostiosoite. Jos jaettu sähköpostiosoite ei näy, valitse Muu sähköpostiosoite ja kirjoita jaettu sähköpostiosoite.
-
Kirjoita viesti loppuun ja valitse sitten Lähetä.
Kun haluat tästä eteenpäin lähettää viestin jaetusta postilaatikosta, voit valita osoitteen avattavasta Lähettäjä-valikosta.
Kun lähetät viestin jaetusta postilaatikosta, vastaanottajat näkevät viestissä vain jaetun sähköpostiosoitteen.
Jaettuun postilaatikkoon lähetettyyn viestiin vastaaminen
-
Avaa windowsin uusi Outlook.
-
Avaa sähköpostiviesti, johon haluat vastata.
-
Viestin yläreunassa olevassa Lähettäjä-kentässä pitäisi näkyä jaetun postilaatikon nimi. Jos näin ei ole, valitse avattava Lähettäjä-ruutu ja valitse jaettu postilaatikko.
-
Kirjoita viesti loppuun ja valitse sitten Lähetä.
Kun haluat lähettää viestin jaetusta postilaatikosta, osoite on käytettävissä avattavassa Lähettäjä-luettelossa .
Kun lähetät viestin jaetusta postilaatikosta, vastaanottajat näkevät viestissä vain jaetun sähköpostiosoitteen.
jaetun postilaatikon Haku
Kun jaettu postilaatikko on lisätty uuteen Outlookiin, sen haku vastaa ensisijaisen postilaatikon hakua.
-
Avaa windowsin uusi Outlook.
-
Valitse kansio jaetusta postilaatikosta vasemmalla olevassa kansioruudussa.
-
Kirjoita Outlook-ikkunan yläreunassa olevaan Haku-ruutuun kysely, jota haluat käyttää haussa, ja paina sitten Enter-näppäintä.

Viestiluettelo näyttää tulokset jaetun postilaatikon valitun kansion haun perusteella.
Jaetun postilaatikon käyttäminen mobiililaitteessa (puhelin tai tabletti)
Jos haluat käyttää jaettua postilaatikkoa mobiililaitteessa, noudata seuraavia ohjeita.
-
Kirjaudu ensisijaisella tililläsi Outlook for iOS:ään tai Androidiin.
-
Napauta Lisää tili -painiketta vasemmalla olevassa siirtymisruudussa ja napauta sitten Lisää jaettu postilaatikko.
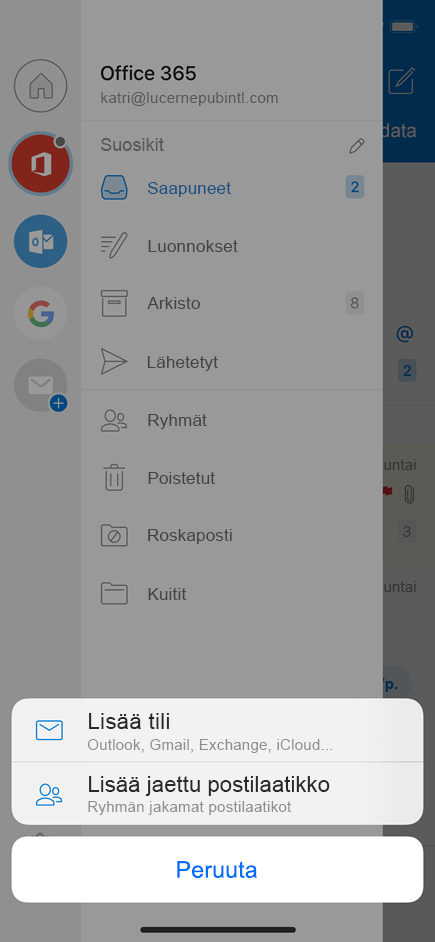
-
Jos sinulla on useita tilejä Outlookin mobiiliversiossa, valitse tili, jolla on jaetun postilaatikon käyttöoikeudet.
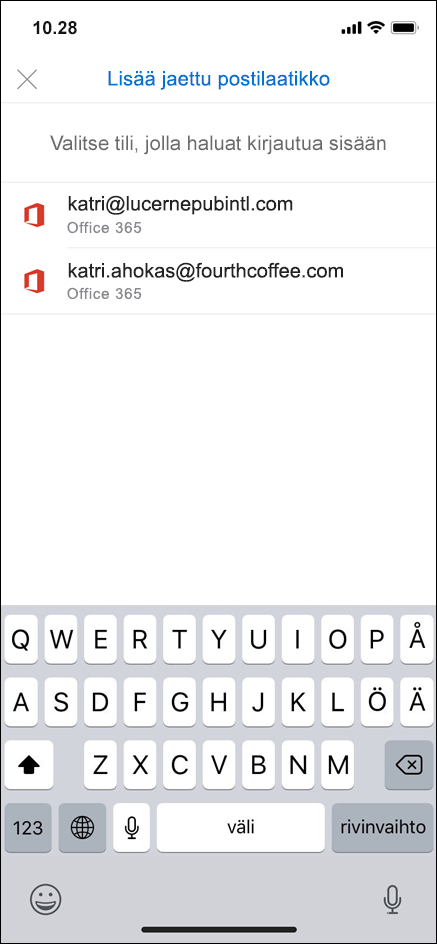
Kun tilinmääritysprosessi on valmis, jaettu postilaatikko näkyy Outlook for iOS:n tai Outlook for Androidin tililuettelossa.
Poista jaettu postilaatikko valitsemalla Asetukset > Tilit. Napauta sitten jaettua postilaatikkoa ja valitse Poista tili.
Automaattisten vastausten lähettäminen jaetusta postilaatikosta
Vain Microsoft 365 -järjestelmänvalvoja voi hallita tätä asetusta. Katso ohjeet artikkelista Jaetun postilaatikon luominen.










