Tärkeää: Tässä artikkelissa kerrotaan vanhemmasta menetelmästä muutosten jäljittämiseen jaetun työkirjan avulla. Jaettu työkirja -toiminnolla on monia rajoituksia, ja se on korvattu yhteismuokkaamistoiminnolla. Yhteismuokkaaminen ei tarjoa mahdollisuutta seurata muutoksia. Jos sinulla ja muilla on tiedosto avoinna samanaikaisesti, näet toistesi valinnat ja muutokset samalla tavalla kuin ne tapahtuvat. Jos tiedosto on tallennettu pilveen, voit tarkastella aiempia versioita, jotta näet kunkin henkilön muutokset. Lisätietoja yhteismuokkaamisesta.
-
Varmista ennen jatkamista, että haluat todella käyttää tätä toimintoa. Jaetuilla työkirjoilla on rajoituksia, ja yksi niistä on erityisesti kyvyttömyys muokata Excelin verkkoversio. Siksi suosittelemme yhteismuokkaamista, joka korvaa jaetut työkirjat.
-
Valitse Tarkista > Jaa työkirja.
Ota huomioon, että uudemmissa Excel-versioissa ei näytetä Jaa työkirja -painiketta. Voit tuoda sen näkyviin alla olevien ohjeiden avulla.
-
Valitse Jaa työkirja -valintaikkunan Muokkaus-välilehden Salli useamman kuin yhden käyttäjän tekemät muutokset -valintaruutu.
-
Valitse Lisäasetukset-välilehti.
-
Valitse Muutosten seuranta -kohdassa Pidä muutoslokia ja kirjoita päivän ajalta -ruutuun, montako päivää haluat säilyttää muutoslokia. Oletusarvon mukaan Excel säilyttää muutoslokia 30 päivän ajan ja poistaa pysyvästi muutoshistorian, joka on tätä vanhempi. Jos haluat säilyttää muutoshistoriaa yli 30 päivää, kirjoita luku, joka on suurempi kuin 30.
-
Valitse OK. Jos näyttöön tulee kehote tallentaa työkirja, tallenna työkirja valitsemalla OK.
-
Valitse Tarkista > Jäljitä muutokset ja valitse sitten Hyväksy tai Hylkää muutokset.
Ota huomioon, että uudemmissa Excel-versioissa ei näytetä Jäljitä muutokset -painiketta. Voit tuoda sen näkyviin alla olevien ohjeiden avulla.
-
Jos näyttöön tulee kehote tallentaa työkirja, valitse OK.
-
Toimi Valitse muutokset tarkasteltaviksi -valintaikkunassa seuraavasti:
-
Jos haluat hyväksyä tai hylätä tietyn päivämäärän jälkeen tehdyt muutokset, valitse Milloin-valintaruutu, valitse Milloin-luettelosta Päivämäärä ja kirjoita sitten aikaisin päivämäärä, jonka muutoksia haluat tarkastella.
-
Jos haluat hyväksyä tai hylätä toisen käyttäjän tekemät muutokset, valitse Kuka-valintaruutu ja valitse sitten Kuka-luettelosta käyttäjä, jonka muutokset haluat tarkistaa.
-
Jos haluat hyväksyä tai hylätä kaikkien käyttäjien tekemät muutokset, poista Kuka-valintaruudun valinta.
-
Jos haluat hyväksyä tai hylätä tiettyyn alueeseen tehdyt muutokset, valitse Missä-valintaruutu ja kirjoita sitten laskentataulukon alueen soluviittaus.
-
Jos haluat hyväksyä tai hylätä koko laskentataulukkoon tehdyt muutokset, poista Missä-valintaruudun valinta.
-
-
Valitse OK ja käy sitten jokaisen muutoksen tiedot läpi Hyväksy tai hylkää muutokset -valintaikkunassa.
-
Voit hyväksyä tai hylätä kunkin muutoksen valitsemalla Hyväksy tai Hylkää.
-
Jos näyttöön tulee kehote valita solulle arvo, valitse haluamasi arvo ja valitse sitten Hyväksy.
Huomautukset:
-
Sinun on hyväksyttävä tai hylättävä muutos, ennen kuin voit siirtyä seuraavaan muutokseen.
-
Voit hyväksyä tai hylätä kaikki jäljellä olevat muutokset yhdellä kertaa valitsemalla Hyväksy kaikki tai Hylkää kaikki.
-
Valitse Tarkista > Jäljitä muutokset ja valitse sitten Korosta muutokset.
Ota huomioon, että uudemmissa Excel-versioissa ei näytetä Jäljitä muutokset -painiketta. Voit tuoda sen näkyviin alla olevien ohjeiden avulla.
-
Jos haluat valita näytettävät muutokset, toimi seuraavasti:
-
Jos haluat tarkastella kaikkia muutosmerkintöjä, valitse Milloin-valintaruutu, valitse KaikkiMilloin-luettelosta ja poista sitten Kuka- ja Missä-valintaruudut.
-
Jos haluat tarkastella tietyn päivämäärän jälkeen tehtyjä muutoksia, valitse Milloin-valintaruutu, valitse Milloin-luettelosta Päivämäärä ja kirjoita sitten aikaisin päivämäärä, jonka muutoksia haluat tarkastella.
-
Jos haluat tarkastella tietyn käyttäjän tekemiä muutoksia, valitse Kuka-valintaruutu ja valitse sitten Kuka-luettelosta käyttäjä, jonka muutoksia haluat tarkastella.
-
Jos haluat nähdä tiettyyn solualueeseen tehdyt muutokset, valitse Missä‑valintaruutu ja kirjoita sitten laskentataulukon alueen soluviittaus.
-
-
Jos haluat määrittää muutosten näyttötavan, toimi seuraavasti:
-
Jos haluat korostaa muutokset laskentataulukossa, valitse Korosta muutokset näytössä -valintaruutu.
-
Jos haluat luoda muutosten luettelon erilliseen laskentataulukkoon, valitse Tee luettelo uuteen taulukkoon -valintaruutu, jolloin muutoslokitaulukko tulee näkyviin.
Huomautus: Tämä valintaruutu on käytettävissä vain sen jälkeen, kun muutosten jäljitys on otettu käyttöön ja kun on tallennettu tiedosto, joka sisältää vähintään yhden jäljitettävän muutoksen.
-
Muutosten jäljityksen poistaminen käytöstä poistaa muutoslokin. Jos haluat säilyttää kopion näistä tiedoista, tulosta historiataulukko tai kopioi se toiseen työkirjaan seuraavasti:
-
Valitse Tarkista > Jäljitä muutokset > Korosta muutokset.
Ota huomioon, että uudemmissa Excel-versioissa ei näytetä Jäljitä muutokset -painiketta. Voit tuoda sen näkyviin alla olevien ohjeiden avulla.
-
Valitse Korosta muutokset, jotka täyttävät seuraavat ehdot ‑kohdassa Milloin-valintaruutu, ja valitse sitten Milloin‑luettelosta Kaikki.
-
Poista Kuka- ja Missä-valintaruutujen valinnat.
-
Valitse Tee luettelo uuteen taulukkoon -valintaruutu.
-
Valitse OK.
-
Voit nyt tulostaa tai kopioida historian toiseen työkirjaan.
Kun korostat muutokset työskentelyn aikana, Excel merkitsee kaikki tehdyt muokkaukset (kuten muutokset, lisäykset ja poistot) korostusvärillä.
-
Valitse Tarkista > Jäljitä muutokset ja valitse sitten Korosta muutokset.
Ota huomioon, että uudemmissa Excel-versioissa ei näytetä Jäljitä muutokset -painiketta. Voit tuoda sen näkyviin alla olevien ohjeiden avulla.
-
Valitse Korosta muutokset -valintaikkunassa Seuraa muutoksia muokattaessa -valintaruutu. Tämän valintaruudun valitseminen jakaa työkirjan ja korostaa omat ja muiden muutokset.
-
Valitse Korosta, mitkä muutokset -kohdassa Milloin-valintaruutu ja valitse sitten Milloin-luettelosta haluamasi vaihtoehto.
-
Jos haluat määrittää käyttäjät, joille haluat korostaa muutokset, valitse Kuka-valintaruutu ja valitse sitten Haluamasi vaihtoehto Kuka-luettelosta .
-
Jos haluat määrittää laskentataulukon alueen, jossa haluat korostaa muutokset, valitse Missä-valintaruutu ja kirjoita sitten Sijainti-ruutuun laskentataulukon alueen soluviittaus.
-
Varmista, että Korosta muutokset näytössä -valintaruutu on valittuna.
-
Valitse OK. Tallenna työkirja pyydettäessä.
-
Tee haluamasi muutokset laskentataulukossa. Huomaa, että joitakin muutoksia, kuten muotoilua, ei jäljitetä, joten niitä ei ole merkitty korostusvärillä.
Kun et enää halua korostaa muutoksia, voit poistaa muutosten korostamisen käytöstä.
-
Valitse Tarkista > Jäljitä muutokset ja valitse sitten Korosta muutokset.
Ota huomioon, että uudemmissa Excel-versioissa ei näytetä Jäljitä muutokset -painiketta. Voit tuoda sen näkyviin alla olevien ohjeiden avulla.
-
Poista Korosta muutokset -valintaikkunassa Seuraa muutoksia muokattaessa -valintaruudun valinta.
-
Valitse Tarkista > Jäljitä muutokset > Korosta muutokset.
Ota huomioon, että uudemmissa Excel-versioissa ei näytetä Jäljitä muutokset -painiketta. Voit tuoda sen näkyviin alla olevien ohjeiden avulla.
-
Valitse Korosta muutokset -kohdassa Milloin-valintaruutu ja valitse sitten Milloin-luettelostaKaikki.
-
Poista Kuka- ja Missä-valintaruutujen valinnat.
-
Valitse Tee luettelo uuteen taulukkoon -valintaruutu.
-
Valitse OK.
-
Napsauta muutoslokitaulukossa suodatusnuolia sarakeotsikkojen vieressä, jotta löydät haluamasi tiedot.
Huomautus: Työkirjan tallentaminen piilottaa muutoslokitaulukon. Jos haluat tarkastella muutoslokitaulukkoa tallentamisen jälkeen, sinun on tuotava se uudelleen näyttöön valitsemalla Tee luettelo uuteen taulukkoon -valintaruutu Korosta muutokset -valintaikkunassa.
Excel for Mac Jäljitä muutokset -toiminnolla voit seurata, ylläpitää ja näyttää tietoja jaettu työkirja tehdyistä muutoksista.
Tärkeää:
-
Jäljitä muutokset -painike ei ole enää käytettävissä valintanauhassa uudemmissa Excel for Mac versioissa. Jotta voit käyttää tätä ominaisuutta, sinun on ensin lisättävä Jäljitä muutokset -toiminto takaisin valintanauhaan. Lisätietoja on artikkelissa Jäljitä muutokset -painikkeen lisääminen valintanauhaan.
-
Muutosten jäljitys on käytettävissä vain jaetuissa työkirjoissa. Itse asiassa, kun muutosten jäljitys otetaan käyttöön, työkirjasta tulee jaettu työkirja automaattisesti. Vaikka jaettu työkirja on yleensä tallennettu sijaintiin, jossa muut käyttäjät voivat käyttää sitä, voit jäljittää muutokset myös jaetun työkirjan paikallisessa versiossa.
Jäljitä muutokset -painikkeen lisääminen valintanauhaan
Jos haluat lisätä Valintanauhan Jäljitä muutokset -painikkeen, sinun on luotava mukautettu ryhmä ja lisättävä painike sitten ryhmään.
-
Valitse Excel > Asetukset > valintanauha & työkalurivi.
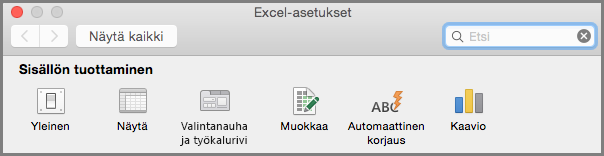
-
Valitse Mukauta valintanauhaa -kohdan Päävälilehdet-kohdassaTarkista.
-
Valitse Päävälilehdet-luettelon alta

-
Voit nyt nimetä tämän mukautetun ryhmän uudelleen. Valitse Uusi ryhmä (mukautettu), valitse

-
Valitse Valitse komennoista -kohdassa Päävälilehdet ja valitse sitten luettelosta Tarkista > Muutokset > Jäljitä muutokset (vanha) ja siirrä sitten kohde luomasi mukautetun ryhmän alle valitsemalla > (Lisää nuoli).
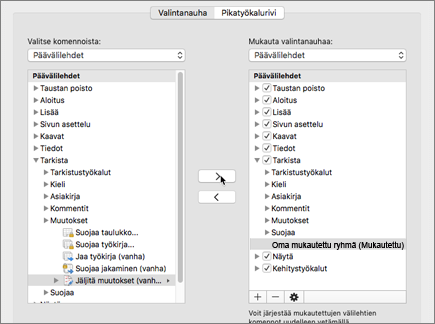
-
Valitse Tallenna ja sulje Excelin asetukset -valintaikkuna.
Valintanauhan Tarkista-välilehdessä pitäisi näkyä Jäljitä muutokset (vanha) -vaihtoehto.
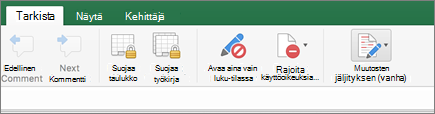
-
Valitse Tarkista-välilehdessäJäljitä muutokset ja valitse sitten Korosta muutokset.
-
Valitse muutosten jäljitys muokattaessa tai poista sen valinta. Tämä myös jakaa työkirjan -valintaruudun valinta.
Tämän valintaruudun valitseminen jakaa työkirjan ja korostaa omat ja muiden muutokset. Jos poistat valintaruudun valinnan, näyttöön tulee sanoma, jossa ilmoitetaan, että tämä toiminto poistaa työkirjan jaetusta käytöstä.
Kun korostat muutoksia työskentelyn aikana, Excel jäsentää mahdolliset muokkaukset (kuten muutokset, lisäykset ja poistot) korostusvärillä.
-
Valitse Tarkista-välilehdessäJäljitä muutokset ja valitse sitten Korosta muutokset.
-
Valitse Jäljitä muutokset muokattaessa. Tämä myös jakaa työkirjan -valintaruudun valinta.
-
Valitse Korosta, mitkä muutokset -kohdassa Milloin-valintaruutu ja valitse sitten avattavasta luettelosta haluamasi vaihtoehto.
-
Tee jokin seuraavista:
Määrittäminen
Tee näin
Käyttäjät, joille haluat korostaa muutokset
Valitse Kuka-valintaruutu ja valitse sitten Kuka-valikosta haluamasi vaihtoehto.
Laskentataulukkoalue, jossa haluat korostaa muutokset
Valitse Missä-valintaruutu ja kirjoita sitten Missä-ruutuun taulukon alueen soluviittaus.
Vihje: Voit myös napsauttaa Kutista valintaikkuna -kuvaketta Missä-ruudun oikeassa reunassa ja valita sitten laskentataulukossa käytettävän alueen. Kun olet valmis, tuo koko valintaikkuna näkyviin valitsemalla Kutista valintaikkuna uudelleen.
-
Varmista, että Korosta muutokset näytössä -valintaruutu on valittuna.
-
Valitse OK.
Jos sinua pyydetään tallentamaan työkirja, valitse OK.
-
Tee haluamasi muutokset laskentataulukossa.
Huomautus: Joitakin muutoksia, kuten muotoilua, ei jäljitetä, joten niitä ei merkitä korostusvärillä.
Kun et enää halua korostaa muutoksia, voit lopettaa niiden korostamisen.
-
Valitse Tarkista-välilehdessäJäljitä muutokset ja valitse sitten Korosta muutokset.
-
Poista Korosta muutokset näytössä -valintaruudun valinta.
-
Valitse Tarkista-välilehdessäJäljitä muutokset ja valitse sitten Korosta muutokset.
Huomautus: Jos Jäljitä-toiminto muuttuu muokattaessa. Tämä myös jakaa työkirjan ei ole valittuna, Excel ei ole tallentanut työkirjan muutoslokia.
-
Jos haluat valita haluamasi muutokset, tee jokin seuraavista:
Tarkasteltava kohde
Tee näin
Kaikki muutosmerkinnät
Valitse Milloin-valintaruutu, valitse Kaikki Milloin-ponnahdusvalikosta ja poista sitten Kuka- ja Missä-valintaruudut.
Tietyn päivämäärän jälkeen tehdyt muutokset
Valitse Milloin-valintaruutu, valitse Milloin-luettelosta Päivämäärän jälkeen ja kirjoita sitten aikaisin päivämäärä, jonka muutoksia haluat tarkastella.
Tietyn käyttäjän tekemät muutokset
Valitse Kuka-valintaruutu ja valitse sitten Kuka-luettelosta käyttäjä, jonka muutoksia haluat tarkastella.
Tiettyyn solualueeseen tehdyt muutokset
Valitse Missä-valintaruutu ja kirjoita sitten taulukkoalueen soluviittaus.
-
Voit myös valita Missä-ruudun oikeasta reunasta Kutista valintaikkuna ja valita sitten laskentataulukossa käytettävän alueen. Kun olet valmis, tuo koko valintaikkuna näkyviin valitsemalla Kutista valintaikkuna uudelleen.
-
Jos haluat määrittää, miten haluat tarkastella muutoksia, toimi seuraavasti:
Toiminto
Tee näin
Laskentataulukon muutosten korostaminen
Valitse Korosta muutokset näytössä -valintaruutu.
Näin voit tarkastella muutoksen tietoja viemällä osoittimen korostetun solun päälle.
Muutosluettelon luominen erilliseen taulukkoon
Tuo historiataulukko näkyviin valitsemalla Luettelo muuttuu uudessa taulukossa -valintaruutu.
Tämä valintaruutu on käytettävissä vain sen jälkeen, kun muutosten jäljitys on otettu käyttöön ja kun on tallennettu tiedosto, joka sisältää vähintään yhden jäljitettävän muutoksen.
-
Valitse Tarkista-välilehdessäJäljitä muutokset ja valitse sitten Hyväksy tai Hylkää muutokset. .
Jos sinua pyydetään tallentamaan työkirja, valitse OK.
-
Tee Hyväksyttävien tai hylättävien muutosten valitseminen -valintaikkunassa jokin seuraavista:
Hyväksyminen tai hylkääminen
Tee näin
Tietyn päivämäärän jälkeen tehdyt muutokset
Valitse Milloin-valintaruutu, valitse Milloin-luettelosta Päivämäärästä lähtien ja kirjoita sitten aikaisin päivämäärä, jonka jälkeen haluat tarkastella muutoksia.
Toisen käyttäjän tekemät muutokset
Valitse Kuka-valintaruutu ja valitse sitten Kuka-luettelosta käyttäjä, jonka muutokset haluat tarkistaa.
Kaikkien käyttäjien tekemät muutokset
Poista Kuka-valintaruudun valinta.
Tiettyyn alueeseen tehdyt muutokset
Valitse Missä-valintaruutu ja kirjoita sitten taulukkoalueen soluviittaus.
Voit myös valita Missä-ruudun oikeasta reunasta Kutista valintaikkuna ja valita sitten laskentataulukossa käytettävän alueen. Kun olet valmis, tuo koko valintaikkuna näkyviin valitsemalla Kutista valintaikkuna uudelleen.
Koko työkirjan muutokset
Poista Missä-valintaruudun valinta.
-
Valitse OK ja käy sitten jokaisen muutoksen tiedot läpi Hyväksy tai hylkää muutokset -valintaikkunassa.
Tiedot sisältävät muita muutoksia, joihin tekemäsi muutokset vaikuttavat. Voit vierittää tarvittaessa, jotta näet kaikki tiedot.
-
Valitse kunkin muutoksen kohdalla Hyväksy tai Hylkää.
Huomautukset:
-
Jos sinua pyydetään valitsemaan solun arvo, napsauta haluamaasi arvoa ja valitse sitten Hyväksy.
-
Sinun on hyväksyttävä tai hylättävä muutos, ennen kuin voit siirtyä seuraavaan muutokseen.
-
Voit hyväksyä tai hylätä kaikki jäljellä olevat muutokset yhdellä kertaa valitsemalla Hyväksy kaikki tai Hylkää kaikki.
-
Kaikki muutokset on tallennettava, ennen kuin ne voidaan näyttää historiataulukossa.
-
Kun hylkäät muutoksen, muutostaulukko tallentaa hylkäyksen Toimintotyyppi-sarakkeeseen "Kumoa" tai "Hylätyn toiminnon tulos". Jos haluat tarkastella historiataulukkoa, katso lisätietoja artikkelista Historiataulukon tarkasteleminen .
-
-
Valitse Tarkista-välilehdessäJäljitä muutokset ja valitse sitten Korosta muutokset.
Huomautus: Jos Jäljitä-toiminto muuttuu muokattaessa. Tämä myös jakaa työkirjan -valintaruutua ei ole valittu, Excel ei ole tallentanut työkirjan muutoslokia.
-
Valitse Korosta, mitkä muutokset -kohdassa Milloin-valintaruutu ja valitse sitten Milloin-ponnahdusvalikossa Kaikki.
-
Poista Kuka- ja Missä-valintaruutujen valinnat.
-
Valitse Tee luettelo uuteen taulukkoon -valintaruutu ja valitse sitten OK.
-
Valitse OK.
Näkyviin tulee historiataulukko.
-
Etsi haluamasi tiedot napsauttamalla historiataulukossa sarakeotsikoiden vieressä olevia suodatinnuolia.
Huomautus: Työkirjan tallentaminen piilottaa historiataulukon. Jos haluat tarkastella historiataulukkoa tallentamisen jälkeen, sinun on näytettävä se uudelleen valitsemalla Uuden taulukon Luettelomuutokset -valintaruutu Korosta muutokset -valintaikkunassa.
Koska muutosloki poistetaan, kun poistat muutosten jäljityksen käytöstä, haluat ehkä tallentaa kopion historiasta. Voit tulostaa historiataulukon tai kopioida sen toiseen työkirjaan.
-
Valitse Tarkista-välilehdessäJäljitä muutokset ja valitse sitten Korosta muutokset.
-
Valitse Korosta muutokset -kohdassa Milloin-valintaruutu ja valitse sitten Milloin-luettelostaKaikki.
-
Poista Kuka- ja Missä-valintaruutujen valinnat.
-
Valitse Tee luettelo uuteen taulukkoon -valintaruutu.
-
Valitse OK.
Vihjeitä:
-
Jos haluat tulostaa historiataulukon, valitse Tiedosto-valikostaTulosta, valitse haluamasi tulostusasetukset ja valitse sitten Tulosta.
-
Jos haluat kopioida historiataulukon toiseen työkirjaan, toimi seuraavasti:
-
Pidä CONTROL-näppäintä painettuna, napsauta Historia-välilehteä historiataulukon alareunassa ja valitse sitten Siirrä tai Kopioi.
-
Valitse Kirjaan-alueella sen työkirjan nimi, johon haluat siirtää laskentataulukon, tai valitse (uusi kirja).)
-
Valitse Luo kopio -valintaruutu ja valitse sitten OK.
-
Tallenna työkirja, joka sisältää kopioidun historiataulukon.
-
Muutosten jäljityksen avulla voit kirjata työkirjan muutoksia koskevat tiedot aina, kun tallennat työkirjan. Tämän muutoslokin avulla voit tunnistaa työkirjan tietoihin tehdyt muutokset ja hyväksyä tai hylätä muutokset.
Muutosten jäljityksestä on hyötyä erityisesti silloin, kun useat käyttäjät muokkaavat työkirjaa. Se on hyödyllinen myös silloin, kun lähetät työkirjan tarkistajille kommentteja varten ja haluat sitten yhdistää saamasi syötteen yhteen työkirjan kopioon, joka sisältää säilytettävät muutokset ja kommentit.
Kun jaettuun työkirjaan tehdään muutoksia, voit tarkastella muutoslokia suoraan laskentataulukossa tai erillisessä historiataulukossa. Muutoksen tiedot ovat kummallakin tavalla heti nähtävissä. Näet esimerkiksi, kuka on tehnyt muutoksen, minkä tyyppinen muutos on tehty, milloin se on tehty, mitä soluja muutos on vaikuttanut ja mitä tietoja on lisätty tai poistettu.
Kun käytät muutosten jäljitystä, ota huomioon seuraavat asiat:
-
Muutosten jäljitys eroaa kumoamistoiminnosta eikä luo varmuuskopiota
Muutosten jäljitys voi luoda työkirjasta varmuuskopion ennen muutosten tekemistä tai kumota kaikki muutokset. Valitettavasti et voi käyttää muutoslokia muutosten palauttamiseen kumoamalla ne tai palauttamalla työkirjan aiemman version. Historiataulukko sisältää kuitenkin tietueen kaikista poistetuista tiedoista, jotta voit kopioida tiedot takaisin jaetun työkirjan alkuperäisiin soluihin.
Koska muutosten jäljitystä ei suunniteltu auttamaan työkirjan aiempiin versioihin palaamisessa, varmuuskopioi edelleen työkirjat, joissa muutosten jäljitys on käytössä.
-
Kaikentyyppisiä muutoksia ei jäljitetä
Solun sisältöön tehtyjä muutoksia seurataan, mutta muita muutoksia, kuten muotoilumuutoksia, ei jäljitetä. Jotkin Excelin ominaisuudet eivät ole käytettävissä jaetuissa työkirjoissa, joten niitä ei voi seurata.
-
Muutoslokia säilytetään vain tietyllä aikavälillä
Kun otat muutosten jäljityksen käyttöön, muutoslokia säilytetään oletusarvoisesti 30 päivää, jotta työkirjan kokoa voidaan hallita. Voit kuitenkin suurentaa tai pienentää muutoslokin päivien määrää, jonka haluat säilyttää. Jos haluat säilyttää muutoshistorian määräämättömäksi ajaksi, voit määrittää suuren määrän päiviä. Voit myös ottaa muutoslokitiedoista kopioita silloin tällöin.
-
Muutoshistorian vanhin osa poistetaan ajoittain
Excel määrittää säilytettävän muutoslokin laskemalla taaksepäin nykyisestä päivämäärästä. Aina, kun työkirja suljetaan, Excel poistaa sen osan muutoslokia, joka on vanhempi kuin työkirjan viimeisimmän tallennuksen ajankohtana voimassa olleen päivien määrä.
Jos esimerkiksi säilytät muutoslokia 30 päivän ajan ja avaat työkirjan ensimmäistä kertaa kahteen kuukauteen, voit yhä tarkastella kaksi kuukautta vanhaa muutoslokia. Kun suljet tämän työkirjan, edellisten 30 päivän (31–60 päivän takainen) historia kuitenkin poistetaan.
Tärkeää: Kun poistat muutosten jäljityksen käytöstä tai lopetat työkirjan jakamisen, koko muutosloki poistetaan pysyvästi.
Excelissä on seuraavat tavat käyttää tallennettua muutoslokia.
-
Korostaminen näytössä
Excel voi korostaa muutetut alueet käyttäen eri väriä eri käyttäjille ja näyttää perustiedot kommenttina, kun osoitin viedään kunkin muutetun solun päälle. Näytössä korostaminen on hyödyllistä, kun työkirjassa ei ole paljon muutoksia tai kun haluat nähdä yhdellä silmäyksellä, mikä on muuttunut.
-
Historian seuranta
Excel voi näyttää erillisen historiataulukon, joka sisältää tulostettavan luettelon muutostiedoista, joista voit etsiä haluamasi muutokset suodattamalla. Historiataulukko on hyödyllinen, kun työkirjassa on useita muutoksia tai kun haluat tutkia, mitä muutossarjassa tapahtui.
-
Muuta tarkistamista
Excel voi auttaa käymään muutokset läpi järjestyksessä niin, että voit päättää, hyväksytkö vai hylkäätkö kunkin muutoksen. Tätä tapaa kannattaa käyttää arvioitaessa muiden käyttäjien kommentteja.
Tarvitsetko lisätietoja?
Voit aina kysyä neuvoa Excel Tech Community -yhteisön asiantuntijalta tai saada tukea tukiyhteisöltä.










