Huomautus: Tämä artikkeli on täyttänyt tarkoituksensa, ja se poistetaan pian. Jotta Sivua ei löydy -ongelmat voidaan välttää, kaikki tunnetut linkit sivuun poistetaan. Jos olet luonut linkkejä tähän sivuun, poista ne, jotta verkko pysyy yhtenäisenä.
Juliste kehys on videon esikatselukuva, joka voi auttaa yleisöä ennakoimaan videon sisältöä, jonka näytät heille PowerPoint esityksen aikana. Tässä artikkelissa kerrotaan, miten voit lisätä videon tieto koneesta esitykseesi ja valita sitten sen juliste kehyksen.
Juliste kehyksen tekemiseen on kaksi vaihto ehtoa:
-
Yksittäisen videon kerääminen videosta
-
Käytä jo olemassa olevaa näköistiedostotiedostoa
Huomautus: Juliste kehyksen valitseminen on käytettävissä vain videoissa, jotka olet lisännyt tieto koneestasi. Se ei ole käytettävissä videoille, jotka olet lisännyt verkosta.
Videon lisääminen tietokoneesta
-
Valitse normaalinäkymässä dia, johon haluat lisätä videon.
-
Valitse Lisää-välilehdessä Video ja valitse sitten Video tietokoneesta.
-
Etsi Lisää video -valintaikkunassa haluamasi video, valitse se ja valitse sitten Lisää.
Videon kuvan käyttäminen julistekehyksenä
-
Valitse Toista ja toista videota kunnes näet haluamasi kuvan ja valitse sitten Keskeytä.
-
Valitse Muoto-välilehden Säädä-ryhmässä Julistekehys ja valitse sitten Nykyinen kehys.
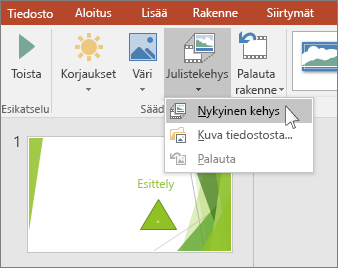
Kuvan käyttäminen julistekehyksenä
-
Valitse diassa oleva video.
-
Valitse Videotyökalut-kohdan Muoto-välilehden Säädä-ryhmässä Julistekehys ja valitse sitten Kuva tiedostosta.
- Mitä PowerPoint for Mac -versiota käytät?
- Uudemmat versiot
- 2011
Videon lisääminen Mac-tieto koneesta
-
Valitse Normaali-näkymässä dia, johon haluat lisätä videon.
-
Valitse Lisää-välilehdessä Video ja sitten Elokuva tiedostosta.
-
Valitse elokuva -valintaruudussa voit sitten valita tiedoston, jonka haluat lisätä.
Videon kuvan käyttäminen julistekehyksenä
-
Aloita videon toisto valitsemalla Toista .
-
Toista video, kunnes näet kehys, jota haluat käyttää juliste kehyksenä, ja valitse sitten Keskeytä.
-
Valitse videon muoto -väli lehden Säädä -ryhmässä juliste kehysja valitse sitten nykyinen kehys.
Kuvan käyttäminen julistekehyksenä
-
Valitse diassa oleva video.
-
Valitse videon muoto -väli lehden Säädä -ryhmässä juliste kehysja valitse sitten kuva tiedostosta.
-
Siirry valinta ikkunassa kuva tiedostoon, jota haluat käyttää juliste kehyksenä. Valitse vedos tiedosto ja valitse sitten Lisää.
Videon lisääminen Mac-tieto koneesta
-
Valitse Näytä-valikossa Normaali.
-
Valitse siirtymisruudun yläreunassa Diat





-
Valitse Aloitus-välilehden Lisää-kohdassa Media ja sen jälkeen Elokuva tiedostosta.
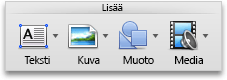
-
Napsauta haluamaasi elokuvatiedostoa ja valitse sitten Linkitä tiedostoon -valintaruutu.
-
Valitse Lisää.
Videon kuvan käyttäminen julistekehyksenä
-
Aloita videon toisto valitsemalla Toista .
-
Toista video, kunnes näet kehys, jota haluat käyttää juliste kehyksenä, ja valitse sitten Keskeytä.
-
Valitse muoto elokuva -väli lehden elokuva- Asetukset -ryhmässä juliste kehysja valitse sitten nykyinen kehys.
Kuvan käyttäminen julistekehyksenä
-
Valitse diassa oleva video.
-
Valitse muoto elokuva -väli lehden elokuva- Asetukset -ryhmässä juliste kehysja valitse sitten kuva tiedostosta.
-
Siirry valinta ikkunassa kuva tiedostoon, jota haluat käyttää juliste kehyksenä. Valitse vedos tiedosto ja valitse sitten Lisää.










