Huomautus: Microsoft haluaa tarjota sinulle ajantasaisinta ohjesisältöä mahdollisimman nopeasti omalla kielelläsi. Tämä sivu on käännetty automaation avulla, ja siinä saattaa olla kielioppivirheitä tai epätarkkuuksia. Tarkoitus on, että sisällöstä on sinulle hyötyä. Kertoisitko sivun alareunassa olevan toiminnon avulla, oliko tiedoista hyötyä? Tästä pääset helposti artikkelin englanninkieliseen versioon .
Taso 1 tapahtumat, eli suuri profiilin tapahtumia tai Kaupunki halleina, Lähetä yleensä sisällön suurelle käyttäjäryhmälle, usein hyvin tuotannon arvot, kuten ääni- ja useista lähteistä ja erillinen tapahtuman työryhmän kanssa.
Skype-kokouksen lähetys on tehokas työkalu, jolla näitä tapahtumia, kun yhdistetty tarvittavat laitteet, suunnittelussa ja Harjoitus.
Live streaming perusteet
Ennen kuin on laaja käsittelevät parhaita käytäntöjä, tee japanin päivityksen pääosaa yhdistävää yleinen live streaming ja miten ne liittyvät Skype-kokouksen lähetys.
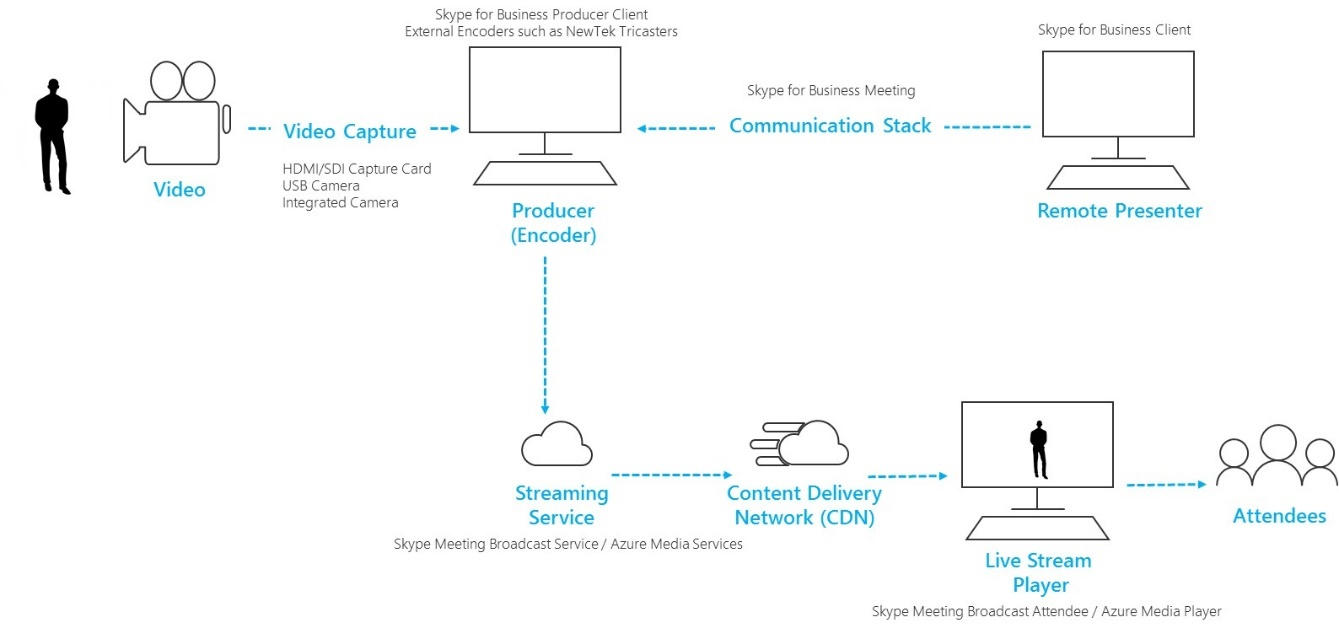
-
Videokamera Tämä voi johtua tietokoneen kytketty tietokoneeseen USB käyttävä kamerasta tai professional arvosana kameran integroitu kamera-vaihtoehtoa. Videon tallennetaan kameran ja valmistautua streaming.
-
Video capture USB-kamerat kytketty tietokoneeseen on riittävän paljon lähetettäväksi, mutta tiettyjä tapahtumia edellyttävät professional arvosana laitteiden. Useimmat tavallisella (PKS) ja suuri määritys (HD) kuluttajille, ”prosumer” ja professional arvosanojen kamerat on SDI tai HDMI tulosteen, jotka vaativat videon sieppaaminen kortin (sisäinen tai ulkoinen).
-
Tietokone, jossa on koodauksen ohjelmiston (tuottaja) Syötteen kamerasta videon syötetään ohjelmiston (paikallinen ja/tai cloud) että ääni- ja lähteiden hallinnan avulla yhteydessä siihen (itse - tai remote osallistujat, jos sellainen on). Tuottajat voit valita asettelut ja siirtymän näkymästä toiseen, ennen kuin lähetät sen lähetyksen streaming-palveluun. Tuottajat näkyy myös reaaliaikaisen esikatselun mitä parhaillaan aikana dia osallistujille.
-
Palvelun Streaming Tuottaja lopullista tuotosta isännöidään streaming-palvelu, joka puolestaan käyttää sisällön toimituksen verkon aikana videon osallistujille koko maapallon tehokkaasti.
-
Sisällön toimittamisen verkon (CDN) Sisältöverkot Salli live videon virtaa voi replikoida origin palvelinten hajallaan kaikki maapalloa päälle, niin videosisältöä served käyttäjän palvelimelta lähinnä niihin välimuisti-palvelimiin.
-
Live stream käytössä player Yleislähetyksen osallistujille käyttää Playerin Katso lähetyksen. Toisto-ohjelman on yleensä ylläpidettävä web erillisen tai upotettu sosiaalinen verkko- tai yhteistyö ohjelmiston.
Aloita lukemalla käytön aloittaminen Skype-kokouksen lähetys - ja Skype-kokouksen lähetys parhaita käytäntöjä , jotka tuottavat tapahtuman.
Studio arvosanojen kamerat käyttäminen sieppaus-laite
Skype-kokouksen lähetys voit käyttää videon lähde, joka näkyy Skype for Business pystyvät web-kamera, Windowsin ja minkä tahansa Windows äänilähdettä. Tämä ominaisuus lisää joustavuutta suunnittelu lähetyksen.
-
Voit käyttää studio arvosanojen kamerat, joka siirtää sisällön HDMI tai SDI, jos sisältö on nautittuina sieppaaminen kortin tai palikka. Laitteiston laajentamista kortit ovat saatavana useita valmistajien on ympäröity lähettämisestä käytettävä Pöytätietokoneen. Tai on useita, voit hyväksyä HDMI tai SDI-syöte ja muuntaminen USB-yhteys, joka näkyy vakio USB-verkkokamera ikkunat laitteisto-dongleja. Voit valita sieppaus lähteestä VideolaiteSkype for Business asetukset-valintaikkunan. Jos laitteen voi käyttää vakio Skype for Business videopuhelun, sitä voi käyttää Skype-kokouksen lähetys.
-
Jos HDMI tai SDI stream lähettää ääni ja video, valitse sama web kameran ohjain mikrofoni lähteenä Skype for Business asetukset Äänilaite -valintaikkunassa.
-
Voit käyttää useita sieppaus laitteiden, yksi kussakin tietokoneessa lähettämisestä ja muuta Skype for Business (kuva 1) lähetettäväksi aktiivinen video valitsemalla kamera otosten välillä. Voit myös, jos tapahtuma on valmistettu tuotannon yrityksen tai erityinen sisäiset osaston ne voi olla jo HDMI syötteen sekoituksen desk tai muita laitteita, jossa on useita kameroita-näyttökuviin ja äänen tietolähteitä erilaiset yhdessä (kuva 2). Tässä tapauksessa yhden lähteestä Skype for Business on riittävä.
-
Mieti uusi kameran laitteiston ostot, etenkin jos ostamalla professional studio kamerat. Usein professional kamerat tallentaa joustavasti jälkeinen tuotannon neutraalit väriprofiilin. Tämä voi aiheuttaa lähetykseen, koska kylläisyys tai halvempaa, ”prosumer” DSLR, vibrancy puuttuu, jos sinulla ei ole myös ole laitteiston tai ohjelmiston väri-luokan sipaisemalla kamera-tuloste.
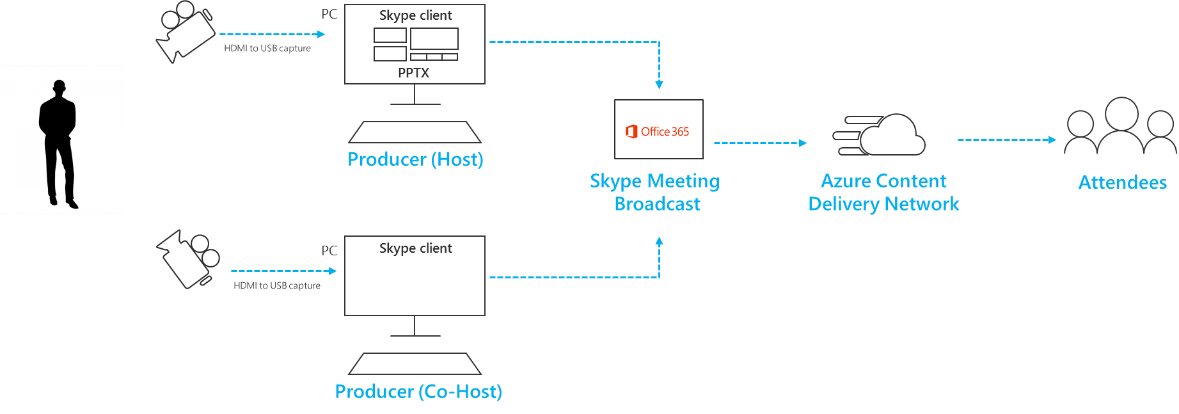
Kuva 1 – vaihtaminen useiden lähteiden Skype-kokouksen lähetys
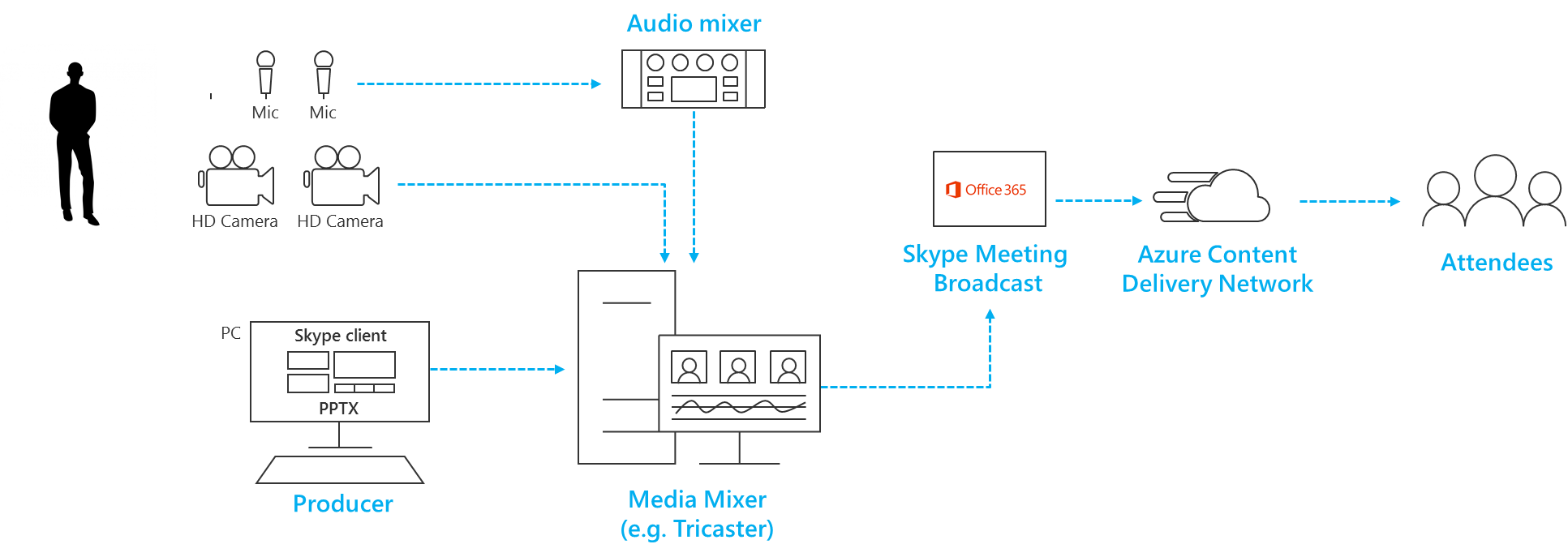
Kuva 2 – laitteisto-vision sekoitusta useiden lähteiden vaihtaminen
Näytön jakaminen ja nauhoitettu videokuvan lisääminen
-
Ei ole tällä hetkellä mahdollista lisätä jaettuja suoraan Skype-kokouksen lähetys samalla tavalla kuin se voidaan lisätä Vakio Skype for Business puhelun. Saman tuloksen voit kuitenkin Simuloitu sieppaus laitteen ottaen sen HDMI-syötettä presenting kannettavan tietokoneen näyttöä-yhteyden avulla.
-
Samoin voidaan ingest videoita tai musiikin lähetystä käyttämällä videon toisto-ohjelmistoa, kuten elokuvien & TV-sovellusta Windows 10: ssä tai Windows Media Player Windowsin aiempi versio.
-
Kokeile, miten voit siirtyä tämän videon lähteen lähetyksen aikana, maksaa huomion siitä, miten ja milloin vaimennuksen ääni; ja miten vältät yleisön pelkkiä sovelluksen 'chrome' esimerkiksi toista ja Pysäytä ohjausobjekteja tai hiiriosoitin.
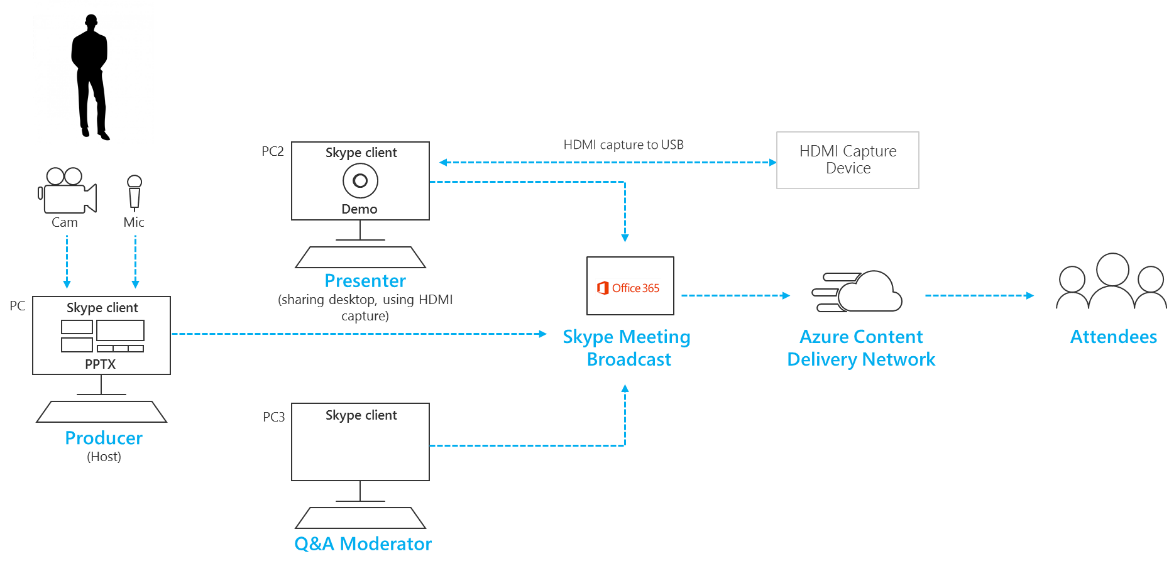
Lisää tekstitys ja kuva vision sekoitusta avulla.
Samalla, kun se on mahdollista siirtyä aktiivista videon lähdettä sisällä Skype for Business lähetyksen aikana, useista lähteistä, video ja ääni voit ehkä helpompi käyttää sekoittamalla desk Visio ja ingest yhteen, valmiiksi erilaiset syötteen lähetystä. Tämä on myös hyödyntää vaatii vähemmän sieppaus laitteet ja esityksen PC-tietokoneeseen.
Lisäämällä näytöstä, kuvia, Pienet kolmannesta, joita kutsutaan joskus voit antaa yleisölle puhumisen, henkilön tärkeitä tietoja ja on usein hallmark laadukkaita tuotannon.
-
Monta ensimmäinen sekoituksen työpöydät tuen alfa-key (muussa nimeltään chroma key) päällekkäin yhden kuvan päälle toiseen estämällä tietyn värin. Tämä on hyvä Lisää tekstitys ja kuvia.
-
Yksi vaihtoehto on tekstitys ja kuvien lisääminen PowerPoint-diojen (kuten edellyttää vision sekoitusta) sininen tai vihreällä taustalla ja päällekkäin nämä kuvat kamera-tietolähteen sivulle vision sekoitusta alfa-avain tehosteen avulla. Ota muista, että voit käyttää PowerPoint animoitava kuva sivulle ja näytöstä.
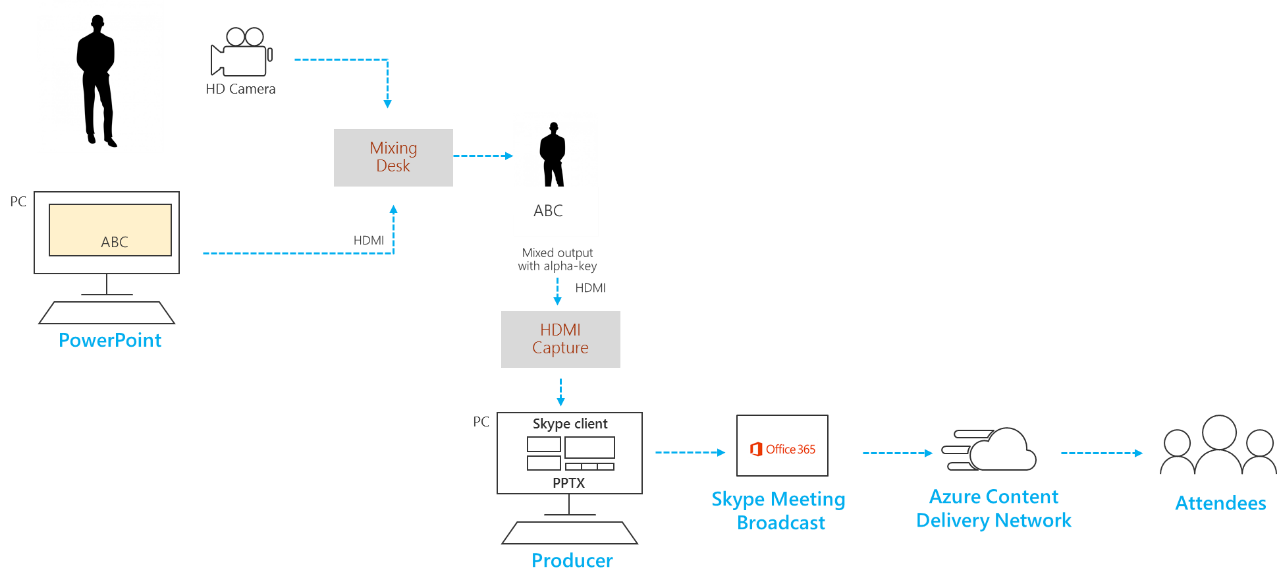
Remote ryhmät ja auditoria hallinta
Ota huomioon, että yleisösi katsominen lähetyksen noin 20 – 30 sekunnin takana live viiveellä. Tämä ei ole ongelma käyttäjäryhmän jäsenet katsominen yksitellen omia laitteilla, mutta se on vaikutuksia Jos ovat streaming auditorium, jotka sisältävät remote esittäjät lähetyksen.
-
Tiloissa sisältävä käyttäjäryhmän ja remote esittäjät tarvitsevatko syötteen Skype for Business -asiakasohjelman kautta reaaliaikainen kokouksen ja eivät Katso aika lykätä lähetyksen syötteen selaimen kautta.
-
Remote auditorium yleislähetyksen näyttämään käyttää toisen tietokoneen Yhdistä osallistuja Skype for Business -asiakasohjelmassa ja siirry Sisältönäkymä yläosassa oikealla puolella otsikkorivillä. Sisällön näkymän poistaa kaikki näytön chrome- ja esittäjän pikkukuvat ja antaa koko ikkunan näytössä aktiivista sisältöä. Tämä on paljon lähempänä reaaliaikainen kuin lähetyksen syötteen. Projektin tiloihin remote tässä näkymässä.
-
Harjoittele huolellisesti, erityisesti tarkistetaan ei-toivottujen kaiun remote auditorium ääni. Käytä mahdollisuuksien mukaan äänentoistoa tilaa ja ääni-huoneen samaan tietokoneeseen. Tämä sallii Skype for Business käyttää oletusarvon vähentämiseksi peruuttamisesta algoritmin tehokkaasti ja tuottaa 'SIIVOA erilaisten' sen ryhmän ääni.
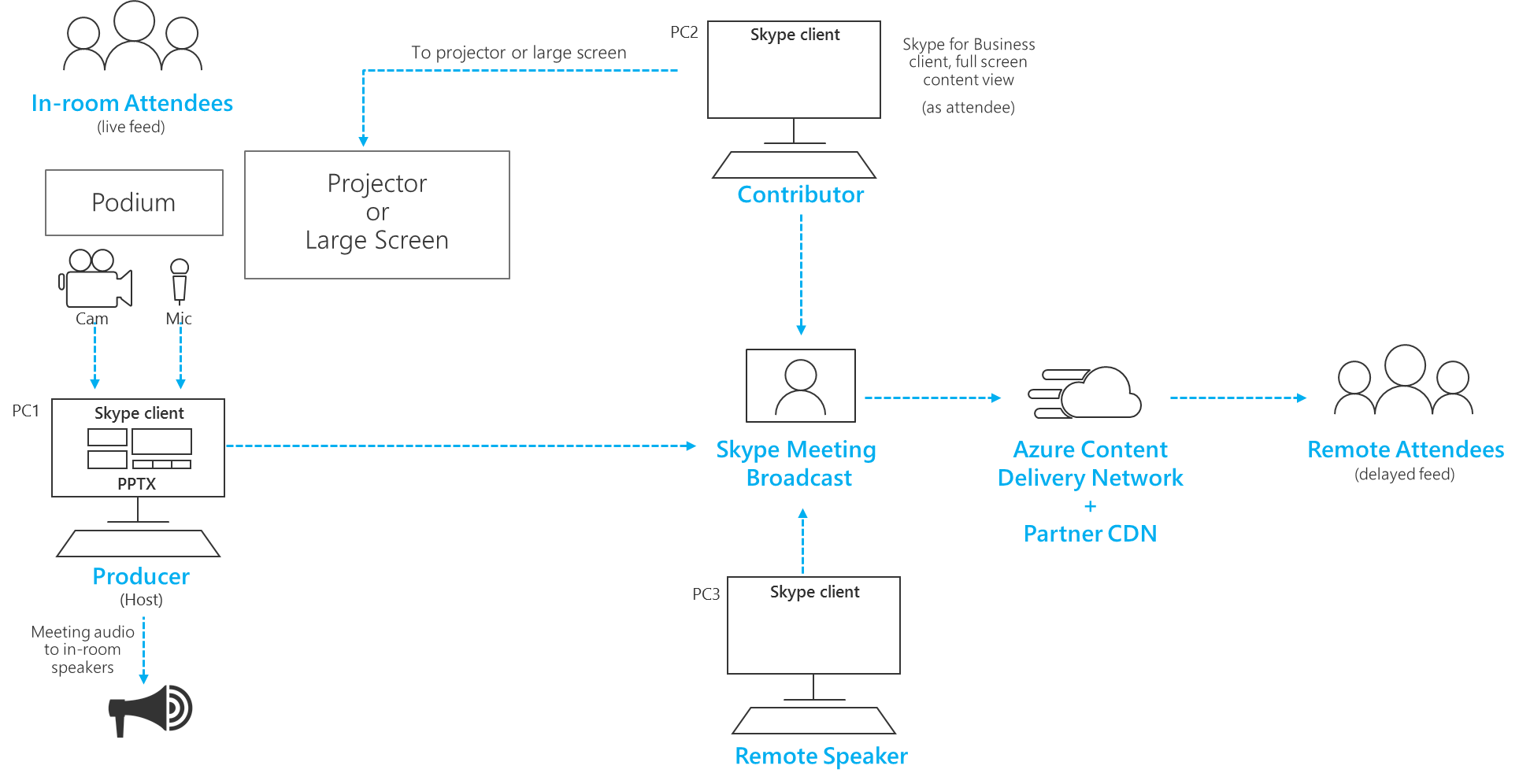
Hallitse useita esittäjät
Suuri lähetyksen tapahtuma-ryhmän kannattaa säilyttää käyttöoikeudet ja esittäjät Skype for Business Kutsu osallistujia tiiviisti ohjausobjektiin. Harkitse näiden rooleista ja käyttöoikeuksista suunniteltaessa käyttöoikeusstrategian suunnitteleminen.
Huomautus: Tässä yhteydessä esittäjät ja osallistujien viittaavat käyttäjien sellaisina kuin ne näkyvät Skype for Business asiakkaan ja ei osallistujille, joilla on katsominen lähetyksen selaimen kautta.
-
Tapahtuman työryhmän jäsenet Käyttäjät, jotka on myönnetty käyttöoikeus Skype for Business-kokouksen portal voit Skype for Business puheluun esittäjät ja saada tapahtuman työryhmän jäsenet käyttää lähetyksen ohjausobjekteihin aloittaa tai lopettaa lähetyksen ja muuta aktiivinen video lähde.
-
Esittäjät Esittäjät, jotka eivät kuulu tapahtuman ryhmän jäsenten rooleja voidaan lisätä muut esittäjät jo kutsussa, suoraan Skype for Business asiakkaan mukaan. Muut esittäjät ei näkevät lähetyksen ohjausobjektit Skype for Business työasemaohjelmassa eikä muutosten tekeminen aktiivinen video. Esittäjät voivat lisätä muita osallistujia ja esittäjät- ja vaimentaminen tai vaimennuksen poistaminen toisen käyttäjän. Käytä esittäjä-roolin toimintoa harkiten ei tapahtumien ryhmän jäsenille.
-
Osallistujat Osallistujia voit lisätä esittäjät jo puhelun aikana. Osallistujat voi vaimentaminen ja vaimennuksen omia viiva-, mutta ei voi muuttaa aktiivisen videon lähetyksen, eikä vaikuttavat lähetyksen ohjausobjekteihin, kuten aloittaminen tai lopettaminen lähetyksen. Osallistujat ovat haluamasi vaihtoehto, jos haluat lisätä muita osallistujia lähetykseen, kuten puhua etänä käyttöoikeudet ovat vain riittävät, jotta he voivat osallistua sisältöä, mutta tapahtuma-ryhmän Lähetä hallinnan säilyttäminen. Käytä osallistujan rooli, jos sinun on lisättävä reaaliaikainen syötteen remote huone tai auditorium.
Tee lähetysapuohjelmaa joustavat verkko- tai virheet
Tarkista Yleiset ohjeet koskevat on useita laitteita ja useita jäseniltä tapahtuman kuka edelleen määrittää lähetys, jos PC- tai verkon epäonnistuu. Myös seuraavat vaiheet voivat olla hyödyllisiä.
-
Jos käytössäsi on laite video capture, kannattaa käyttää HDMI tai SDI jakopalkki kaksinkertaistettava tulos ja valitse ingest erikseen avulla kaksi sieppaus laitetta kyselyjä kahteen tietokoneeseen video. Tämä sisältää useita pisteisiin toimintakykyyn.
-
Kannattaa käyttää eri verkkoihin varmuuskopion laitteissa, kuten nopea matkapuhelinverkon kautta yrityksen langallisen tai langattoman verkon lisäksi.
-
Kannattaa käyttää reaaliaikainen seuranta n ominaisuuksista rakenne havainnollistamisen lähetyksen aikana osallistujat määrän ja tasojen streaming laatua. Voit avata tämän sivun Skype for Business-kokouksen portal.
Käytä laitteisto
Ei ole Microsoft sertifikaatin ohjelman Skype-kokouksen lähetys laitteen, mutta sertifioitu Skype for Business , ääni- ja laitteisto toimivat Skype-kokouksen lähetys.
Lisäksi seuraavat laitteet on havaittu tekemässä hyvin Surface Pro ja Surface Book laitteiden Skype-kokouksen lähetyskäytettäessä. Tämän luettelon ei olisi muodostettu, kun suositus eikä takuu ja useita toimittajat Anna tarvittavat laitteet.
-
Videon koodaus palikka (Jos haluat muuntaa HDMI USB-verkkokamera): Magewell USB siepata HDMI Gen 2 (myös tukee äänen HDMI-muodossa)
-
(Voit muuntaa ja sekoitetaan useita XLR ääni-syötteiden USB-äänilähdettä) koodauksen äänilaite: Zoomaa H5 kätevää tallennin
-
Vision sekoitusta (muun sekoittamalla useita HDMI syötteet sekoittamalla ääni, lisäämällä siihen visuaalisia tehosteita, kuten tekstitys alfa-avain): ja Roland V-1HD Video Vaihtajan










