Huomautus: Tämä artikkeli on täyttänyt tarkoituksensa, ja se poistetaan pian. Jotta Sivua ei löydy -ongelmat voidaan välttää, kaikki tunnetut linkit sivuun poistetaan. Jos olet luonut linkkejä tähän sivuun, poista ne, jotta verkko pysyy yhtenäisenä.
Yleensä kaavion siirtäminen (tai mikä tahansa kuva) on yhtä helppoa kuin vetäminen hiirellä. Valitettavasti joskus se ei toimi. Joskus kaavion siirtäminen ei halunnut tekstin ympärillä olevaa tekstiä.
Kun haluat saada haluamasi tulokset, napsauta asettelu asetukset -painiketta:
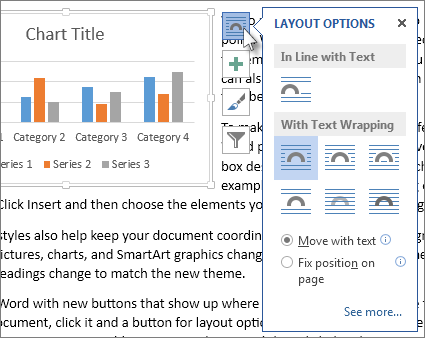
-
Valitse Näytä > Tulostusasettelu.
-
Napsauta kaaviota.
-
Napsauta asettelu asetukset -painiketta.
-
Valitse haluamasi asettelu asetukset.
Word lisää oletusarvoisesti uudet kaaviot tekstin mukaisesti. Tämä tarkoittaa, että Word käsittelee kaaviota kuin (Iso) teksti kappale. Kaavion vasemmalla puolella olevan tekstin poistaminen tai lisääminen siirtää kaaviota vasemmalle tai oikealle, aivan kuten tekstiosa. Word kasvattaa viivan korkeutta, joten kaaviota ei voi leikata.
Jos tekstin mukainen teksti ei toimi haluamallasi tavalla, valitse jokin vaihto ehto tekstin rivitys-kohdasta. Jos esimerkiksi haluat, että kaavio näkyy itse teksti rivien välissä , valitse ylä-ja alareuna -vaihto ehto.
Kun olet valinnut vaihto ehdon tekstin rivitys-kohdassa, voit valita, mitä kaavion pitäisi tehdä, jos lisäät tai poistat tekstiä. Valitse Siirrä tekstin mukana , jos haluat kaavion siirtyvän ylös-tai alaspäin sivulle, kun poistat tai lisäät tekstiä. Voit myös valita Korjaa sijainti sivulla , jos haluat, että kaavio pysyy samassa suhteessa sivun kohtaan.
Vihje: Jos haluat muuttaa tulevien kaavioiden oletus asettelua, napsauta haluamaasi vaihto ehtoa hiiren kakkos painikkeella ja valitse sitten Aseta oletukseksi.
Etkö voi valita kaaviota?
Kaavio on todennäköisesti toisen objektin, kuten teksti lohkon, takana:
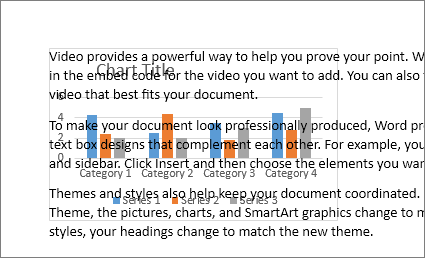
Jos haluat valita kaavion, käytä valinta ruutua:
-
Valitse Aloitus > Valitse > Valintaruutu.
-
Napsauta kaaviota valinta ruudussa.
Haluatko enemmän hallintaa?
Jos haluat hallita kaavion sijaintia absoluuttisesti, käytä asettelu -ruutua. Tämä on kätevää, kun haluat sijoittaa kaavion tietyn etäisyyden päähän jostakin muusta, kuten sivun reunuksesta.
-
Napsauta kaaviota.
-
Napsauta asettelu asetukset -painiketta.
-
Valitse Näytä lisää.
-
Napsauta tekstin rivitys -väli lehteä ja valitse sitten mikä tahansa vaihto ehto, paitsitekstinmukaisesti.
Jos esimerkiksi haluat, että kaavio on teksti rivien välissä, valitse ylä-ja alareuna.
Jos haluat rivittää tekstin kaavion kaikkien sivujen ympärille, valitse neliö. -
Valitse Sijainti -väli lehti ja kirjoita sitten haluamasi sijainti.
Lisätietoja
Wordissa on paljon vaihto ehtoja kuvien sijainnin hallintaan. Jos haluat lisä tietoja, Lue nämä Lois tavat blogikirjoitukset Word-tiimistä:










