Jos haluat, etteivät tarkistajat voi vahingossa muokata tiedostoasi, voit muuttaa tiedoston vain luettavaksi ennen kuin lähetät sen tarkistettavaksi. Toinen tapa on muotoilun ja muokkaamisen rajoittaminen.
Jos muutat tiedostosi vain luettavaksi, tiedostoa voi lukea tai sen voi kopioida, mutta sitä ei voi muokata. Jos tarkistaja yrittää tehdä muutoksia vain luettavaan tiedostoon, muutokset voidaan tallentaa vain antamalla tiedostolle uusi nimi tai tallentamalla se uuteen sijaintiin.
Huomautus: Asiakirjan tallentaminen vain luku -muodossa ei estä henkilöä tekemästä asiakirjasta uutta kopiota ja tallentamasta sitä toisella nimellä tai toiseen paikkaan.
Muokkaamisen rajoittaminen
Voit rajoittaa tiedoston muokkaamista niin, että asiakirja avautuu vain tarkastelu -tilassa.
-
Valitse Tiedosto > Tiedot.
-
Valitse Suojaa asiakirja.

Katselutilan vaihtaminen
Voit siirtyä vain näytä-tilasta muihin asiakirjan omistajan myöntämiin tiloihin (muokkaaminen, tarkistaminen).
-
Avaa asetukset valitsemalla Tarkastelu-välilehti .
-
Valitse Muokkaaminen tai Tarkistaminen.
Huomautus: Ainoat valittavissa olevat vaihtoehdot ovat ne vaihtoehdot, jotka tiedoston omistaja on myöntänyt.
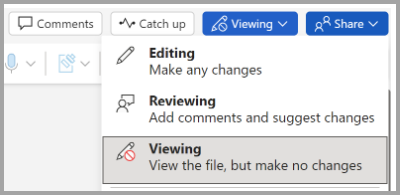
Muokkaamisen rajoittaminen
-
Valitse Tarkista > Rajoita muokkaamista.
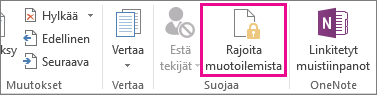
-
Valitse Muokkausrajoitukset-kohdassa Salli vain tämäntyyppinen asiakirjan muokkaaminen ja varmista, että luettelossa lukee Ei muutoksia (vain luku).
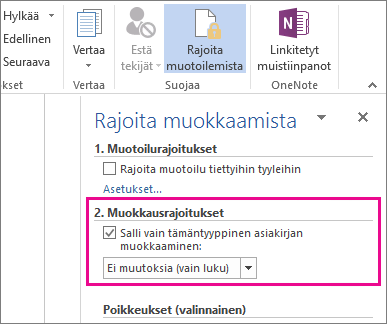
-
Valitse Kyllä, aloita suojausten käyttäminen.
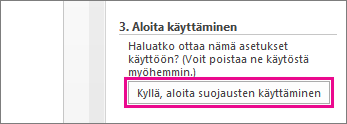
-
Kirjoita aukeavaan ruutuun salasana, jonka pystyt muistamaan, ja varmista salasana kirjoittamalla se uudelleen.
Salasana on valinnainen. Jos et lisää salasanaa, kuka tahansa voi kuitenkin napsauttaa kohtaa Lopeta suojaus ja muokata asiakirjaa.
Aseta asetukseksi Avaa aina vain luku -tilassa
1. Valitse Tiedosto > Tiedot > Suojaa asiakirja.
2. Valitse Avaa aina vain luku -tilassa.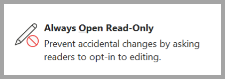
Vain luku -muodossa jaetun asiakirjan avaaminen
Kun avaat asiakirjan, joka on jaettu vain luku -muodossa, sinulla on kaksi vaihtoehtoa.
Asiakirjan avaaminen vain luku -muodossa
Valitse Kyllä
Asiakirjan avaaminen muokkaustilassa
Valitse Ei
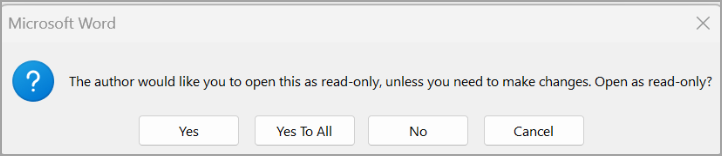
Huomautus: Voit sulkea asiakirjan ja avata sen uudelleen tai tallentaa tiedoston kopion, jotta se avautuu muokkaustilassa.
Muokkaamisen rajoittaminen
-
Valitse Tarkista > Suojaa > Rajoita muokkaamista.
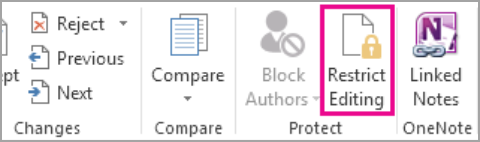
-
Valitse Muokkausrajoitukset-kohdassa Salli vain tämäntyyppinen muokkaaminen asiakirjassa ja varmista, että luettelossa lukee Ei muutoksia (vain luku).
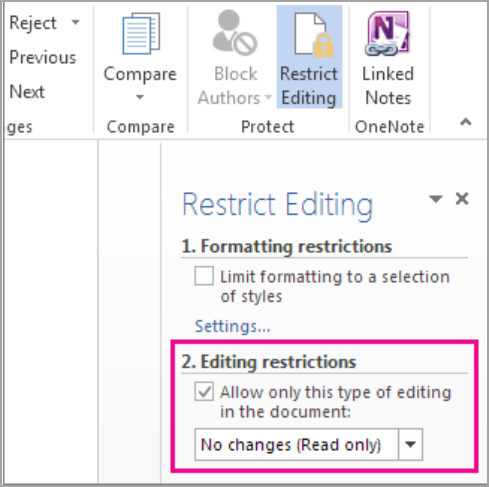
-
Valitse Kyllä, aloita suojauksen pakotus.
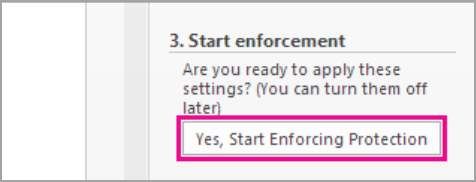
-
Kirjoita aukeavaan ruutuun salasana, jonka pystyt muistamaan, ja varmista salasana kirjoittamalla se uudelleen. Salasana on valinnainen. Jos et lisää salasanaa, kuka tahansa voi valita Lopeta suojaus ja muokata asiakirjaa.
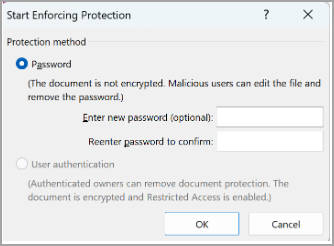
Tutustu myös seuraaviin ohjeaiheisiin
Asiakirjan, työkirjan tai esityksen suojauksen lisääminen tai poistaminen










