Käyttäjäryhmän kohdentaminen auttaa merkityksellisintä sisältöä pääsemään oikeille käyttäjäryhmille. Kun käyttäjäryhmälle kohdistaminen otetaan käyttöön, tietty sisältö priorisoidaan tietyille käyttäjäryhmille SharePoint-verkko-osien, sivukirjastojen ja siirtymislinkkien avulla.
Siirrä sivut, siirtymislinkit, Viva Connections koontinäytön kortit ja tietyt verkko-osat tietyille käyttäjäryhmille SharePoint. Ota käyttäjäryhmälle kohdistaminen käyttöön sisällössä, jotta voit kohdentaa tiettyjä käyttäjäryhmiä SharePointin aloitussivulla, uutisjulkaisuissa ja mobiilisovelluksessa. Lue lisätietoja siitä, miten muut organisaatiosi käyttäjät määrittävät ja näkevät käyttäjäryhmälle kohdentamisen.
Huomautukset:
-
Seuraavat vaiheet koskevat yleisön kohdentamista modernissa käyttökokemuksessa. Saat perinteisen käyttökokemuksen noudattamalla SharePoint Serverin ohjeita.
-
Azure Active Directory -ryhmiä (mukaan lukien käyttöoikeusryhmät, Microsoft 365 -ryhmät ja dynaamiset AAD-ryhmät) tuetaan.
-
Sinun on oltava sivuston omistaja, jotta voit ottaa käyttöön kirjaston käyttäjäryhmälle kohdistamisen ensimmäistä kertaa.
-
Julkaise (tai julkaise uudelleen) tallentaaksesi olemassa olevaan sivun sisältöön, sivun metatietoihin ja käyttäjäryhmän kohdentamisasetuksiin tehdyt muutokset, jotta käyttäjäryhmän kohdentamisominaisuudet tulevat voimaan.
-
Jos olet valinnut äskettäin luomasi tai muuttamasi käyttäjäryhmäryhmän, voi kestää jonkin aikaa, ennen kuin kohdistusta käytetään kyseisessä ryhmässä.
Artikkelin sisältö:
-
Käyttäjäryhmälle kohdistamisen ottaminen käyttöön siirtymislinkeissä valikoissa
-
Käyttäjäryhmälle kohdistamisen ottaminen käyttöön kirjastossa, sivulla tai kansiossa
-
Käyttäjäryhmälle kohdistamisen ottaminen käyttöön Uutiset-verkko-osassa, Pikalinkit-verkko-osassa, Korostettu sisältö -verkko-osassa tai Tapahtumat-verkko-osassa
-
Käyttäjäryhmälle kohdistamisen ottaminen käyttöön korteille Viva Connections koontinäytössä
Käyttäjäryhmälle kohdistamisen ottaminen käyttöön siirtymislinkeissä valikoissa
Tärkeää:
-
Sivuston omistajan on otettava käyttöön käyttäjäryhmälle kohdistaminen sivustossa siirtymistä varten. Kun toiminto on otettu käyttöön, mikä tahansa sivustoeditori voi kohdistaa valikkolinkkejä tietyille käyttäjäryhmille.
-
Azure Active Directory (Azure AD) -ryhmiä (mukaan lukien käyttöoikeusryhmät ja Microsoft 365 ryhmät) tuetaan. Azure AD dynaamisia ryhmiä tuetaan osittain joillakin alihallinnoilla.
1. Valitse Muokkaa valikosta, johon haluat lisätä käyttäjäryhmälle kohdennettuja ominaisuuksia.
-
Teams-sivustojen muokkausvaihtoehto näkyy vasemmanpuoleisen valikon alareunassa.
-
Viestintä- ja keskussivustoissa muokkausvaihtoehto näkyy ylävalikon oikealla puolella.
2. Siirrä valikon alareunassa ota käyttöön sivuston siirtymisryhmän kohdentaminen -vaihtopainike kohtaan Käytössä ja valitse Tallenna. Kun käyttäjäryhmä on otettu käyttöön, kohdistus koskee kaikkia sivuston valikoita, mukaan lukien keskitin- ja alatunnistevalikot.
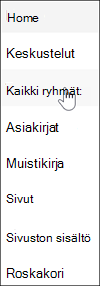
3. Valitse kohdelinkin vierestä kolme pistettä (...) ja valitse sitten Muokkaa.
4. Kohdista näkyviin tulevassa tekstiruudussa enintään 10 Microsoft 365 ryhmää tai käyttöoikeusryhmää.
Tärkeää: Kun käyttäjäryhmän kohdentamista käytetään päälinkkiin, myös käyttäjäryhmän kohdentaminen otetaan käyttöön alilinkeissä, ja se näkyy vain määrittämissäsi ryhmissä.
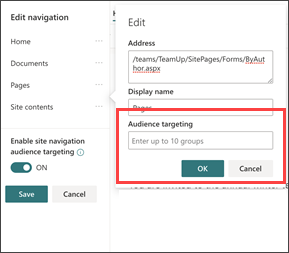
5. Kun olet lopettanut linkin muokkaamisen, valitse OK. Kuvake vahvistaa, että linkit on kohdistettu.
Huomautus: Kun muokkaat siirtymistä, kaikki linkit ja alilinkit tulevat näkyviin editorille, mukaan lukien kohdennetut linkit. Tallennettaessa siirtymisruudussa näkyvät kohdennetut solmut.
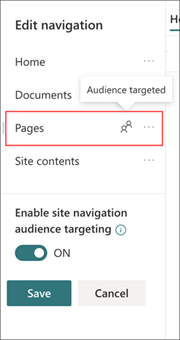
6. Kun olet valmis, valitse Tallenna tai hylkää muutokset valitsemalla Peruuta.
Käyttäjäryhmälle kohdistamisen ottaminen käyttöön kirjastossa, sivulla tai kansiossa
Sivuston sisällön sivut, tiedostot ja kansiot voidaan kohdistaa tietyille käyttäjäryhmille. Noudata näitä ohjeita kunkin sisältötyypin osalta. Alla olevissa ohjeissa käyttäjäryhmälle kohdistamista käytetään sivuston sivuilla.
-
Valitse Asetukset, valitse Sivuston sisältö ja valitse sitten Sivuston sivut.
-
Valitse sivukirjastosta Asetukset ja valitse sitten Käyttäjäryhmälle kohdistamisen asetukset.
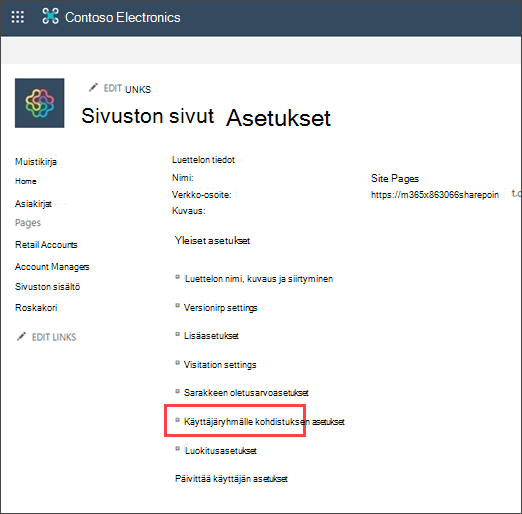
4. Valitse Ota käyttäjäryhmälle kohdentaminen käyttöön -valintaruutu ja valitse sitten OK. Voit palata edelliselle sivulle valitsemalla Edellinen-painikkeen.
5. Valitse seuraavaksi yleisö. käyttäjäryhmän määrittävät Microsoft 365 ja käyttöoikeusryhmät. Luo tarvittaessa Microsoft 365 -ryhmä yleisön jäsenille. Jos olet SharePoint-järjestelmänvalvoja, voit myös luoda käyttöoikeusryhmän Microsoft 365 -hallintakeskus.
6. Valitse kirjastosta sivu, valitse kolme pistettä (...) ja valitse sitten Tiedot.
7. Valitse tietoruudussa Käyttäjäryhmä-ominaisuuden arvo. Julkaise uudelleen, jos haluat lopettaa käyttäjäryhmälle kohdistamisen.
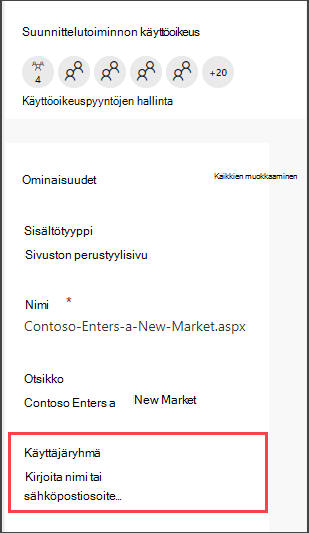
8. Varmista Sivuston sivuilla, että oikeat käyttäjäryhmät on kohdennettu oikeaan sisältöön.
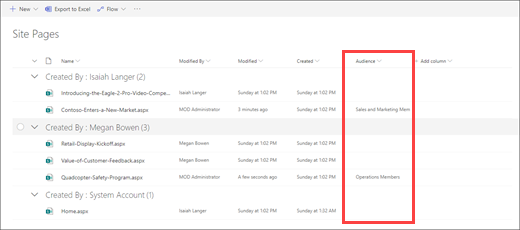
9. Toista nämä vaiheet kirjastoille, kansioille ja asiakirjoille.
Käyttäjäryhmälle kohdistamisen ottaminen käyttöön verkko-osassa
Audient-kohdentamista voidaan käyttää useissa eri verkko-osissa muokkaustilassa. Kun otat käyttäjäryhmälle kohdistamisen käyttöön verkko-osassa, vain kohderyhmä näkee verkko-osan sisällön. Jos verkko-osassa ei ole käytetty käyttäjäryhmän kohdentamista, kaikki katsojat näkevät verkko-osan sisällön.
Katso tarkat ohjeet käyttäjäryhmälle kohdistamisesta verkko-osiin:
Seuraavia verkko-osia voidaan käyttää, kun Viva Connections on määritetty organisaatiollesi:
Käyttäjäryhmälle kohdistamisen ottaminen käyttöön korteille Viva Connections koontinäytössä
Viva Connections-koontinäytön avulla voit luoda koontinäytön korteilla valikoitun käyttökokemuksen, joka antaa työntekijälle pääsyn heidän kriittisimpään sisältöönsä ja työkaluihinsa. Nämä kortit on suunniteltu nopeaan tehtävien suorittamiseen joko käyttämällä korttia suoraan tai avaamalla pikanäkymä Koontinäytössä.
Lue lisätietoja Viva Connections koontinäytöstä ja siitä, miten voit kohdistaa käyttäjäryhmäsi kortteihin.
Lisätietoja
Yleistä
Käyttäjäryhmien avulla voit näyttää sisältöä tietyille käyttäjille, esimerkiksi luetteloiden ja kirjastojen kohteita, siirtymislinkkejä ja muuta sisältöä. Tästä on hyötyä, kun haluat esitellä tietoja, joita vain tietyt käyttäjät tarvitsevat. Voit esimerkiksi lisätä sisältöä tiedostokirjastoon, joka on ylennetty yhdeksi osastoksi.
Mikä tahansa SharePointin luettelon tai kirjaston kohde voidaan kohdentaa tietylle käyttäjäryhmälle. Voit tehdä tämän Sisältökysely-verkko-osalla. Myös muita verkko-osia ja niiden sisältöjä voidaan kohdetaan käyttäjäryhmille.
Voit kohdentaa käyttäjäryhmille myös sivuston siirtymislinkkejä. Linkkien kohdentaminen helpottaa käyttöä, sillä tällä tavoin käyttäjät näkevät vain heille itselleen olennaiset siirtymislinkit.
Voit määrittää käyttäjäryhmiä seuraavien avulla:
-
SharePoint-ryhmät
-
jakeluluettelot
-
käyttöoikeusryhmät
-
yleiset käyttäjäryhmät.
Yleiset käyttäjäryhmät ovat SharePoint-järjestelmänvalvojien ylläpitämiä sääntöpohjaisia käyttäjäryhmiä.
Kuka tahansa käyttäjä, jolla on Osallistuja-oikeudet, voi määrittää käyttäjäryhmän, kunhan sen nimi on tiedossa. Jos haluat etsiä käyttäjäryhmän nimen, aliaksen tai kuvauksen perusteella, valitse Kohderyhmät-luettelostaSelaa 
Luettelon tai kirjaston kohteiden kohdentaminen käyttäjäryhmälle
Seuraavassa on esimerkki siitä, miten voit kohdistaa kaikki kohteet tietystä luettelosta, jossa luettelotyyppi on tiedostokirjasto. Sisältökysely-verkko-osan avulla voit myös näyttää kaikki sivuston ja sen alisivustojen kohteet tai näyttää sivustokokoelman kaikkien sivustojen kohteet. Tämän jälkeen voit luoda kyselyn, jolla sisällytetään mukaan kohdennus, jonka määrität sivustojen tai sivustokokoelman kohteille.
Luettelon tai kirjaston kohteiden kohdentaminen tietylle käyttäjäryhmälle käsittää kolme vaihetta, jotka esitellään alla.
Vaihe 1: ota käyttäjäryhmäkohdennus käyttöön luettelossa tai kirjastossa
Kun otat käyttäjäryhmälle kohdentamisen käyttöön luettelossa tai kirjastossa, voit kohdentaa kaikkia niiden kohteita käyttäjäryhmille.
Huomautus: Jos käyttäjäryhmälle kohdennus on jo käytössä SharePointin luettelossa tai kirjastossa, näet Kohdekäyttäjäryhmät-sarakkeen.
-
Valitse kohdekohteelle luettelo tai kirjasto, joka sisältää kohteen.
-
Jos haluat SharePoint tai SharePoint Server 2019, valitse Asetukset ja valitse sitten Luetteloasetukset tai Tiedostokirjaston asetukset.
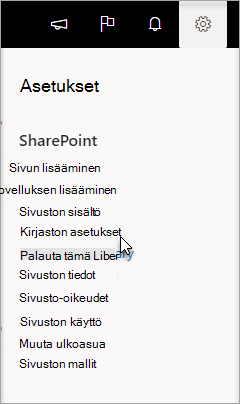
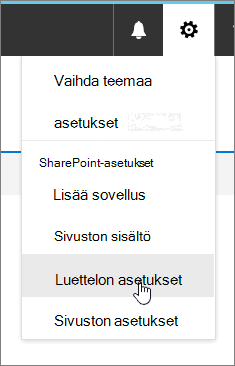
Valitse SharePoint 2016:ssa luettelon tai kirjaston työkalurivillä Asetukset ja valitse sitten Luetteloasetukset tai Tiedostokirjaston asetukset.
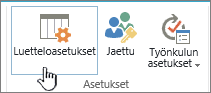
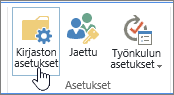
-
Valitse Yleiset asetukset -kohdassaKäyttäjäryhmälle kohdistamistavat asetukset.
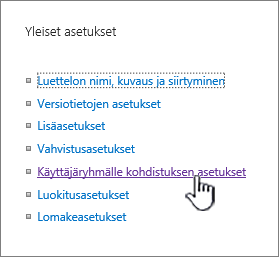
-
Valitse Ota käyttäjäryhmälle kohdentaminen käyttöön -valintaruutu.
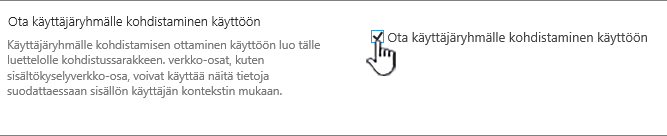
Vaihe 2: määritä kohteiden kohdekäyttäjäryhmä
Kun olet ottanut luettelon tai kirjaston käyttöön käyttäjäryhmälle kohdistamista varten, voit määrittää luettelon tai kirjaston yksittäiset kohteet näkymään yhdelle tai useammalle käyttäjäryhmälle.
-
Valitse SharePoint tai SharePoint Server 2019käyttäjäryhmiä muuttavan kohteen vasemmalla puolella, valitse kyseinen alue, valitse tiedot

Valitse SharePoint 2016:ssa luettelon tai kirjaston kohteen nimen vieressä nuoli tai kolme pistettä (...) ja valitse sitten Muokkaa ominaisuuksia tai Ominaisuuksia. Joissakin SharePoint-versioissa on ehkä valittava toinen kolme pistettä (...).
-
Lisää haluamasi käyttäjäryhmät Kohdekäyttäjäryhmät-luettelossa.
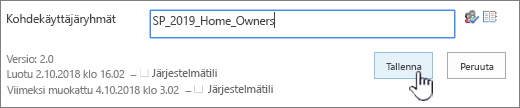
Huomautus: Jos luettelossa tai kirjastossa on käytössä sisällön hyväksyntä tai työnkulku, kohde täytyy ehkä käsitellä hyväksyntäprosessin mukaisesti.
-
Valitse Tallenna.
Vaihe 3: Kohteen näyttäminen SharePoint 2016:n verkko-osassa
Jos haluat näyttää SharePointin luettelon tai kirjaston tietylle käyttäjäryhmälle, voit käyttää Sisältökysely-verkko-osaa. Sisältökysely-verkko-osan avulla voit luoda kyselyn, joka suodattaa luetteloiden ja kirjastojen kohteita.
Huomautus: SharePoint verkko-osat eivät ehkä ole näkyvissä.
Tässä esimerkissä näytetään, miten voit näyttää tietyn luettelon kaikki kohteet kohdekäyttäjäryhmälle. Luettelotyyppi on tiedostokirjasto.
-
Valitse sivulla, jossa haluat näyttää kohteen,


-
SharePoint 2016: valitse Lisää-välilehti ja valitse sitten VERKKO-osa.
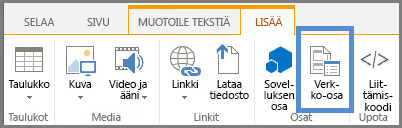
-
Valitse Lisää.
-
Valitse SharePoint 2016:ssa verkko-osan oikealla puolella alanuoli

-
Toimi työkaluruudun Kysely-kohdassa seuraavasti:
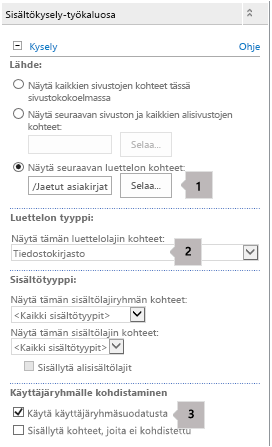
-
Valitse näytä kohteet seuraavasta luettelosta ja määritä sitten luettelon sijainti.
Huomautus: Tässä esimerkissä määritetään tietty luettelo. Voit laajentaa aluetta niin, että se sisältää useamman kuin yhden sivuston luettelokohteita, valitsemalla jonkin muista vaihtoehdoista.
-
Valitse pakollinen luettelotyyppi -kohdassa luettelotyyppi, jonka jäsen kohde on. Valitse tässä esimerkissä Tiedostokirjasto. Kysely käsittelee vain valitsemasi luettelotyypin kohteet.
-
Tee Käyttäjäryhmälle kohdentaminen -kohdassa seuraavat toimet:
Toiminto
Tee näin
Näytä vaiheessa 2 (määritä kohteiden kohdekäyttäjäryhmä) määrittämäsi luettelokohteet kohdekäyttäjäryhmälle, kun nykyinen käyttäjä kuuluu käyttäjäryhmään.
Valitse Käytä käyttäjäryhmäsuodatusta -valintaruutu. Tämä on pakollista, jotta kysely toimii oikein.
Näyttää luettelon kohteet, joihin ei ole määritetty kohdeyleisöä. Nämä kohteet näkyvät kaikille.
Valitse Sisällytä kohteet, jotka eivät ole kohdennettuja -valintaruutu. Tämä on valinnainen.
Kun sivu hahmonnetaan, verkko-osan sisältö näkyy vain nykyisille käyttäjille, jotka ovat määrittämiesi käyttäjäryhmien jäseniä.
-
Verkko-osan kohdistaminen tietylle käyttäjäryhmälle
SharePoint verkko-osat voidaan kohdistaa näyttämään vain tietylle ryhmälle tai käyttäjäryhmälle kuuluville henkilöille. Näin voit luoda mukautettuja sivuja tietyille ryhmille.
Huomautus: Kuten kaikilla muillakin verkko-osilla, Sisältökysely-verkko-osalla on Kohdekäyttäjäryhmät-luettelo työkaluruudun lisäasetusten kohdassa. Tämä asetus määrittää, onko verkko-osa itsessään näkyvissä nykyiselle käyttäjälle. Jos se ei ole näkyvissä, millään muilla asetuksilla ei ole merkitystä.
Käyttäjäryhmän voi määrittää SharePointn ryhmän, jakeluluettelon, käyttöoikeusryhmän tai yleisen käyttäjäryhmän perusteella.
-
Valitse sivulla, jossa haluat näyttää kohteen,


-
Valitse SharePoint 2016:ssa verkko-osan oikealla puolella alanuoli

-
Lisää lisäasetustenKohdekäyttäjäryhmät-luetteloon haluamiesi käyttäjäryhmien nimet.
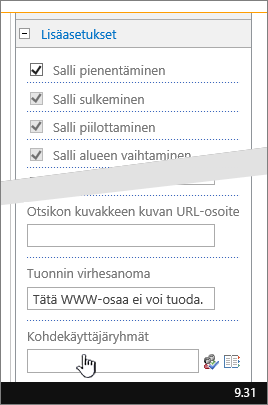
Kun sivu hahmonnetaan, verkko-osa näkyy vain niille käyttäjille, jotka ovat määrittämiesi käyttäjäryhmien jäseniä.
Siirtymislinkin kohdentaminen käyttäjäryhmälle
SharePoint-palvelimen siirtymislinkin voi kohdentaa siten, että se näytetään vain tietyn ryhmän tai käyttäjäryhmän jäsenille. Sivuston siirtymisasetusten muokkaamiseen tarvitaan vähintään rakenneoikeudet.
-
Valitse sivulla, jossa haluat näyttää kohteen,


-
Valitse Ulkoasu ja käyttötuntuma -kohdassa Siirtyminen tai valitse Muokkaa siirtymistä.
-
Valitse Rakenteellinen siirtyminen: Muokkaaminen ja lajittelu -kohdassa Sivuston siirtymisasetukset -sivulla Lisää linkki.
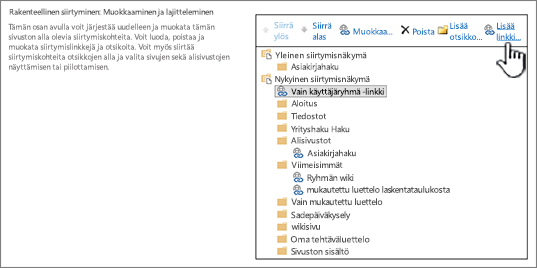
-
Kirjoita Siirtymislinkki-valintaikkunassa linkin Otsikko ja URL-osoite ja lisää sitten vähintään yksi käyttäjäryhmän nimi Käyttäjäryhmät-luetteloon .
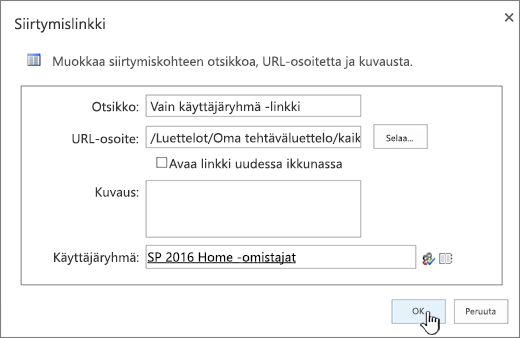
Voit kopioida url-osoitteen leikepöydälle napsauttamalla linkkiä hiiren kakkospainikkeella ja valitsemalla sitten Kopioi pikakuvake. Jos tämä ei ole mahdollista selaimessasi, siirry sivulle, jolle haluat linkittää, ja kopioi sen osoite osoiteriviltä.
Kun sivu näytetään, siirtymislinkki näytetään vain niille käyttäjille, jotka kuuluvat määrittämiisi käyttäjäryhmiin.










